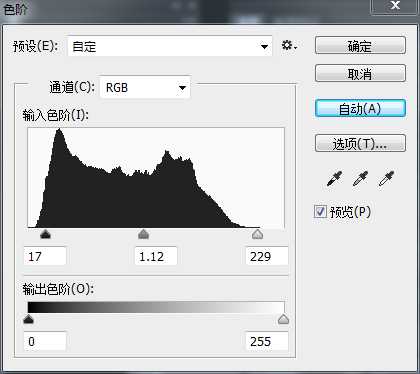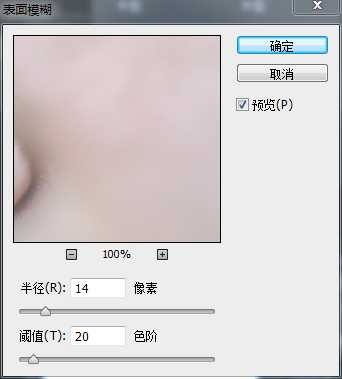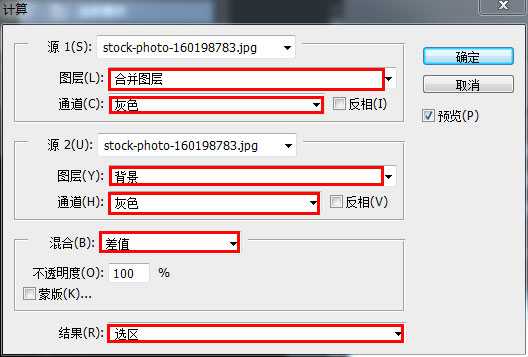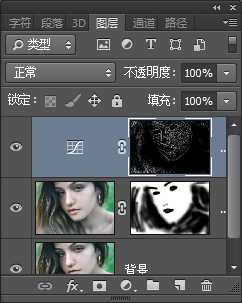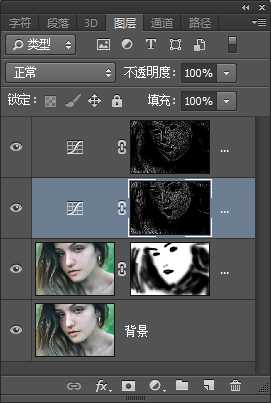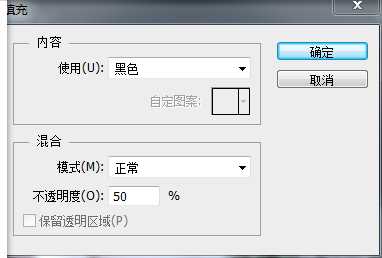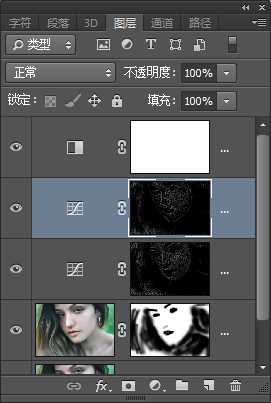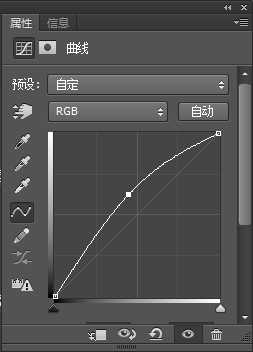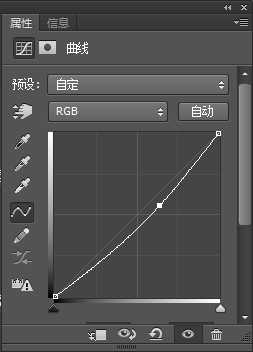修肤是个细活,具体怎么操作依据个人习惯,本只谈修肤流程,光影明暗关系依个人感觉跟能力自行调整,感兴趣的朋友让我们一起来学习吧。
先上原图和完成图进行比较:
1:打开图像,观察直方图并进行调整。
当我们拿到一张图片或照片时,我习惯先看直方图来判断图片高光、阴影及曝光是否合理。首先打开这张图的直方图如下:
可以明显看出,本案例直方图分布并不合理,解决办法:可用ps自动曲线进行调整。
2:对图像进行盖印,快捷键CTRL+SHIFT+ALT+E,得到盖印图层
3:修复脸上的斑点
选择污点修复画笔工具,根据修复的大小设置画笔大小,我在这里设置的大小为20,类型为:内容识别,然后在图像中点点点掉人像皮肤中较大的瑕疵。
4:复制图层并进行模糊处理
复制修复过的图层,执行 “滤镜——模糊——表面模糊”命令,参数设置如下,其目的是打散色块,起到磨皮得到作用。
5:使用图层蒙版工具建立蒙版擦除不需要模糊的部位
对执行模糊的图层创建图层蒙版,选择毛笔工具,选取柔角画笔,根据需要设置笔刷大小,不透明度50左右,流量50左右,前景色设为黑色,在蒙板上对不需要模糊的部位进行擦除,如眼睛、眉毛、耳朵、嘴唇、头发发丝等。
6:开始双曲线调节
将模糊过的图层的混合模式设置为变亮,目的是为提取选区做准备。执行“图像——计算”命令,参数设置如下:
单击“确定”,会弹出如下所示对话框,仍然单击“确定”。出现此对话框的原因,是因为建立的选区过小,不用理会。
单击图层下方创建新的填充和调整图层按钮,创建曲线调整图层,不需要做任何参数设置。
执行“图像——自动色调”,确定,如下图所示。目的是拉大图像反差。
7:重新选择模糊过的图层将混合模式设置为变暗,
执行“图像——计算”命令,参数设置和第6步一样。单击图层下方按钮,创建曲线2调整图层,不需要做任何参数设置。
执行“图像——自动色调”,确定。目的仍然是拉大图像反差。
8:分别单击曲线1和曲线2蒙版,填充50%的黑色,以降低调节效果。
9:分别单击曲线1和曲线2蒙版,执行“滤镜——模糊——高斯模糊”,半径值为0.5像素,:柔化选区边缘。
10:建立观察层
新建黑白调整图层,将彩色图像转换为黑白照片观察层。
11:开始调节双曲线
双击曲线1,打开曲线调整对话框,参数设置如下,目的是将黑瑕疵提亮,和周围的皮肤融合。
双击曲线2,打开曲线调整对话框,参数设置如下,目的是将白瑕疵压暗,和周围的皮肤融合。
注意:调解过程中可通过对图片放大缩小进行观察,在观察层下看皮肤色过渡是否均匀平滑,慢慢进行比对调整。
12:隐藏“黑白调整层”和模糊过的“图层1”图层,观察效果。
13:后期收尾并进行光影重塑
使用画笔工具,根据光照为人物添加阴影高光。使人物呈现立体效果。使用锐化工具或者同学们学过的锐化方法进行图像锐化,按个人偏好叠加色彩
以上就是Photoshop使用双曲线对人像进行后期磨皮教程,方法很简单,感兴趣的朋友可以参考本文,自己来尝试一下,希望能对大家有所帮助!
相关阅读:
Photoshop给电商美女模特后期精修磨皮
人像照片修图的两个技巧:高挑身材+修磨皮肤
Photoshop将室内偏亮的人物保细节磨皮上妆
双曲线,人像,磨皮
免责声明:本站文章均来自网站采集或用户投稿,网站不提供任何软件下载或自行开发的软件! 如有用户或公司发现本站内容信息存在侵权行为,请邮件告知! 858582#qq.com
更新日志
- 小骆驼-《草原狼2(蓝光CD)》[原抓WAV+CUE]
- 群星《欢迎来到我身边 电影原声专辑》[320K/MP3][105.02MB]
- 群星《欢迎来到我身边 电影原声专辑》[FLAC/分轨][480.9MB]
- 雷婷《梦里蓝天HQⅡ》 2023头版限量编号低速原抓[WAV+CUE][463M]
- 群星《2024好听新歌42》AI调整音效【WAV分轨】
- 王思雨-《思念陪着鸿雁飞》WAV
- 王思雨《喜马拉雅HQ》头版限量编号[WAV+CUE]
- 李健《无时无刻》[WAV+CUE][590M]
- 陈奕迅《酝酿》[WAV分轨][502M]
- 卓依婷《化蝶》2CD[WAV+CUE][1.1G]
- 群星《吉他王(黑胶CD)》[WAV+CUE]
- 齐秦《穿乐(穿越)》[WAV+CUE]
- 发烧珍品《数位CD音响测试-动向效果(九)》【WAV+CUE】
- 邝美云《邝美云精装歌集》[DSF][1.6G]
- 吕方《爱一回伤一回》[WAV+CUE][454M]