素材图片主色为草地部分的绿色,调色的时候直接把绿色转为橙红色,并在暗部增加一些深蓝色,高光部分增加一点淡黄色,再在局部渲染一些高光即可。
原图
最终效果
1、打开素材图片,创建色相/饱和度调整图层,对黄色,绿色进行调整,参数设置如图1,2,效果如图3。这一步给图片增加橙黄色,并把绿色转为中性色。 
<图1> 
<图2> 
<图3>
2、创建可选颜色调整图层,对黄、绿、白进行调整,参数设置如图4 - 6,效果如图7。这一步给图片增加橙黄色。 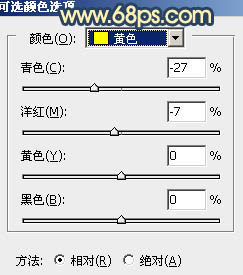
<图4> 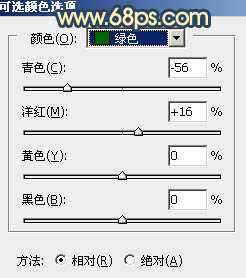
<图5> 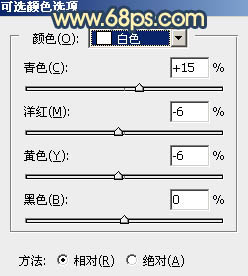
<图6> 
<图7>
3、按Ctrl + J把当前可选颜色调整图层复制一层,效果如下图。 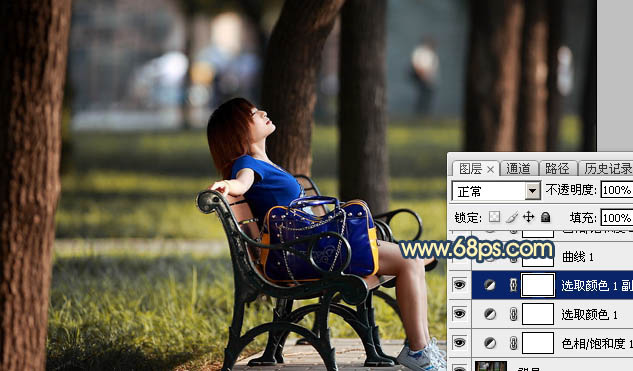
<图8>
4、创建曲线调整图层,对RGB、红、绿、蓝通道进行调整,参数设置如图9 - 12,效果如图13。这一步主要给图片暗部增加蓝色,高光部分增加淡黄色。 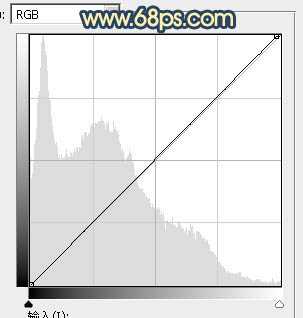
<图9> 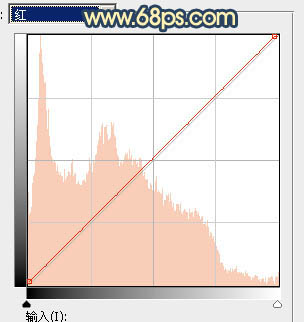
<图10> 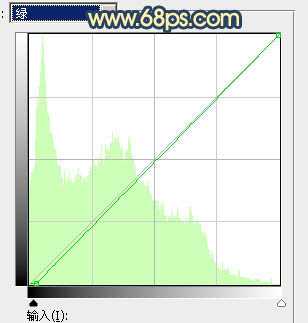
<图11> 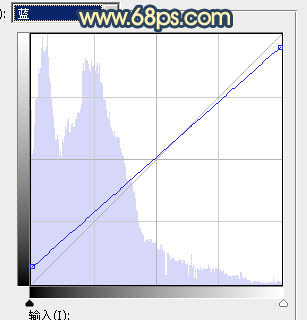
<图12> 
<图13>
5、创建色相/饱和度调整图层,对黄色进行调整,参数及效果如下图。这一步把图片中的黄色调鲜艳一点。 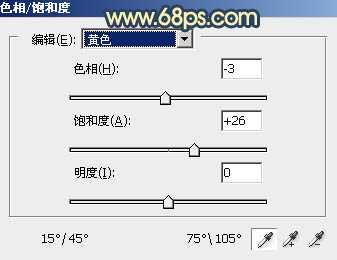
<图14> 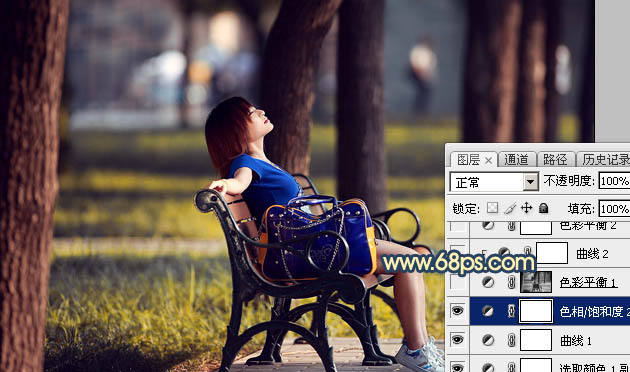
<图15>
6、按Ctrl + Alt + 2 调出高光选区,创建色彩平衡调整图层,对中间调,高光进行调整,参数及效果如下图。这一步给图片增加淡黄色。 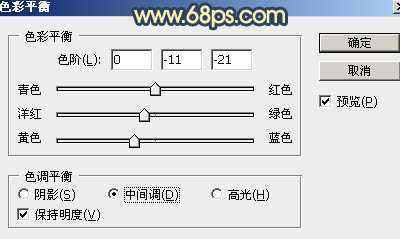
<图16> 
<图17> 
<图18>
7、创建曲线调整图层,对绿,蓝通道进行调整,参数设置如图19,确定后按Ctrl + Alt + G 创建剪切蒙版,效果如图20。这一步给图片高光部分增加蓝色。 
<图19> 
<图20>
8、创建色彩平衡调整图层,对阴影,高光进行调整,参数设置如图21,22,效果如图23。这一步主要给图片暗部增加蓝色。 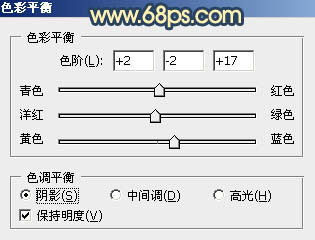
<图21> 
<图22> 
<图23>
9、创建可选颜色调整图层,对黄,黑进行调整,参数及效果如下图。这一步给图片增加橙红色。 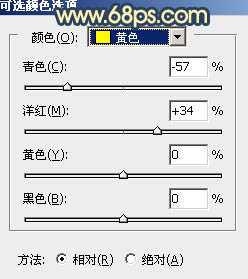
<图24> 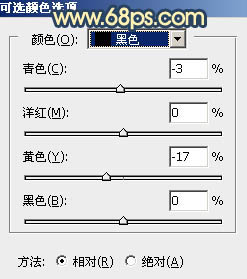
<图25>
上一页12 下一页 阅读全文
美女,晨曦暖色
免责声明:本站文章均来自网站采集或用户投稿,网站不提供任何软件下载或自行开发的软件! 如有用户或公司发现本站内容信息存在侵权行为,请邮件告知! 858582#qq.com
更新日志
- [极品珍藏]德意志进行曲集卡拉扬SACD[WAV+CUE]
- 前暴雪制作人呼吁反击DEI 玩家:夺回文化!
- 腾讯证实子公司Sharkmob大规模裁员:整个市场很低迷
- 荣耀加冕 问鼎冠军 中国代表队获第四届东亚电竞锦标赛团体总冠军
- 污甩乐队.2024-Let.the.dirt.left【摩登天空】【FLAC分轨】
- 杜德伟.1994-ALL.FOR.YOU(英)【滚石】【WAV+CUE】
- 群星.2013-百代好声音ADMSCD1【EMI百代】【WAV+CUE】
- 群星《私人音乐精选示范碟》PRIVATEMUSIC 发烧唱片名碟[WAV+CUE][1.1G]
- 山口百惠《あなたへの子守唄》日本索尼钢刻字首版[WAV分轨][1.1G]
- 群星《宝丽金20周年特别发烧版》1:1母盘直刻限量编号[低速原抓WAV+CUE][1G]
- 凤飞飞.1984-仲夏(夏艳)[WAV]
- 常安《民歌红·江南燕》DTS-ES6.1[WAV]
- 群星-时尚慢摇DJ舞曲《发烧车载中文天碟-调情》非卖品[WAV]
- 潘美辰.2008-全新重声大碟(出道20年精选纪念版)【倍特音乐】【WAV+CUE】
- 罗时丰.2002-唱歌的人(2011再生版)【贝特音乐】【WAV+CUE】
