帝王谷资源网 Design By www.wdxyy.com
素材图片主色为黄绿色,调色的时候直接降低主色饱和度就可以得到初步的中性图片,然后微调图片暗部及高光颜色,再给图片增加一点淡淡的暖色即可。
原图

最终效果

1、打开素材图片,创建色相/饱和度调整图层,对全图、红、黄、绿进行调整,参数设置如图1 - 4,效果如图5。这一步快速把图片主色转为中性黄褐色。

<图1>

<图2>
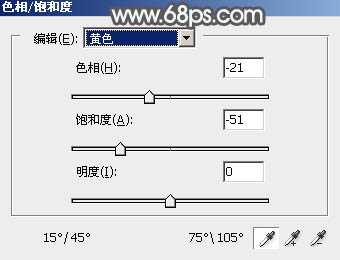
<图3>

<图4>

<图5>
2、创建可选颜色调整图层,对红、黄、白、黑进行调整,参数设置如图6 - 9,效果如图10。这一步给图片增加红褐色。

<图6>
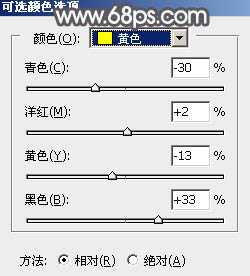
<图7>

<图8>
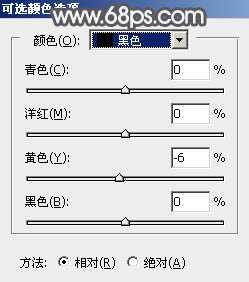
<图9>

<图10>
3、按Ctrl + Alt + 2 调出高光选区,按Ctrl + Shift + I 反选,然后创建曲线调整图层,对RGB、红、绿、蓝通道进行调整,参数设置如图11 - 14,确定后把图层不透明度改为:50%,效果如图15。这一步把图片暗部颜色调暗,并增加蓝色。
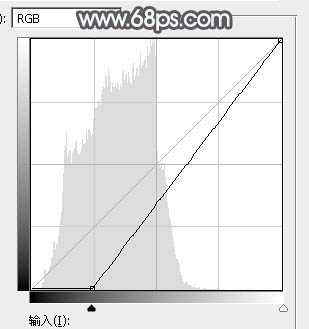
<图11>

<图12>
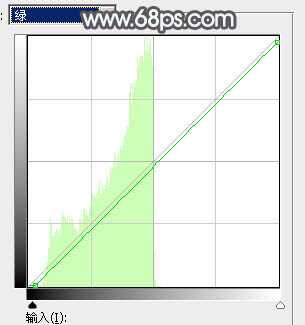
<图13>

<图14>

<图15>
4、创建色彩平衡调整图层,对阴影,高光进行调整,参数设置如图16,17,确定后按Ctrl + Alt + G 创建剪切蒙版,效果如图18。这一步给图片增加淡黄色。

<图16>
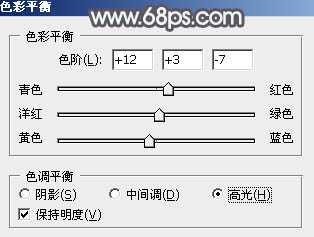
<图17>

<图18>
上一页12 下一页 阅读全文
原图

最终效果

1、打开素材图片,创建色相/饱和度调整图层,对全图、红、黄、绿进行调整,参数设置如图1 - 4,效果如图5。这一步快速把图片主色转为中性黄褐色。

<图1>

<图2>
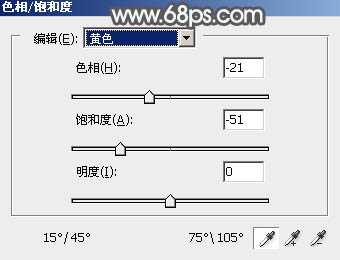
<图3>

<图4>

<图5>
2、创建可选颜色调整图层,对红、黄、白、黑进行调整,参数设置如图6 - 9,效果如图10。这一步给图片增加红褐色。

<图6>
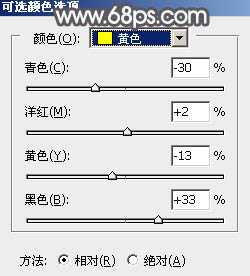
<图7>

<图8>
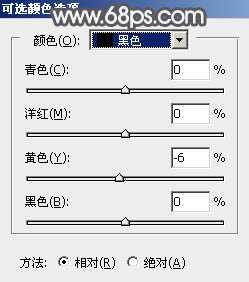
<图9>

<图10>
3、按Ctrl + Alt + 2 调出高光选区,按Ctrl + Shift + I 反选,然后创建曲线调整图层,对RGB、红、绿、蓝通道进行调整,参数设置如图11 - 14,确定后把图层不透明度改为:50%,效果如图15。这一步把图片暗部颜色调暗,并增加蓝色。
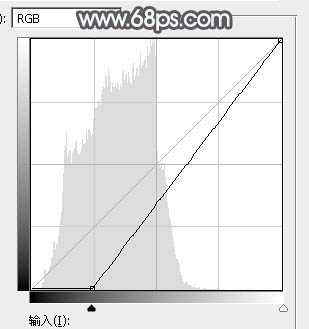
<图11>

<图12>
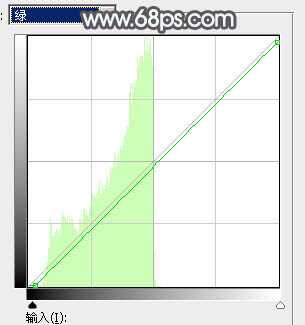
<图13>

<图14>

<图15>
4、创建色彩平衡调整图层,对阴影,高光进行调整,参数设置如图16,17,确定后按Ctrl + Alt + G 创建剪切蒙版,效果如图18。这一步给图片增加淡黄色。

<图16>
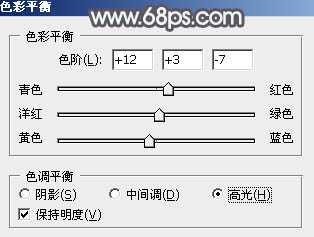
<图17>

<图18>
上一页12 下一页 阅读全文
标签:
唯美,中性,暖褐色,美女
帝王谷资源网 Design By www.wdxyy.com
广告合作:本站广告合作请联系QQ:858582 申请时备注:广告合作(否则不回)
免责声明:本站文章均来自网站采集或用户投稿,网站不提供任何软件下载或自行开发的软件! 如有用户或公司发现本站内容信息存在侵权行为,请邮件告知! 858582#qq.com
免责声明:本站文章均来自网站采集或用户投稿,网站不提供任何软件下载或自行开发的软件! 如有用户或公司发现本站内容信息存在侵权行为,请邮件告知! 858582#qq.com
帝王谷资源网 Design By www.wdxyy.com
暂无评论...
更新日志
2024年11月15日
2024年11月15日
- 群星-时尚慢摇DJ舞曲《发烧车载中文天碟-调情》非卖品[WAV]
- 潘美辰.2008-全新重声大碟(出道20年精选纪念版)【倍特音乐】【WAV+CUE】
- 罗时丰.2002-唱歌的人(2011再生版)【贝特音乐】【WAV+CUE】
- 罗时丰.2003-唱歌的人台语精选+新歌【贝特音乐】【WAV+CUE】
- 999PUNKSTA《情绪数码故障》[Hi-Res][24bit 48kHz][FLAC/分轨][301.83MB]
- HOYO-MiX《原神-珍珠之歌4 游戏音乐》[320K/MP3][289.48MB]
- 陈崎凡《CHEN》[320K/MP3][81.13MB]
- skt都在哪一年夺冠 英雄联盟skt夺冠赛季介绍
- 炉石传说抢先体验乱斗什么时候结束 深暗领域体验乱斗结束时间
- 炉石传说抢先乱斗卡组有什么 深暗领域抢先体验乱斗卡组推荐
- 荣耀手机腕上最佳搭档 荣耀手表5首销开启
- 雷克沙ARES 6000 C28战神之翼 AMD 9800X3D超强搭档
- 咪咕快游感恩同游,超值回馈尽在咪咕咪粉节!
- 陈崎凡《CHEN》[FLAC/分轨][326.32MB]
- 群星《我们的歌第六季 第2期》[320K/MP3][74.05MB]
