帝王谷资源网 Design By www.wdxyy.com
本教程主要使用Photoshop调出可爱女孩朦胧粉色效果,红褐色是比较甜美的颜色,非常合适外景人物图片调色。处理的时候适当把背景部分的主色转为青绿色或淡青色,暗部颜色转为红褐色,然后把人物肤色调红润即可。
最终效果


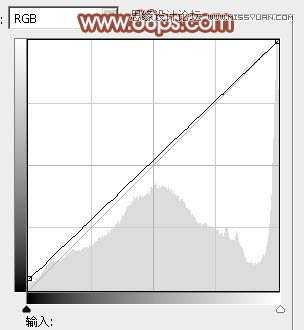
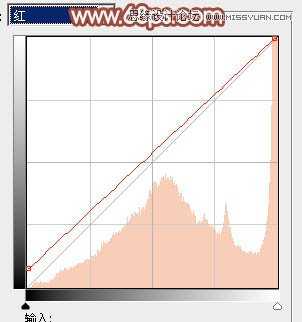


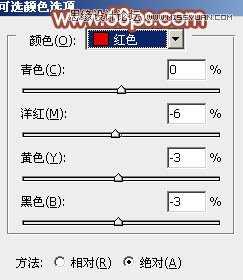
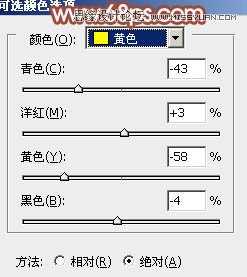
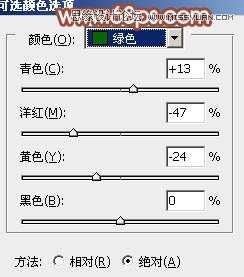
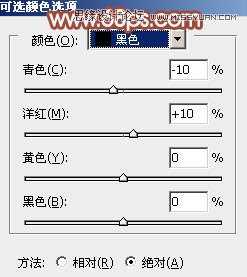

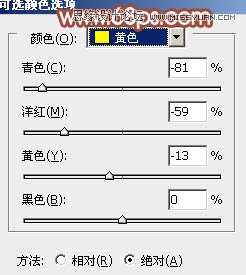
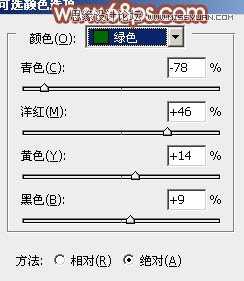
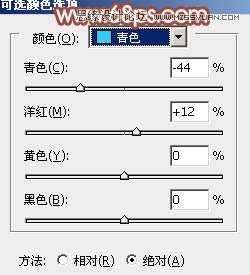
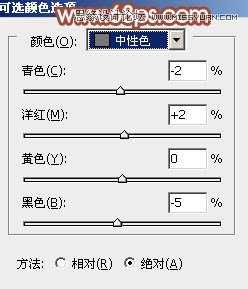

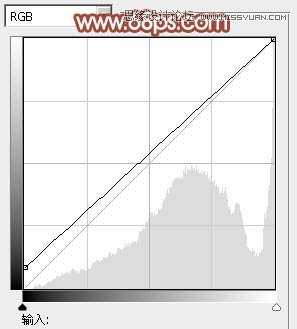
上一页12 下一页 阅读全文
最终效果


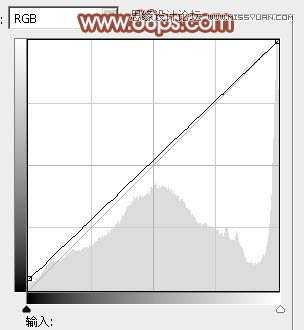
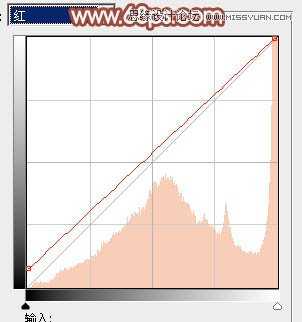


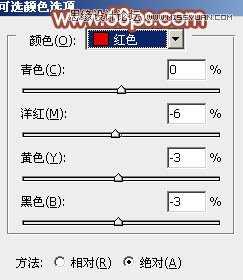
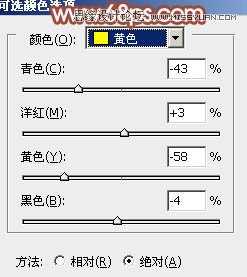
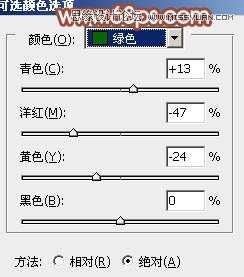
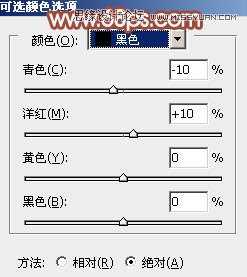

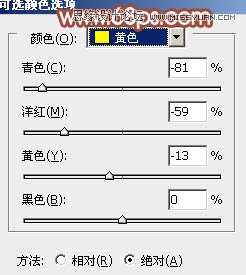
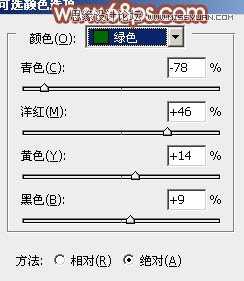
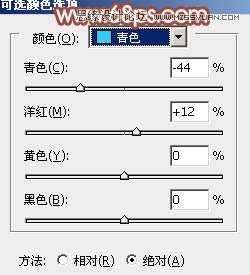
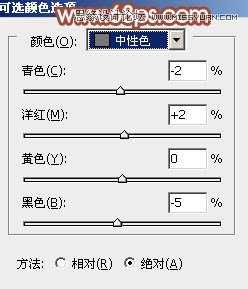

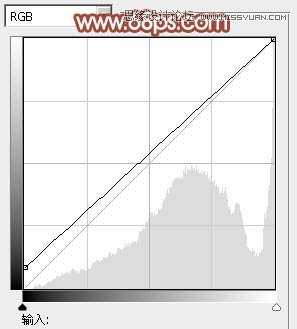
标签:
女孩,梦幻,朦胧,粉色
帝王谷资源网 Design By www.wdxyy.com
广告合作:本站广告合作请联系QQ:858582 申请时备注:广告合作(否则不回)
免责声明:本站文章均来自网站采集或用户投稿,网站不提供任何软件下载或自行开发的软件! 如有用户或公司发现本站内容信息存在侵权行为,请邮件告知! 858582#qq.com
免责声明:本站文章均来自网站采集或用户投稿,网站不提供任何软件下载或自行开发的软件! 如有用户或公司发现本站内容信息存在侵权行为,请邮件告知! 858582#qq.com
帝王谷资源网 Design By www.wdxyy.com
暂无评论...
更新日志
2024年11月15日
2024年11月15日
- 老头杯第二届规则是什么 英雄联盟老头杯第二届规则介绍
- 王崴-爵士听堂.蓝色波萨(HQCD)[WAV+CUE]
- 群星《欧美动听情歌·柔情第5季》2CD【DTS-WAV分轨】
- [极品珍藏]德意志进行曲集卡拉扬SACD[WAV+CUE]
- 前暴雪制作人呼吁反击DEI 玩家:夺回文化!
- 腾讯证实子公司Sharkmob大规模裁员:整个市场很低迷
- 荣耀加冕 问鼎冠军 中国代表队获第四届东亚电竞锦标赛团体总冠军
- 污甩乐队.2024-Let.the.dirt.left【摩登天空】【FLAC分轨】
- 杜德伟.1994-ALL.FOR.YOU(英)【滚石】【WAV+CUE】
- 群星.2013-百代好声音ADMSCD1【EMI百代】【WAV+CUE】
- 群星《私人音乐精选示范碟》PRIVATEMUSIC 发烧唱片名碟[WAV+CUE][1.1G]
- 山口百惠《あなたへの子守唄》日本索尼钢刻字首版[WAV分轨][1.1G]
- 群星《宝丽金20周年特别发烧版》1:1母盘直刻限量编号[低速原抓WAV+CUE][1G]
- 凤飞飞.1984-仲夏(夏艳)[WAV]
- 常安《民歌红·江南燕》DTS-ES6.1[WAV]
