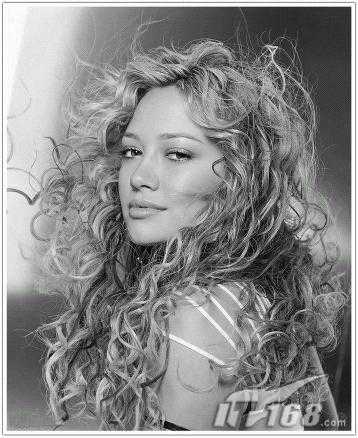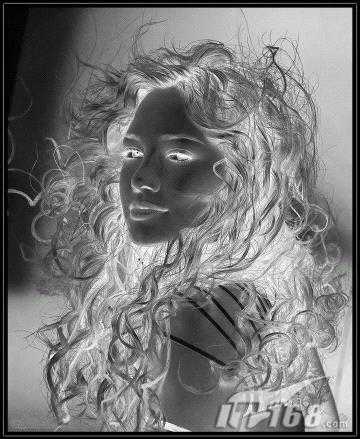这篇PS水彩教程,是向大家介绍介绍打造水彩素描的真人美女头像图片方法,水彩素描制作方法跟素描过程基本类似。都是用滤镜及图层叠加等做出类似素描效果,只是水粉素描后期处理稍微复杂一点,需要还原一些原来图像的细节和颜色。教程很不错,推荐到,一起来学学吧。下面我们先来看看最终效果
原图
一、打开原图照片,复制背景图层为背景副本图层。
二、选择背景副本图层,执行菜单栏中的“图像”→“调整”→“去色”命令,使画面呈现灰度效果,接着复制背景副本图层为背景副本2图层。
三、选择背景副本2图层,按下快捷键Ctrl+I反相,设置图层的混合模式为“颜色减淡”。如下。
四、选择背景副本2图层,执行菜单栏中的“滤镜”→“其它”→“最小值”命令,在弹出的对话框中设置半径为1像素,完成后单击确定。按Ctrl+E合并两个黑白图层为“背景副本”图层。
五、设置背景副本图层的图层的不透明度为70%,效果如下图所示。
六、按快捷键Shift+Ctrl+Alt+E盖印图层,生成图层1。
七、复制图层1为图层1副本,设置图层1副本的图层混合模式为“正片叠底”。如下。
八、单击图层面板下方的“创建新的填充或调整图层”按钮,在弹出的快捷菜单中选“色相/饱和度”命令,在弹出的饱和度对话框中设置饱和度为-20。
九、完成后单击确定,降低了图像的饱和度,效果如下。
十、单击图层面板下方的“创建新的填充或调整图层”按钮,在弹出的快捷菜单中选“色彩平衡”命令,在弹出的对话框中选择阴影设置各项参数,如下。
十一、完成后单击确定,调整了图像阴影,效果如下。
十二、单击图层面板下方的“创建新的填充或调整图层”按钮,在弹出的快捷菜单中选“渐变映射”命令,在弹出的对话框中设置参数,完成后单击确定。
十三、单击图层面板下方的“创建新的填充或调整图层”按钮,在弹出的快捷菜单中选“照片滤镜”命令,在弹出的对话框中选择颜色,设置颜色RGB为153、153、102。
最终效果:
教程结束,以上就是PS打造水彩素描的真人美女头像图片教程,希望对大家有所帮助,谢谢大家阅读本篇教程!
ps水彩教程,素描人物头像
免责声明:本站文章均来自网站采集或用户投稿,网站不提供任何软件下载或自行开发的软件! 如有用户或公司发现本站内容信息存在侵权行为,请邮件告知! 858582#qq.com
更新日志
- 老头杯第二届规则是什么 英雄联盟老头杯第二届规则介绍
- 王崴-爵士听堂.蓝色波萨(HQCD)[WAV+CUE]
- 群星《欧美动听情歌·柔情第5季》2CD【DTS-WAV分轨】
- [极品珍藏]德意志进行曲集卡拉扬SACD[WAV+CUE]
- 前暴雪制作人呼吁反击DEI 玩家:夺回文化!
- 腾讯证实子公司Sharkmob大规模裁员:整个市场很低迷
- 荣耀加冕 问鼎冠军 中国代表队获第四届东亚电竞锦标赛团体总冠军
- 污甩乐队.2024-Let.the.dirt.left【摩登天空】【FLAC分轨】
- 杜德伟.1994-ALL.FOR.YOU(英)【滚石】【WAV+CUE】
- 群星.2013-百代好声音ADMSCD1【EMI百代】【WAV+CUE】
- 群星《私人音乐精选示范碟》PRIVATEMUSIC 发烧唱片名碟[WAV+CUE][1.1G]
- 山口百惠《あなたへの子守唄》日本索尼钢刻字首版[WAV分轨][1.1G]
- 群星《宝丽金20周年特别发烧版》1:1母盘直刻限量编号[低速原抓WAV+CUE][1G]
- 凤飞飞.1984-仲夏(夏艳)[WAV]
- 常安《民歌红·江南燕》DTS-ES6.1[WAV]