帝王谷资源网 Design By www.wdxyy.com
素材图片主色为黄绿色,调色的时候把黄色部分直接转为橙红色,绿色部分稍微调淡一点,然后给图片局部增加一点阳光效果,并把整体柔化处理即可。
原图

最终效果

1、打开素材图片,创建色相/饱和度调整图层,对黄色,绿色进行调整,参数设置如图1,2,效果如图3。这一步把图片中的黄色转为橙黄色。
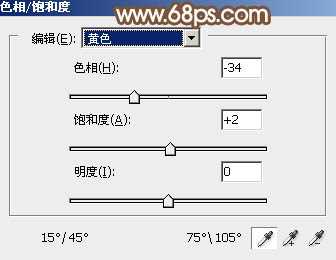
<图1>

<图2>

<图3>
2、创建可选颜色调整图层,对红、黄、绿、青,白进行调整,参数设置如图4 - 8,效果如图9。这一步给图片增加橙红色。

<图4>
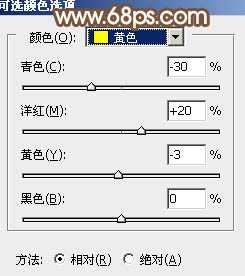
<图5>

<图6>
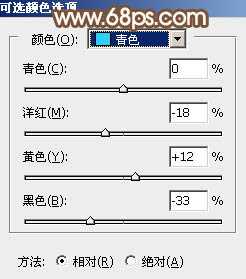
<图7>

<图8>

<图9>
3、创建色相/饱和度调整图层,对青色进行调整,参数及效果如下图。这一步减少图片中的青色。
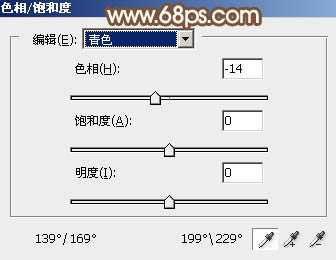
<图10>

<图11>
4、按Ctrl + J 把当前色相/饱和度调整图层复制一层,效果如下图。

<图12>
5、创建可选颜色调整图层,对红、黄、绿,青进行调整,参数设置如图13 - 16,效果如图17。这一步主要把图片中的绿色调淡一点。

<图13>
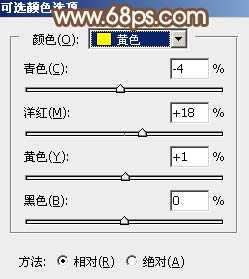
<图14>

<图15>
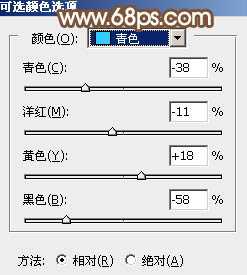
<图16>

<图17>
6、创建曲线调整图层,对RGB、红、绿,蓝各通道的暗部进行微调,参数及效果如下图。这一步给图片增加淡红色。
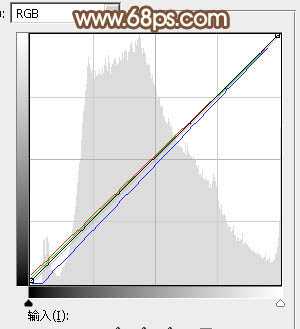
<图18> 上一页12 下一页 阅读全文
原图

最终效果

1、打开素材图片,创建色相/饱和度调整图层,对黄色,绿色进行调整,参数设置如图1,2,效果如图3。这一步把图片中的黄色转为橙黄色。
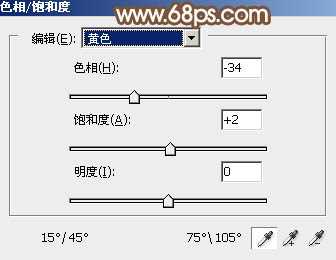
<图1>

<图2>

<图3>
2、创建可选颜色调整图层,对红、黄、绿、青,白进行调整,参数设置如图4 - 8,效果如图9。这一步给图片增加橙红色。

<图4>
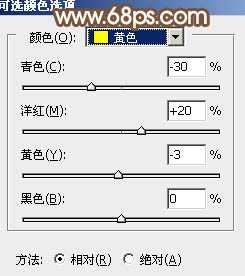
<图5>

<图6>
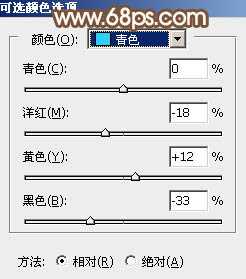
<图7>

<图8>

<图9>
3、创建色相/饱和度调整图层,对青色进行调整,参数及效果如下图。这一步减少图片中的青色。
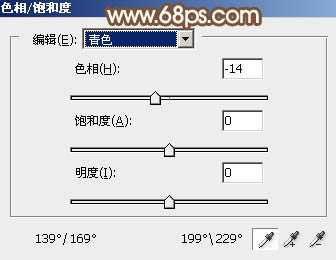
<图10>

<图11>
4、按Ctrl + J 把当前色相/饱和度调整图层复制一层,效果如下图。

<图12>
5、创建可选颜色调整图层,对红、黄、绿,青进行调整,参数设置如图13 - 16,效果如图17。这一步主要把图片中的绿色调淡一点。

<图13>
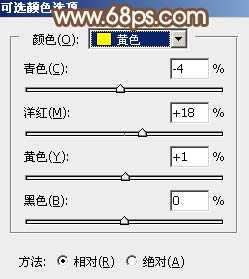
<图14>

<图15>
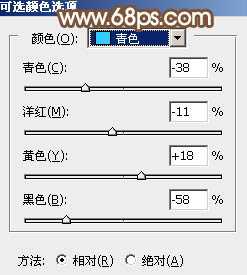
<图16>

<图17>
6、创建曲线调整图层,对RGB、红、绿,蓝各通道的暗部进行微调,参数及效果如下图。这一步给图片增加淡红色。
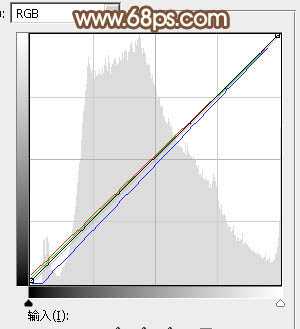
<图18> 上一页12 下一页 阅读全文
标签:
绿叶,人物,秋季,橙红色
帝王谷资源网 Design By www.wdxyy.com
广告合作:本站广告合作请联系QQ:858582 申请时备注:广告合作(否则不回)
免责声明:本站文章均来自网站采集或用户投稿,网站不提供任何软件下载或自行开发的软件! 如有用户或公司发现本站内容信息存在侵权行为,请邮件告知! 858582#qq.com
免责声明:本站文章均来自网站采集或用户投稿,网站不提供任何软件下载或自行开发的软件! 如有用户或公司发现本站内容信息存在侵权行为,请邮件告知! 858582#qq.com
帝王谷资源网 Design By www.wdxyy.com
暂无评论...
更新日志
2024年11月15日
2024年11月15日
- 文章.2004-被遗忘的时光【华博音乐】【WAV+CUE】
- 群星《青葱韶歌》原力计划·毕业季企划合辑[FLAC+分轨][661M]
- 群星《抖烧 DSD》抖音神曲 [WAV分轨][992M]
- 庾澄庆《哈林天堂》索尼音乐[WAV+CUE][1G]
- 英雄联盟全球总决赛多久打一次 全球总决赛举办频率介绍
- 第二届老头杯什么时候开始选人 第二届老头杯选人时间介绍
- 英雄联盟第二届老头杯什么时候开始 老头杯s2赛程时间队伍名单汇总
- AI赋能卓越显示技术共筑数字未来:三星显示器产品矩阵亮相2024进博会
- 技术剖析:天玑9400如何打造移动最强GPU和游戏体验?
- 顶级装备 实力登顶:三星显示器双十一焕新升级最后冲刺
- 陈影《绝色靓声》WAV+CUE
- 龚玥《禅是一枝花(6N纯银SQCD)》原抓WAV+CUE
- 刘德丽《寂寞在唱歌HQCD+A2HD5》[WAV+CUE]
- 萧亚轩《钻石糖》金牌大风[WAV+CUE][989M]
- 王菲《王菲精选-菲卖品》环球唱片SHM-SACD[ISO][1.9G]
