帝王谷资源网 Design By www.wdxyy.com
这篇教程是我上周学习过的一个课程,教程教PS照片处理学习者们使用PS打造梦幻暖色调照片,教程调节出来的照片色调还挺漂亮的。调色难度一般。推荐过来和朋友们一起分享学习了,先来看看原图和最终的效果图对比吧:
原图







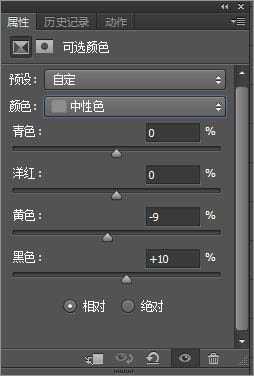







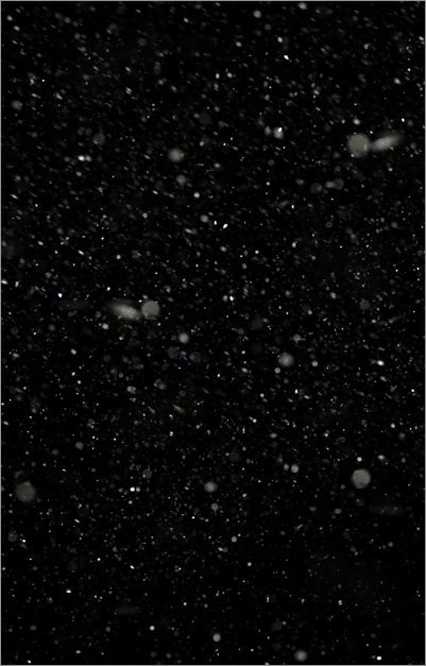


原图







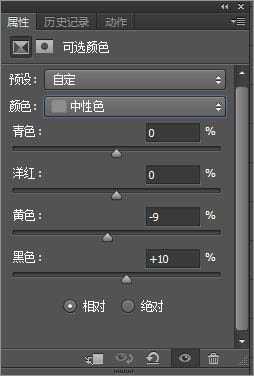







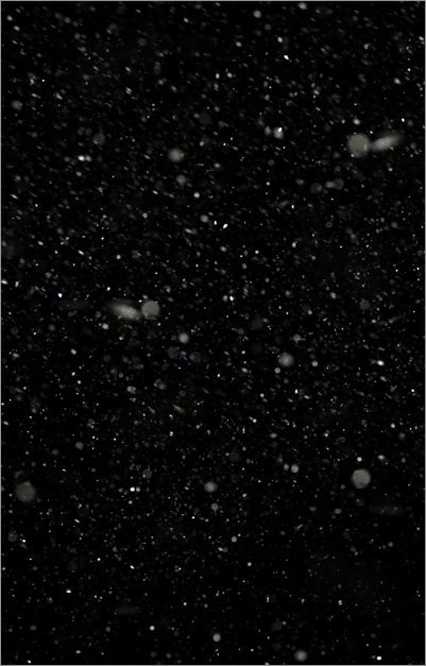


标签:
美女,梦幻,暖色调
帝王谷资源网 Design By www.wdxyy.com
广告合作:本站广告合作请联系QQ:858582 申请时备注:广告合作(否则不回)
免责声明:本站文章均来自网站采集或用户投稿,网站不提供任何软件下载或自行开发的软件! 如有用户或公司发现本站内容信息存在侵权行为,请邮件告知! 858582#qq.com
免责声明:本站文章均来自网站采集或用户投稿,网站不提供任何软件下载或自行开发的软件! 如有用户或公司发现本站内容信息存在侵权行为,请邮件告知! 858582#qq.com
帝王谷资源网 Design By www.wdxyy.com
暂无评论...
更新日志
2024年11月15日
2024年11月15日
- 黄妃.2020-色違【米乐士娱乐】【FLAC分轨】
- LouisHayes-ArtformRevisited(2024)[24Bit-96kHz]FLAC
- 永恒英文金曲精选5《TheBestOfEverlastingFavouritesVol.5》[WAV+CUE]
- 黑鸭子2005-紫丁香[首版][WAV+CUE]
- 林忆莲《爱上一个不回家的人》XRCD版[低速原抓WAV+CUE][999M]
- 经典《历届奥斯卡金曲回顾》[正版原抓WAV+CUE] [1G]
- 群星《试音草原·女声篇》经典蒙古民歌[WAV+CUE][1G]
- 炉石传说月末上分卡组推荐 国服月末最快上分卡组推荐
- 炉石传说月底最强卡组有哪些 2024国服月底最强卡组推荐
- 炉石传说月初最强卡组有哪些 2024月初最强上分卡组推荐
- 狼人杀亮相原生鸿蒙之夜 假面科技强势登陆华为生态
- 12小时光线挑战!AI画质专家才是大平层首选
- 2024游戏IP报告:1~9月规模1960亿 68%用户愿为之付费
- 群星.2024-今夜一起为爱鼓掌电视剧原声带【相信音乐】【FLAC分轨】
- BIGFOUR.2013-大家利事【寰亚】【WAV+CUE】
