帝王谷资源网 Design By www.wdxyy.com
现在我将Camera Raw在人像调色上的技巧和大家做作初步的探讨。
大家看下原图与效果图对比:



禁止TIFF文件→改成自动打开所有受支持的JPEG和自动打开所有受支持的TIFF。这样Camera Raw就能打开所有照片的格式
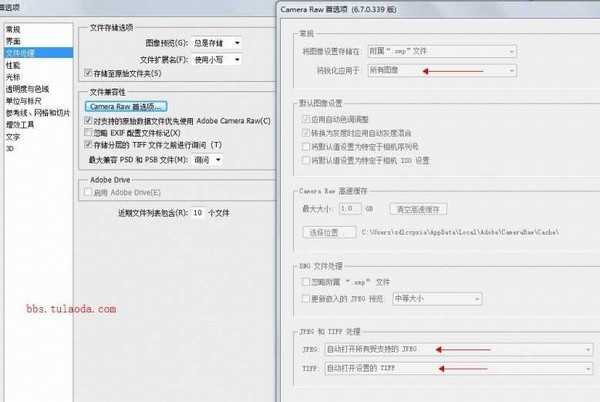
这样做的好处,是为以后返回RAW处理照片时提供方便。
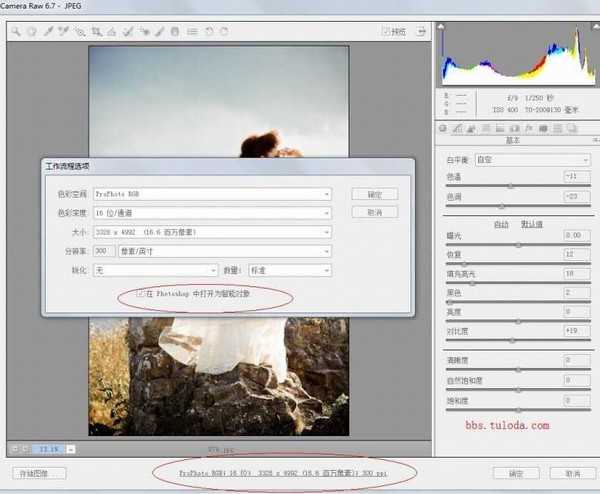
我们在这图层上对片子进行后期处理,而不影响原片的数据.
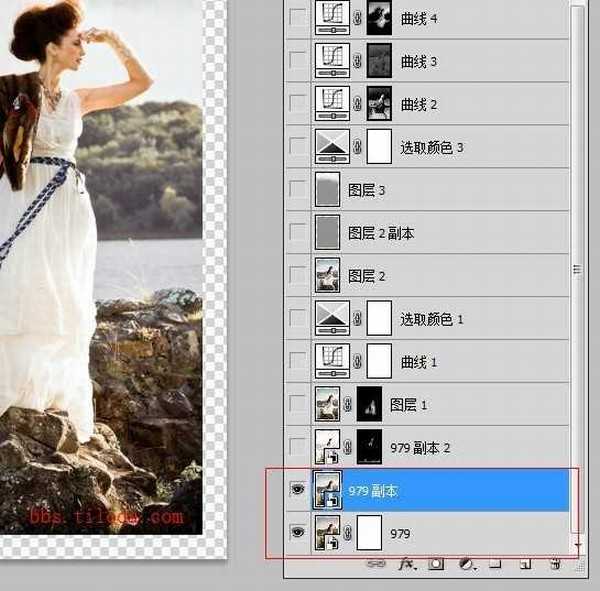
这样在PS里调整时,就会省好多力气)调整具体参数如下面的截图:
先分析下原片,原片暴光基本正常,所以我们对这些基本的参数不用作很大的调整。但是人物有肤色不透不亮,,天空也是偏灰,
我们就对这些作精细的调整。
1,在基本的操作项里白平衡选择自定就可以了。,其他的简单调下对比,数值如下图。
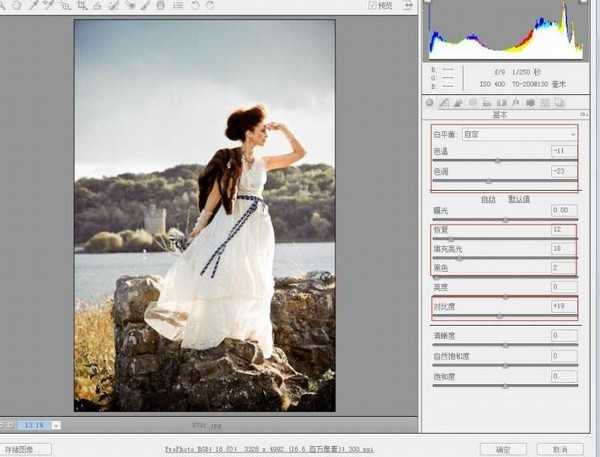

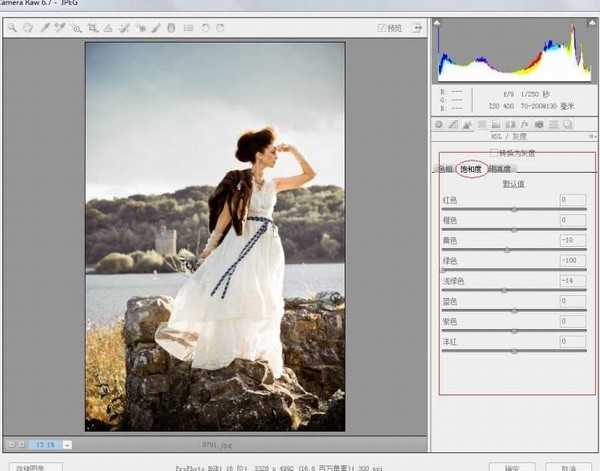
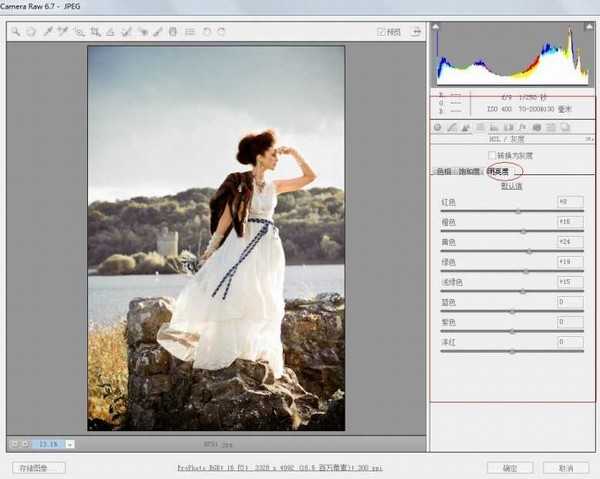
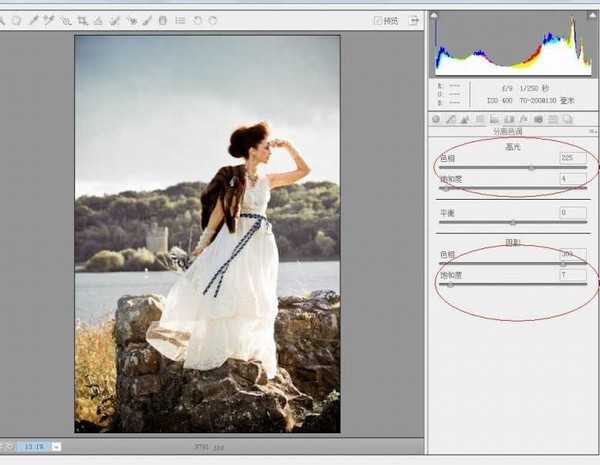
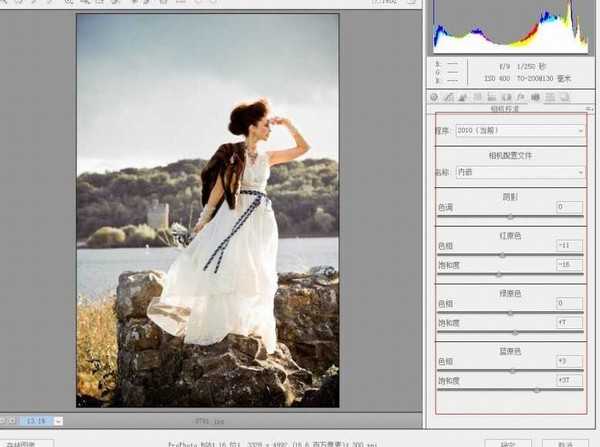
然后再回到RAW,对暴光作下调整,目的是调整暗部的细节,数值如下图:
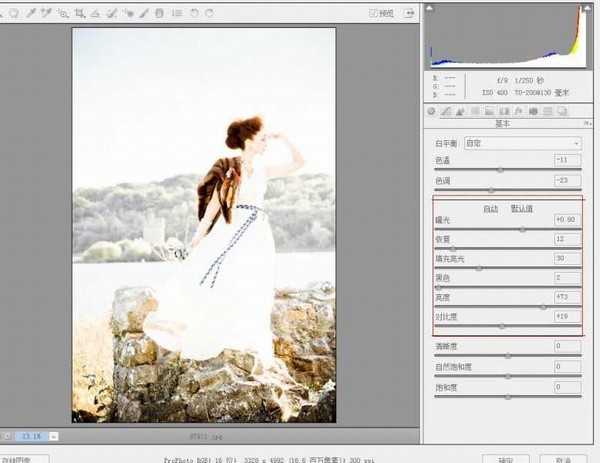
到此,本图在RAW里的调整就完成了。
四,接下来我们就回到PS对片子作色彩色调的进一步调整。
1,我感觉这个片子的意境应该加点凝重的效果,所以接下来,我先大致用可选颜色调了下。增加了暗部的蓝色。
数值如下:
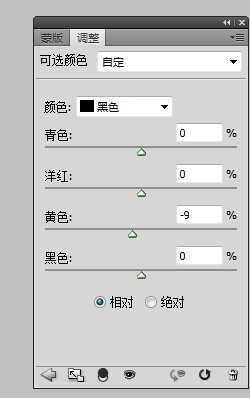
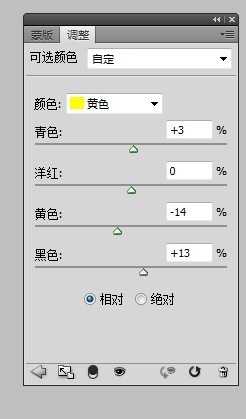
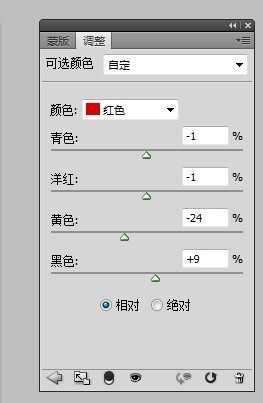

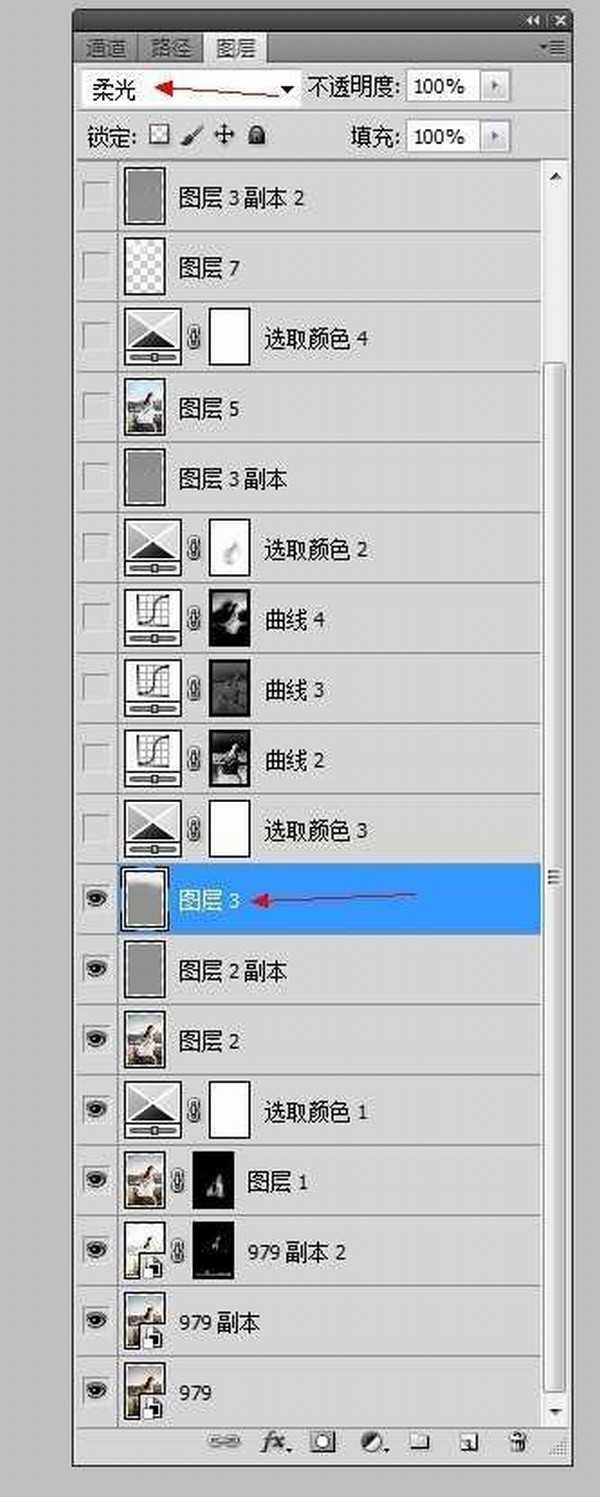
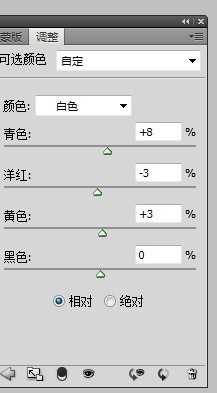
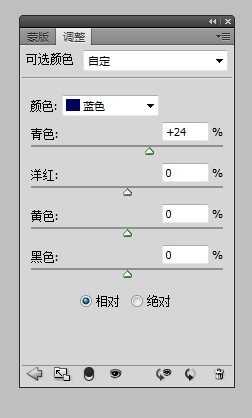
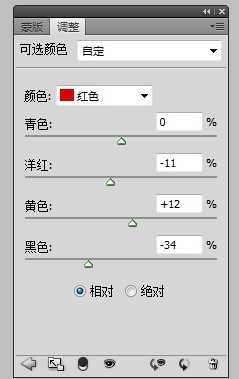
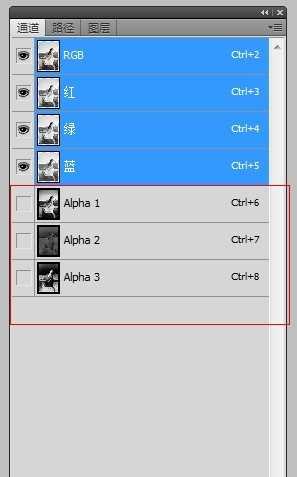



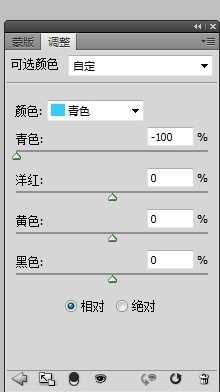
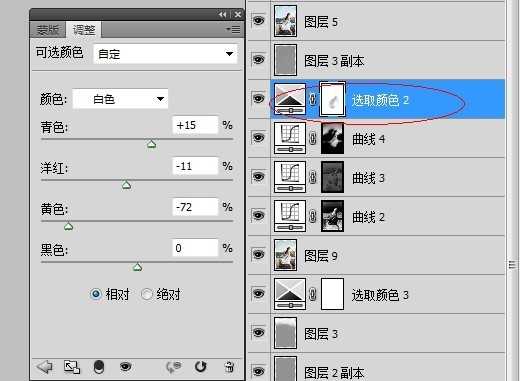
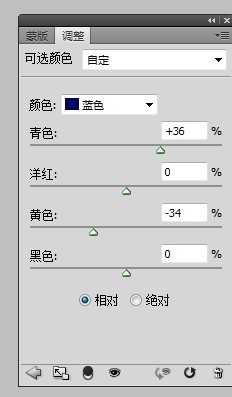
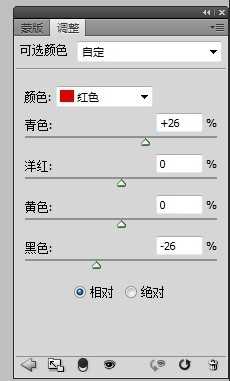
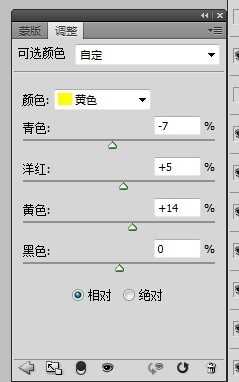
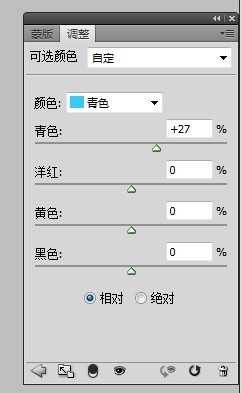
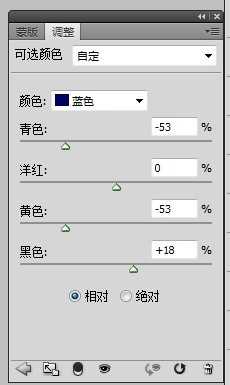
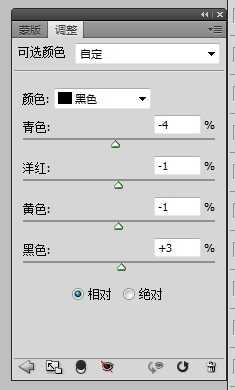
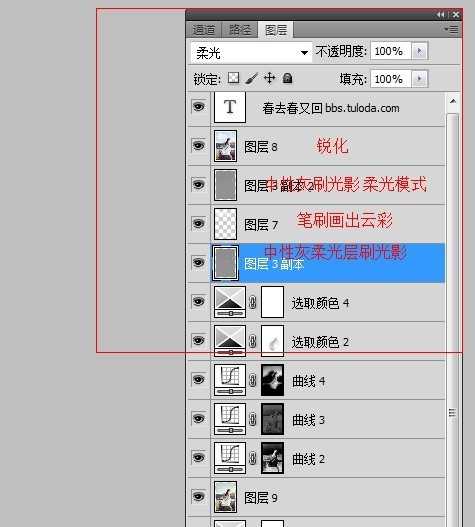

大家看下原图与效果图对比:



禁止TIFF文件→改成自动打开所有受支持的JPEG和自动打开所有受支持的TIFF。这样Camera Raw就能打开所有照片的格式
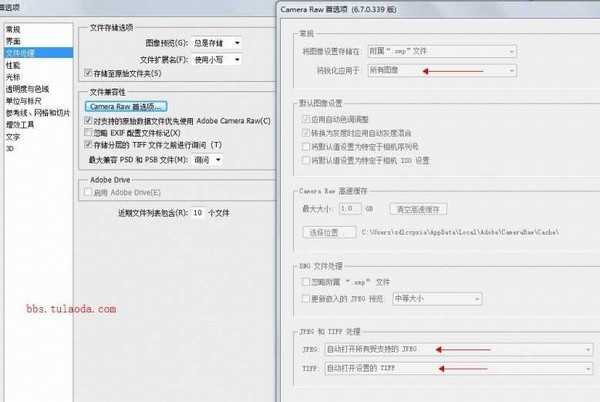
这样做的好处,是为以后返回RAW处理照片时提供方便。
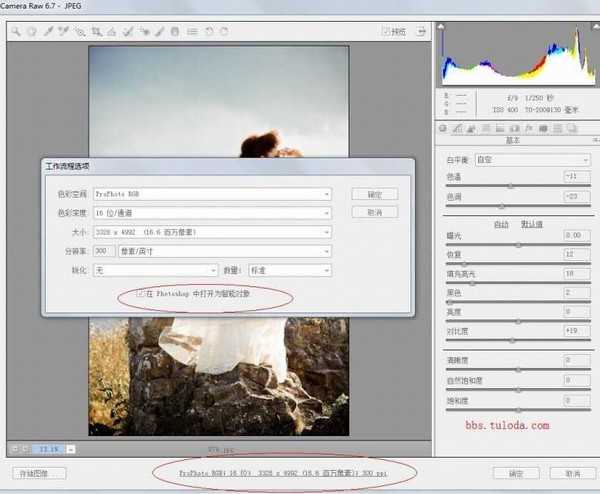
我们在这图层上对片子进行后期处理,而不影响原片的数据.
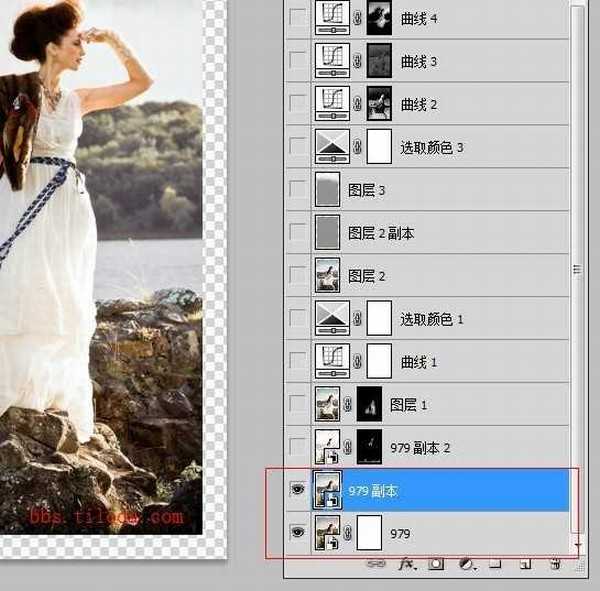
这样在PS里调整时,就会省好多力气)调整具体参数如下面的截图:
先分析下原片,原片暴光基本正常,所以我们对这些基本的参数不用作很大的调整。但是人物有肤色不透不亮,,天空也是偏灰,
我们就对这些作精细的调整。
1,在基本的操作项里白平衡选择自定就可以了。,其他的简单调下对比,数值如下图。
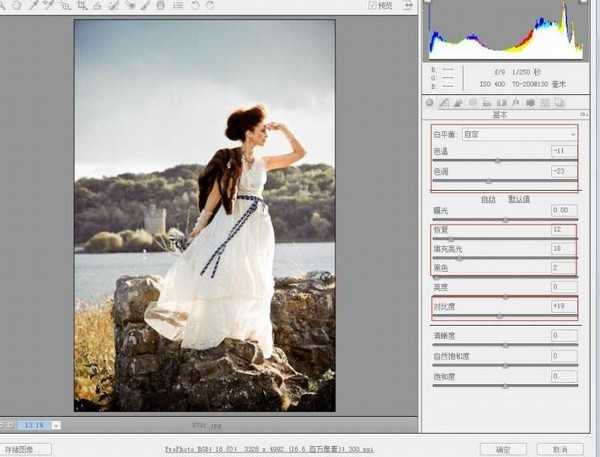

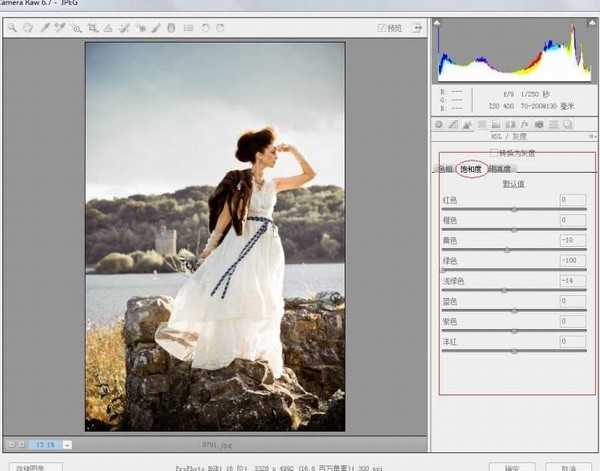
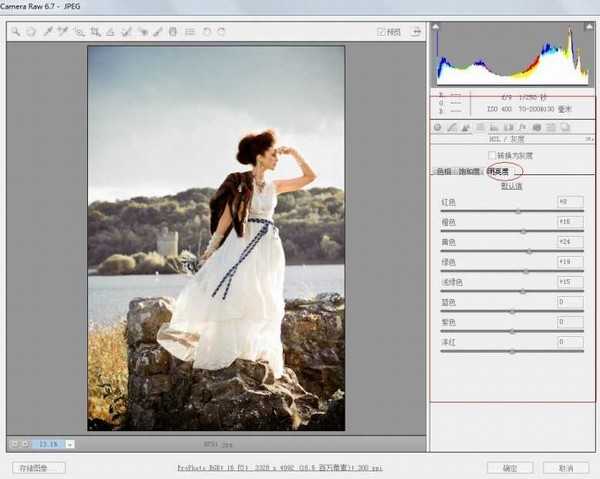
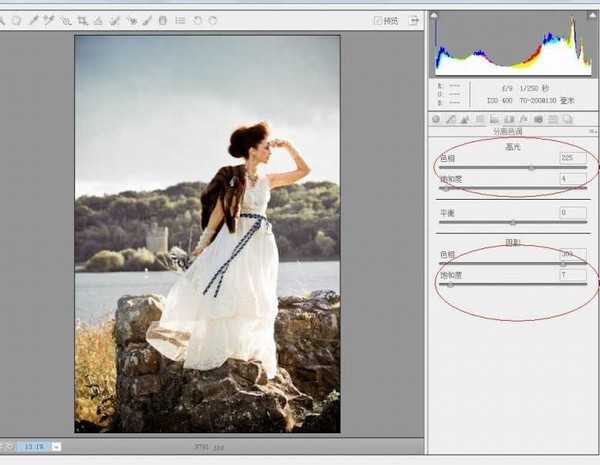
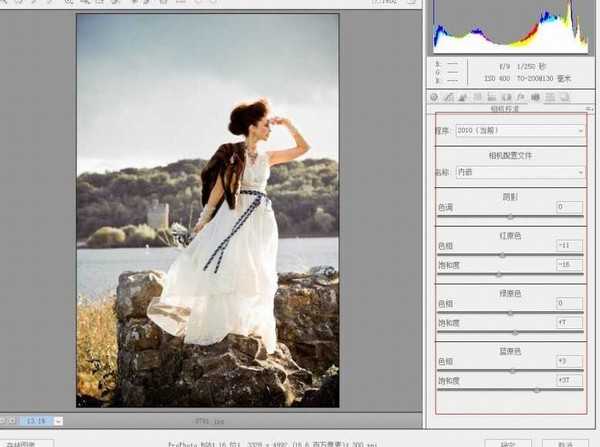
然后再回到RAW,对暴光作下调整,目的是调整暗部的细节,数值如下图:
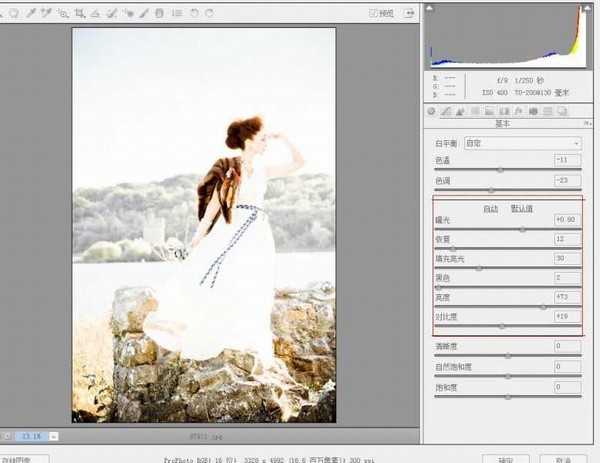
到此,本图在RAW里的调整就完成了。
四,接下来我们就回到PS对片子作色彩色调的进一步调整。
1,我感觉这个片子的意境应该加点凝重的效果,所以接下来,我先大致用可选颜色调了下。增加了暗部的蓝色。
数值如下:
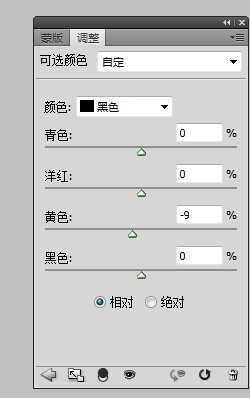
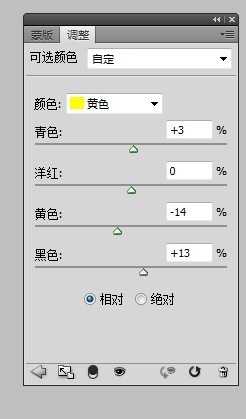
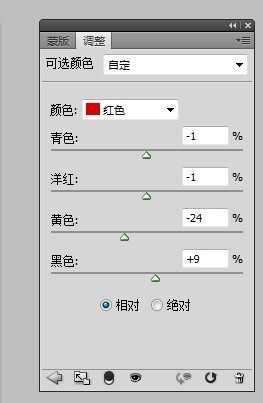

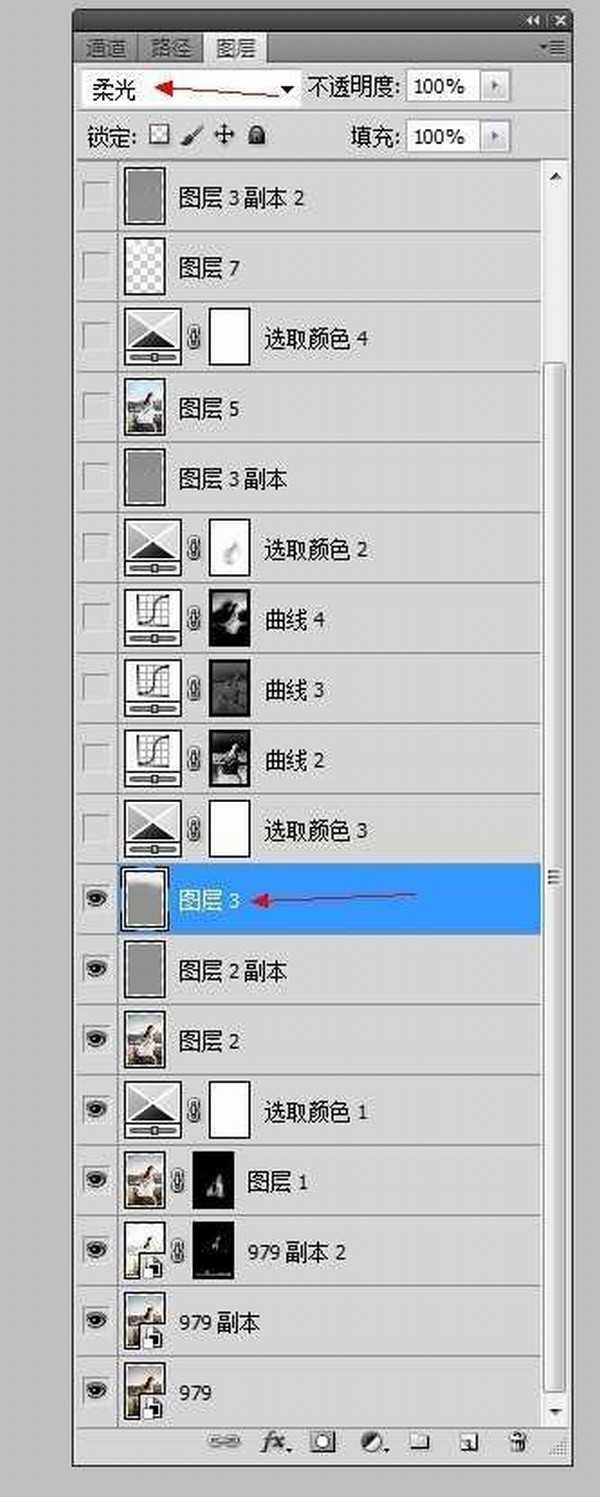
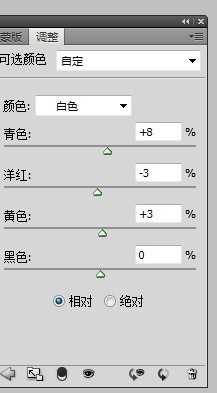
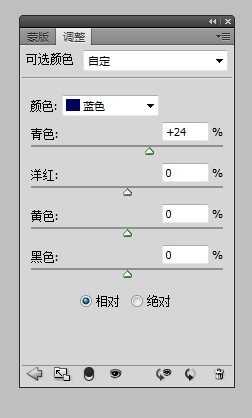
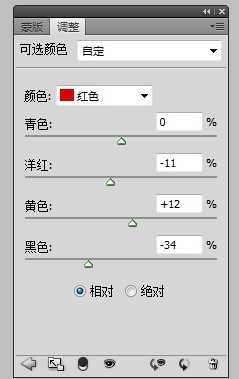
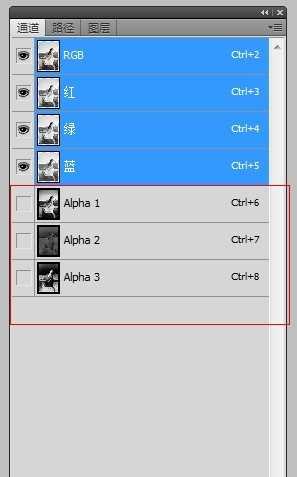



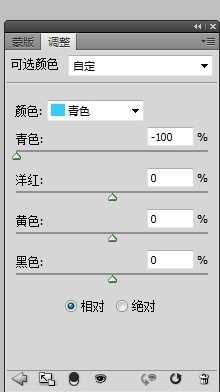
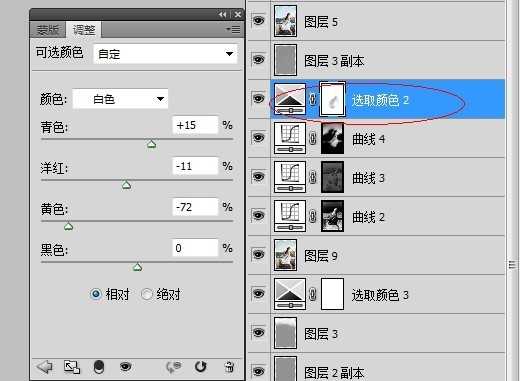
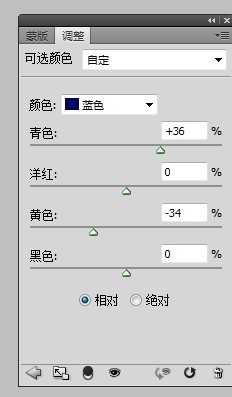
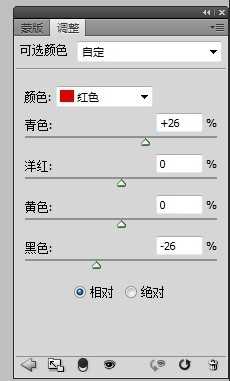
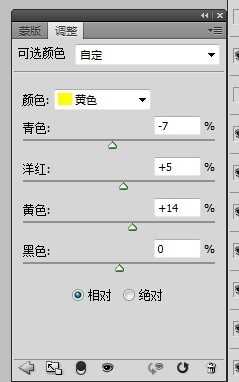
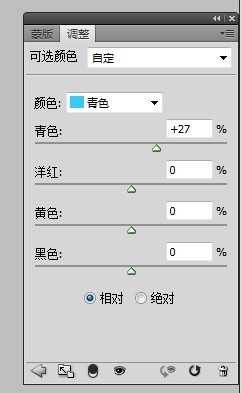
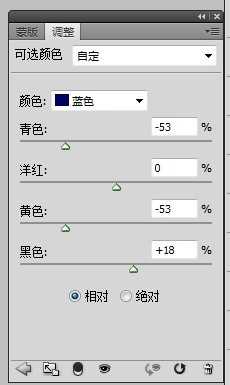
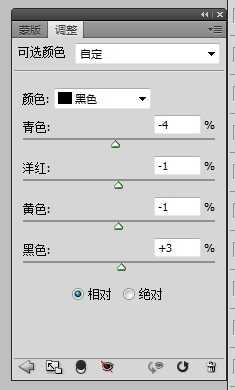
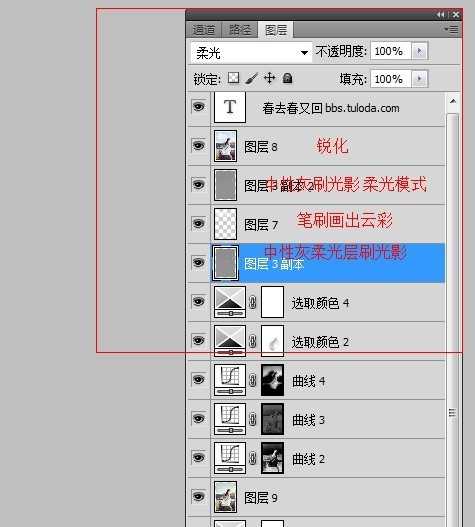

标签:
Raw,人像
帝王谷资源网 Design By www.wdxyy.com
广告合作:本站广告合作请联系QQ:858582 申请时备注:广告合作(否则不回)
免责声明:本站文章均来自网站采集或用户投稿,网站不提供任何软件下载或自行开发的软件! 如有用户或公司发现本站内容信息存在侵权行为,请邮件告知! 858582#qq.com
免责声明:本站文章均来自网站采集或用户投稿,网站不提供任何软件下载或自行开发的软件! 如有用户或公司发现本站内容信息存在侵权行为,请邮件告知! 858582#qq.com
帝王谷资源网 Design By www.wdxyy.com
暂无评论...
更新日志
2025年02月19日
2025年02月19日
- 小骆驼-《草原狼2(蓝光CD)》[原抓WAV+CUE]
- 群星《欢迎来到我身边 电影原声专辑》[320K/MP3][105.02MB]
- 群星《欢迎来到我身边 电影原声专辑》[FLAC/分轨][480.9MB]
- 雷婷《梦里蓝天HQⅡ》 2023头版限量编号低速原抓[WAV+CUE][463M]
- 群星《2024好听新歌42》AI调整音效【WAV分轨】
- 王思雨-《思念陪着鸿雁飞》WAV
- 王思雨《喜马拉雅HQ》头版限量编号[WAV+CUE]
- 李健《无时无刻》[WAV+CUE][590M]
- 陈奕迅《酝酿》[WAV分轨][502M]
- 卓依婷《化蝶》2CD[WAV+CUE][1.1G]
- 群星《吉他王(黑胶CD)》[WAV+CUE]
- 齐秦《穿乐(穿越)》[WAV+CUE]
- 发烧珍品《数位CD音响测试-动向效果(九)》【WAV+CUE】
- 邝美云《邝美云精装歌集》[DSF][1.6G]
- 吕方《爱一回伤一回》[WAV+CUE][454M]
