帝王谷资源网 Design By www.wdxyy.com
素材图片的颜色比较少,调色的时候我们只需要调整绿草及暗部颜色。把草地颜色转为较淡的橙黄色,暗部的颜色转为紫红色即可。
原图

最终效果

1、打开素材,创建曲线调整图层,对RGB,红通道进行调整,参数设置如图1,效果如图2。这一步适当增加图片暗部亮度,同时给图片增加红色。
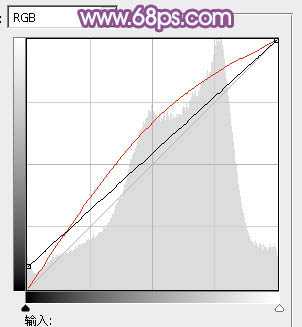
<图1>

<图2>
2、创建可选颜色调整图层,对黄,绿进行调整,参数设置如图3,4,效果如图5。这一步主要把草地部分的绿色转为橙黄色。
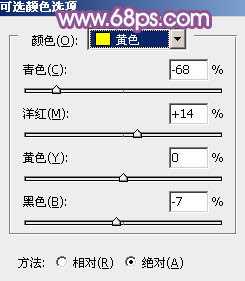
<图3>

<图4>

<图5>
3、创建曲线调整图层,对RGB、红、绿、蓝进行调整,参数设置如图6 - 9,效果如图10。这一步同样增加图片暗部颜色,并给图片增加暖色。

<图6>
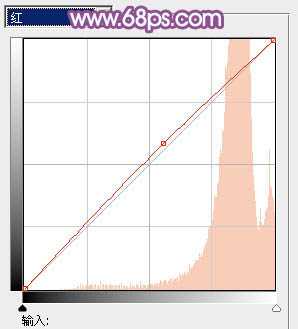
<图7>

<图8>
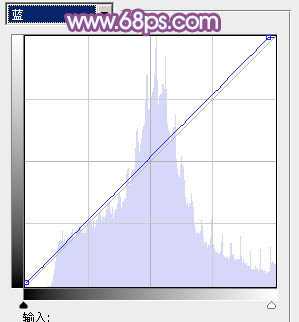
<图9>

<图10>
4、创建可选颜色调整图层,对红色进行调整,参数及效果如下图。这一步适当把图片中的红色调淡。
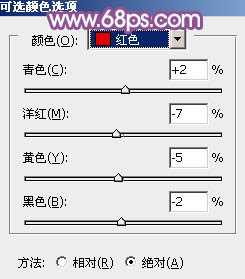
<图11>

<图12>
5、创建色彩平衡调整图层,对阴影、中间调、高光进行调整,参数设置如图13 - 15,效果如图16。这一步给图片增加淡黄色。
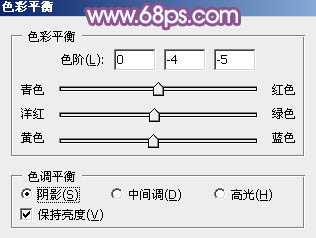
<图13>

<图14>
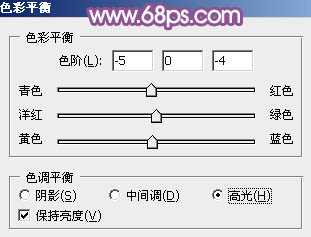
<图15>
上一页12 下一页 阅读全文
原图

最终效果

1、打开素材,创建曲线调整图层,对RGB,红通道进行调整,参数设置如图1,效果如图2。这一步适当增加图片暗部亮度,同时给图片增加红色。
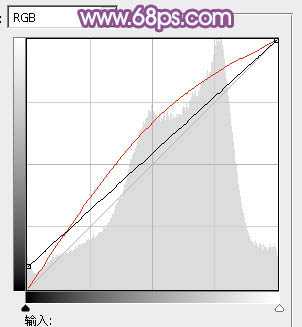
<图1>

<图2>
2、创建可选颜色调整图层,对黄,绿进行调整,参数设置如图3,4,效果如图5。这一步主要把草地部分的绿色转为橙黄色。
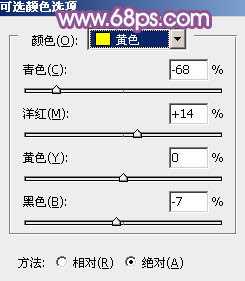
<图3>

<图4>

<图5>
3、创建曲线调整图层,对RGB、红、绿、蓝进行调整,参数设置如图6 - 9,效果如图10。这一步同样增加图片暗部颜色,并给图片增加暖色。

<图6>
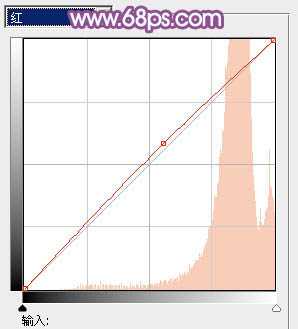
<图7>

<图8>
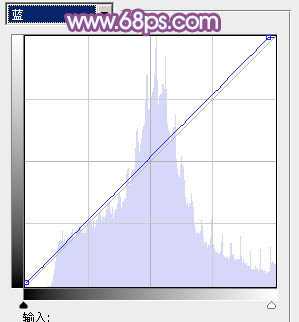
<图9>

<图10>
4、创建可选颜色调整图层,对红色进行调整,参数及效果如下图。这一步适当把图片中的红色调淡。
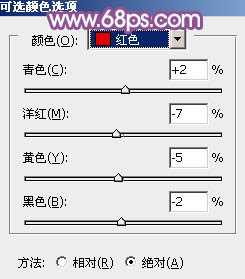
<图11>

<图12>
5、创建色彩平衡调整图层,对阴影、中间调、高光进行调整,参数设置如图13 - 15,效果如图16。这一步给图片增加淡黄色。
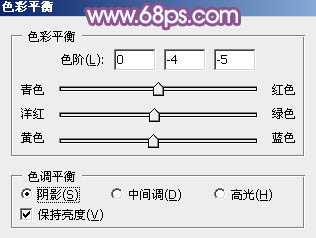
<图13>

<图14>
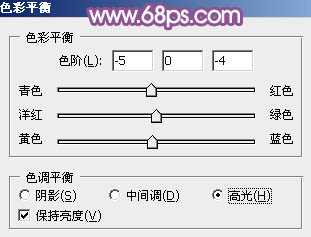
<图15>
上一页12 下一页 阅读全文
标签:
暖紫色,草地,人物
帝王谷资源网 Design By www.wdxyy.com
广告合作:本站广告合作请联系QQ:858582 申请时备注:广告合作(否则不回)
免责声明:本站文章均来自网站采集或用户投稿,网站不提供任何软件下载或自行开发的软件! 如有用户或公司发现本站内容信息存在侵权行为,请邮件告知! 858582#qq.com
免责声明:本站文章均来自网站采集或用户投稿,网站不提供任何软件下载或自行开发的软件! 如有用户或公司发现本站内容信息存在侵权行为,请邮件告知! 858582#qq.com
帝王谷资源网 Design By www.wdxyy.com
暂无评论...
更新日志
2024年11月15日
2024年11月15日
- 谭咏麟《20世纪中华歌坛名人百集珍藏版》[WAV+CUE][1G]
- 炉石传说40轮盘术最新卡组代码在哪找 标准40轮盘术卡组代码分享
- 炉石传说亲王贼怎么玩 2024亲王贼最新卡组代码分享
- 炉石传说30.6.2补丁后有什么卡组 30.6.2最强卡组最新推荐
- 模拟之声慢刻CD《蔡琴名曲回顾遇听》[原抓WAV+CUE]
- BruceLiu-WAVES(MusicbySatie)(2024)2CD[24Bit-96kHz]FLAC
- KonstantinKrimmel-MythosSchubertLoewe(2024)[24Bit-96kHz]FLAC
- 2024雷蛇高校挑战赛 嘤式分解助力收官之战
- 海信发布110吋世俱杯官方定制AI电视 引领智能观赛
- 海信发布27英寸显示器大圣G5 Pro:采用自研超解析芯片、友达原厂模组
- 蔡琴《机遇》1:1母盘直刻日本头版[WAV分轨][1.1G]
- 陈百强《与你几分钟的约会》XRCD+SHMCD限量编号版[低速原抓WAV+CUE][994M]
- 陈洁丽《监听王NO.1 》示范级发烧天碟[WAV+分轨][1.1G]
- 单色凌.2014-小岁月太着急【海蝶】【WAV+CUE】
- 陈淑桦.1988-抱紧我HOLD.ME.NOW【EMI百代】【WAV+CUE】
