帝王谷资源网 Design By www.wdxyy.com
原图

最终效果

1、打开素材图片,创建曲线调整图层,对RGB、绿、蓝进行调整,参数设置如图1 - 3,效果如图4。这一步适当增加图片亮度。

<图1>

<图2>
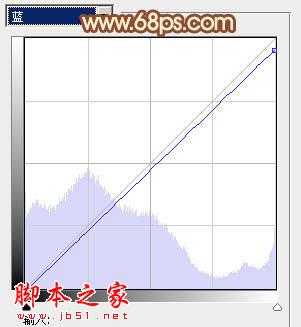
<图3>

<图4>
2、创建可选颜色调整图层,对红、黄、绿、中性、黑进行调整,参数设置如图5 - 9,效果如图10。这一步把背景部分的主色转为橙黄色。
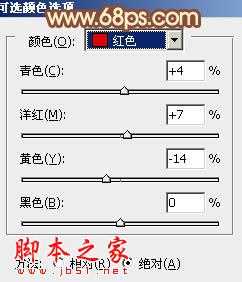
<图5>

<图6>
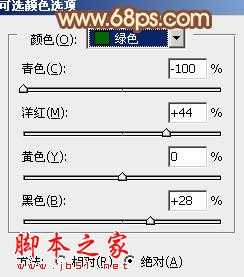
<图7>

<图8>
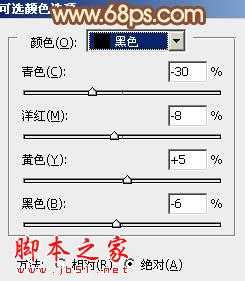
<图9>

<图10>
3、按Ctrl + Alt + 2调出高光选区,按Ctrl + Shift + I 反选,新建一个图层填充红褐色:#7A5E52,混合模式改为“滤色”,不透明度改为:70%,效果如下图。这一步适当增加图片暗部亮度。

<图11>
4、创建色彩平衡调整图层,对阴影,高光进行调整,参数设置如图12,13,效果如图14。这一步给图片增加暖色。

<图12>

<图13>

<图14>
上一页12 下一页 阅读全文

最终效果

1、打开素材图片,创建曲线调整图层,对RGB、绿、蓝进行调整,参数设置如图1 - 3,效果如图4。这一步适当增加图片亮度。

<图1>

<图2>
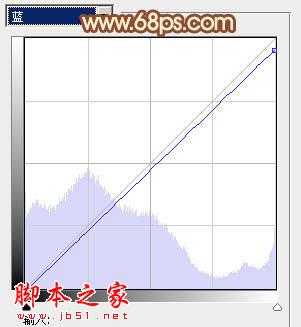
<图3>

<图4>
2、创建可选颜色调整图层,对红、黄、绿、中性、黑进行调整,参数设置如图5 - 9,效果如图10。这一步把背景部分的主色转为橙黄色。
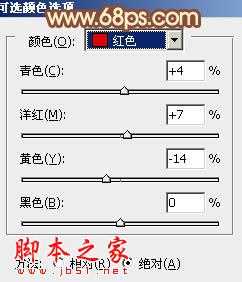
<图5>

<图6>
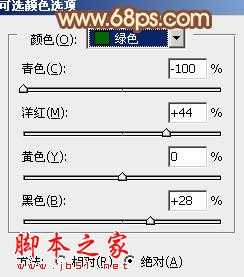
<图7>

<图8>
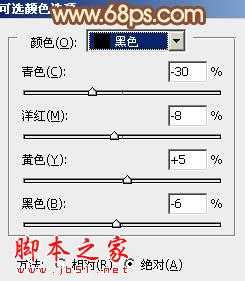
<图9>

<图10>
3、按Ctrl + Alt + 2调出高光选区,按Ctrl + Shift + I 反选,新建一个图层填充红褐色:#7A5E52,混合模式改为“滤色”,不透明度改为:70%,效果如下图。这一步适当增加图片暗部亮度。

<图11>
4、创建色彩平衡调整图层,对阴影,高光进行调整,参数设置如图12,13,效果如图14。这一步给图片增加暖色。

<图12>

<图13>

<图14>
上一页12 下一页 阅读全文
标签:
草地,树林,人物,淡黄色,秋季
帝王谷资源网 Design By www.wdxyy.com
广告合作:本站广告合作请联系QQ:858582 申请时备注:广告合作(否则不回)
免责声明:本站文章均来自网站采集或用户投稿,网站不提供任何软件下载或自行开发的软件! 如有用户或公司发现本站内容信息存在侵权行为,请邮件告知! 858582#qq.com
免责声明:本站文章均来自网站采集或用户投稿,网站不提供任何软件下载或自行开发的软件! 如有用户或公司发现本站内容信息存在侵权行为,请邮件告知! 858582#qq.com
帝王谷资源网 Design By www.wdxyy.com
暂无评论...
更新日志
2024年11月15日
2024年11月15日
- 孙云岗唢呐《金声玉振[HIFI珍藏版]》[低速原抓WAV+CUE]
- 谭艳精讯TEST-CD试音39号》2CD[DTS-WAV]
- 姚璎格《发烧女中音》DSD版[低速原抓WAV+CUE][1G]
- 张玮伽《微风细雨DSD》发烧大碟[WAV+CUE][1.1G]
- 群星《2024好听新歌14》十倍音质 U盘音乐 [WAV分轨][966M]
- s14全球总决赛T1战队队员都有谁 LOLs14全球总决赛T1战队介绍
- 英雄联盟faker身价有10亿吗 英雄联盟faker身价介绍一览
- faker大魔王称号怎么来的 faker大魔王称号来源介绍
- PS5 Pro上的蒂法更美了!博主盛赞新机1000%值得购买
- 腾讯互娱再离职一员大将!或因供应商贪腐
- Ayaneo3游戏掌机预热:旗舰定位、造型圆润自带底键
- 动力火车.1999-背叛情歌【上华】【WAV+CUE】
- 刘力扬.2019-Neon.Lit虹【摩登天空】【FLAC分轨】
- 群星.2002-恋爱物语情歌对唱精选2CD(引进版)【滚石】【WAV+CUE】
- 群星《闽南情24K德国HD金碟》2CD[WAV+CUE]
