帝王谷资源网 Design By www.wdxyy.com
在冬天转凉的时候,窗户上经常蒸腾起雾气,于是外面的世界在这一层水汽中浮动如影,好似无意中纳入胸襟的水滴,湿润了心怀。这次的PS教程,我们将教你使用Photoshop制作出这种充满浪漫气息的雾窗效果,让你的照片瞬间充满灵气。开始吧!
最终效果图

Step 1
打开Photoshop,新建一个2560x1440像素大小的文件,将背景填充为深灰色,这一步是为了后期制作雨滴效果做准备。
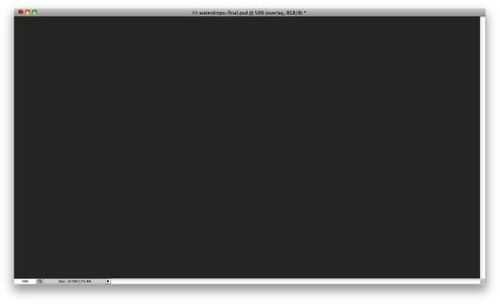
Step 2
打开窗口>画笔制作雨滴。按照下图进行画笔设置。为了使雨滴看起来更柔和,最好将笔刷设置成椭圆形。
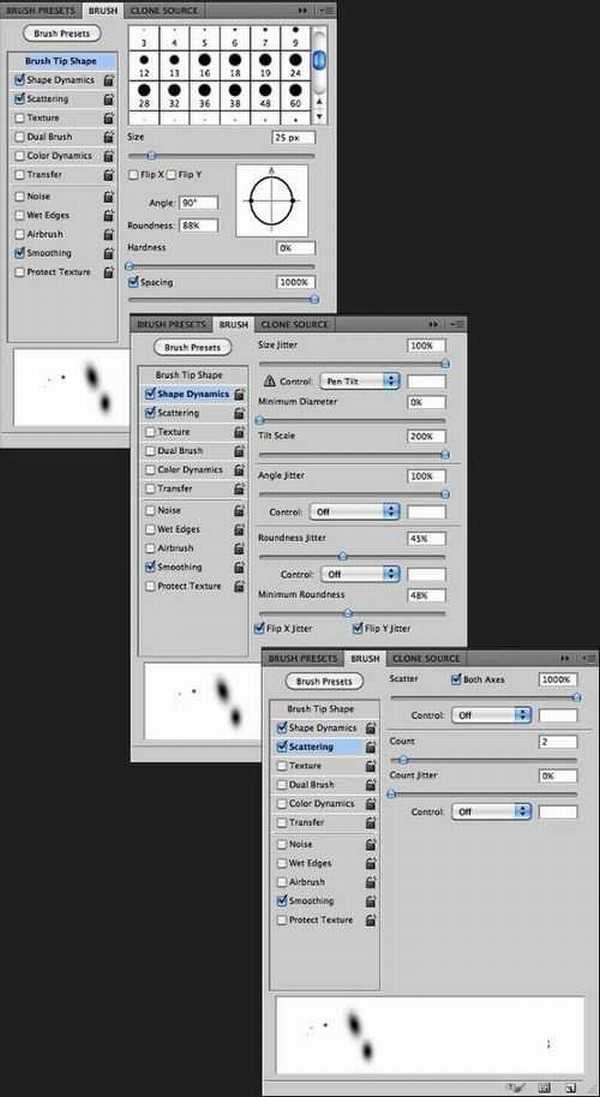
Step 3
创建一个新图层,并且将这个图层编组。将图层混合模式设为颜色减淡。接着选择画笔工具,沾取白色在图层上点画雨滴。注意的是雨滴要有大有小,并画一些重合的形状,这样可以突出真实感。
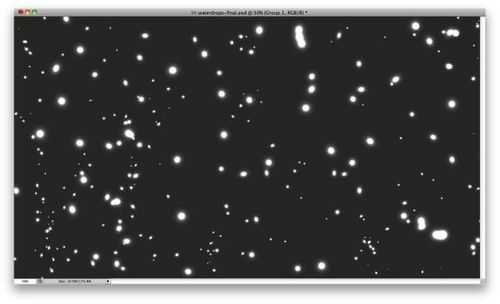
Step 4
选择背景图层,并将雨滴图层和背景图层合并成一个图层。之后打开图像>调整>色阶,将黑色输出设为124,白色设为161,这些数值将取决于画面中的雨滴,确保得到一个清晰的边缘。

Step 5
复制该图层,用魔术棒工具选择黑色区域,接着打开选择>选取相似保证所有黑色区域都被选上,之后删除选区,这时将得到一个只有雨滴的透明图层。
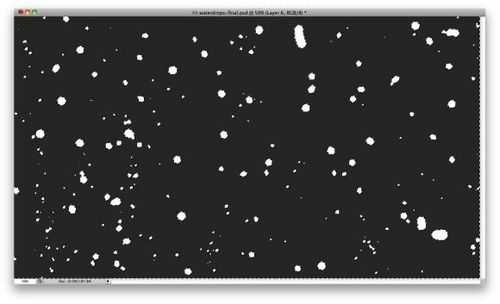
Step 6
导入这张计程车图片,调整大小,并复制一个计程车图层,置于原始计程车图层上面。你可以点这里下载图片。
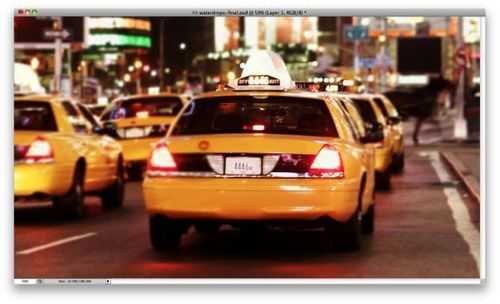
Step 7
设置原始计程车图层,打开滤镜>模糊>高斯模糊,将半径设为20像素
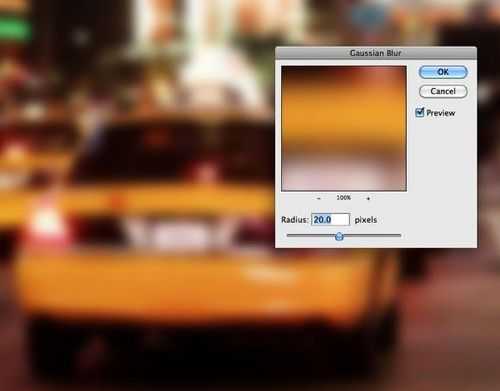
Step 8
打开图层>图层样式>颜色叠加,选择深灰色,并将不透明度设为60%
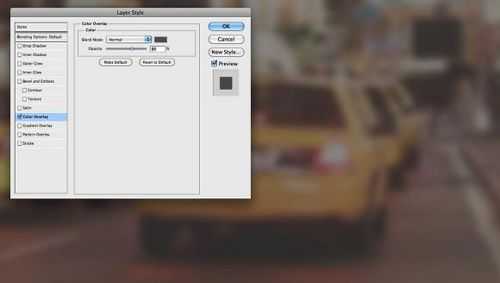
Step 9
现在将透明的雨滴图层放在最上面,我们将添加几个效果让雾窗看起来更真实。

Step 10
首先将雨滴图层的填充设为0,之后打开图层>图层样式>混合选项;接着选择内阴影,将颜色设为白色,混合模式设为线性减淡,不透明度设为50%,角度设为90°;距离设为3像素,大小设为5像素,并将等高线设为圆锥形。
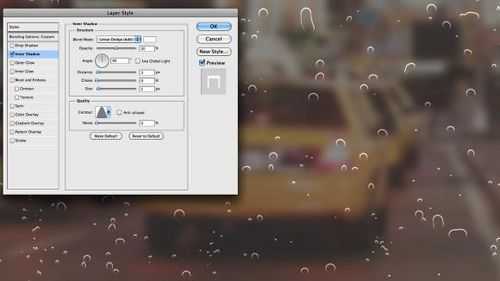
Step 11
选择斜面和浮雕选项。深度设为350%,方向:下,大小:7像素;软化5像素;阴影角度54°,高度:42°;光泽等高线选择内凹—深;高光模式选择颜色减淡模式,并将颜色设为白色。最后将阴影模式设为正片叠底,颜色设为黑色,不透明度设为50%。
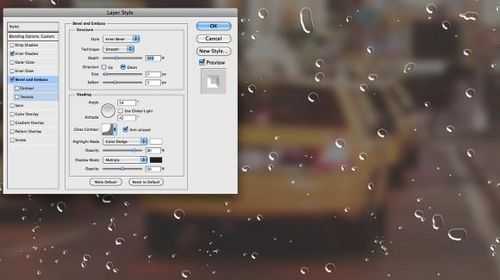
Step 12
选择内发光选项,将混合模式设为变暗,不透明度设为40%,颜色设为黑色。将源设为边缘,大小为25像素。
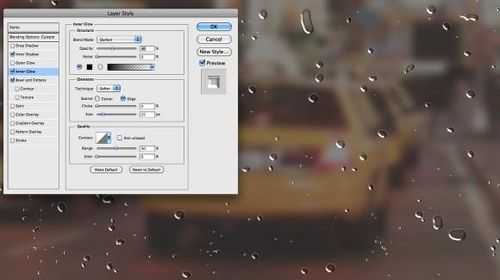
Step 13
现在选择颜色叠加,使用#907f72颜色,图层混合模式为颜色减淡,不透明度设为45%
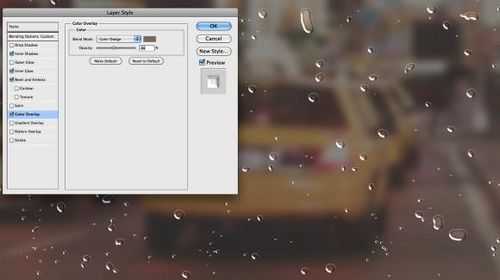
Step 14
最后选择投影。混合模式为正片叠底,颜色选择黑色,不透明度设为20%;角度90°;距离:9像素;扩展5%;大小10像素
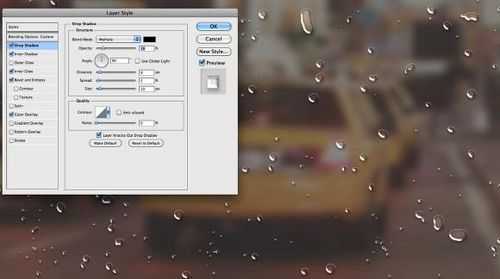
Step 15
选择滤镜>模糊>高斯模糊。半径设为5像素。之后在图层面板的水滴图层点击鼠标右键,选择“选择像素”选项,将雨滴选择出来。之后选择出租车照片,图层>图层蒙版>显示选区。这样,刚才做的5像素高斯模糊将只在雨滴下显示模糊效果。

Step 16
选择刚刚做的图层蒙版,打开滤镜>模糊>动感模糊。角度设为-90°,距离设为80像素
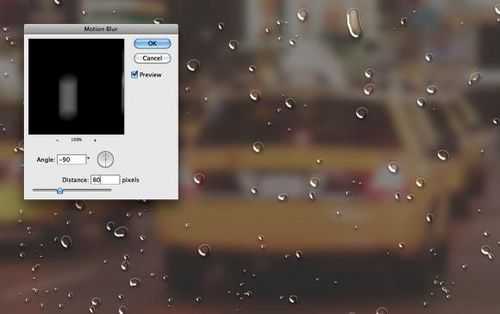
Step 17
之后打开图像>调整>色阶。再次调整黑色和白色输出数值,将模糊的边缘去掉以达到下面的效果,看到没,好像水滴从窗户上滑下一样。

Step 18
复制之前动感模糊的图层,并删掉蒙版。使用横排文字工具(T)或者如果你的鼠标很好用,你也可以用鼠标手写。之后在图层面板选择“选择像素”选项,将文字选择出来。之后选择出租车照片,打开图层>图层蒙版>显示选区。这样,效果在文字下面可见。(如果你使用文字工具需将文字图层删除)

Step 19
创建一个新图层,用画笔工具制作出更多的雨滴,特别是在文字区域,参考如下。之后在新建的雨滴图层添加相同的图层样式:在图层面板选择之前的水滴图层,点击鼠标右键选择复制图层样式,并将其粘贴在刚做的水滴图层上。

Step 20
再次复制出租车照片,删除图层蒙版,打开图层>图层蒙版>隐藏全部。选择图层蒙版,打开滤镜>渲染>分层云彩。确保颜色为黑色和白色。这样将会在雾窗上增加云彩纹理,使其更具有真实感。

Step 21
选择所有图层并复制,之后将其合并为一个图层。也可使用快捷键Ctrl+Alt+Shift+E。然后打开滤镜>模糊>高斯模糊,将半径设为20像素。
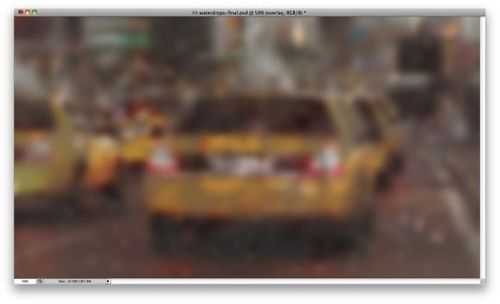
Step 22
将图层混合模式改为叠加,不透明度设为40%

Step 23
复制刚才的图层,将图层混合模式设为滤色,不透明度设为40%

Step 24
在所有图层上面创建一个新图层,并用渐变叠加填充,选择线性渐变,使用深灰和浅灰色。混合模式设为正片叠底。
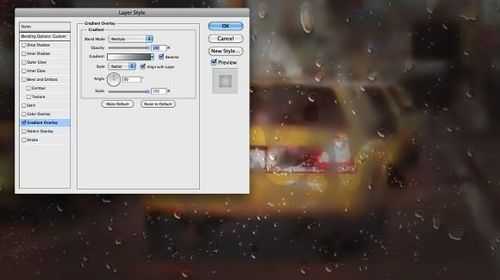
Conclusion
现在就是最终呈现结果了。其实制作起来很简单,差不多只使用了图层样式、蒙版、基本的滤镜这几个动作,怎么样?你做出来了吗?

最终效果图

Step 1
打开Photoshop,新建一个2560x1440像素大小的文件,将背景填充为深灰色,这一步是为了后期制作雨滴效果做准备。
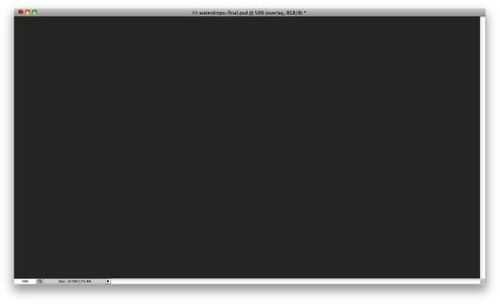
Step 2
打开窗口>画笔制作雨滴。按照下图进行画笔设置。为了使雨滴看起来更柔和,最好将笔刷设置成椭圆形。
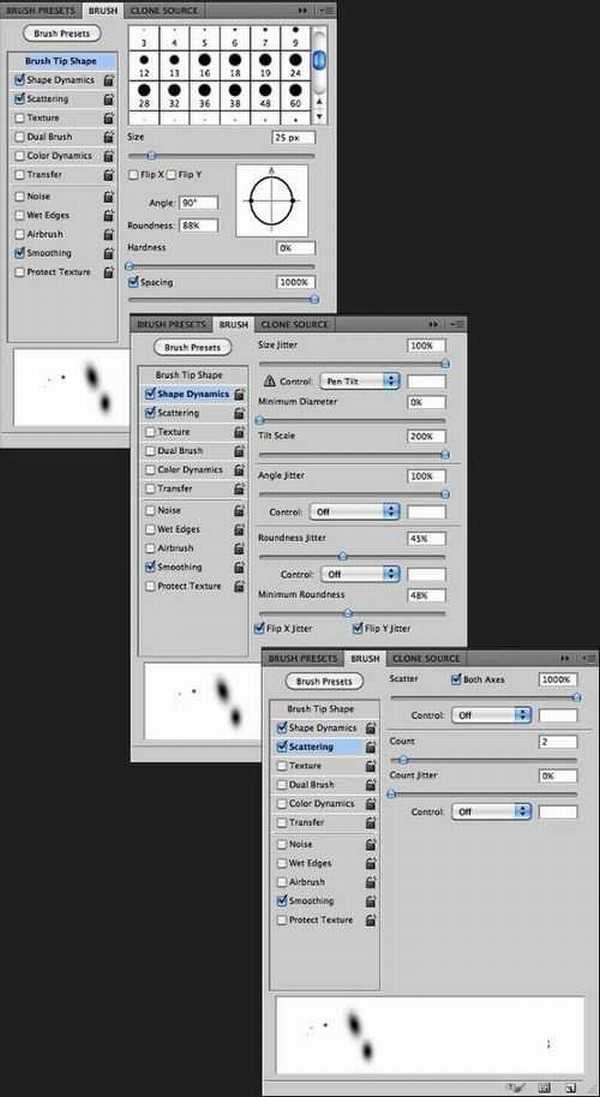
Step 3
创建一个新图层,并且将这个图层编组。将图层混合模式设为颜色减淡。接着选择画笔工具,沾取白色在图层上点画雨滴。注意的是雨滴要有大有小,并画一些重合的形状,这样可以突出真实感。
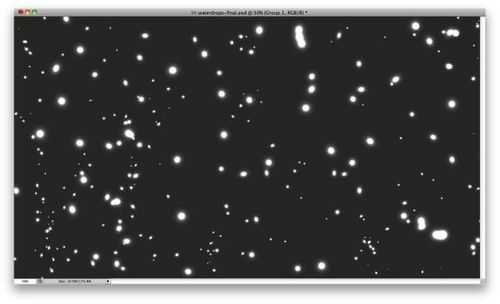
Step 4
选择背景图层,并将雨滴图层和背景图层合并成一个图层。之后打开图像>调整>色阶,将黑色输出设为124,白色设为161,这些数值将取决于画面中的雨滴,确保得到一个清晰的边缘。

Step 5
复制该图层,用魔术棒工具选择黑色区域,接着打开选择>选取相似保证所有黑色区域都被选上,之后删除选区,这时将得到一个只有雨滴的透明图层。
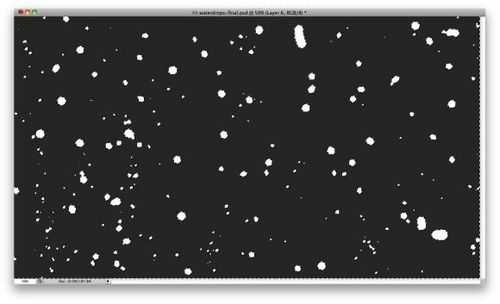
Step 6
导入这张计程车图片,调整大小,并复制一个计程车图层,置于原始计程车图层上面。你可以点这里下载图片。
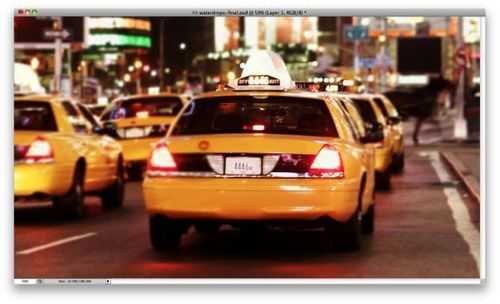
Step 7
设置原始计程车图层,打开滤镜>模糊>高斯模糊,将半径设为20像素
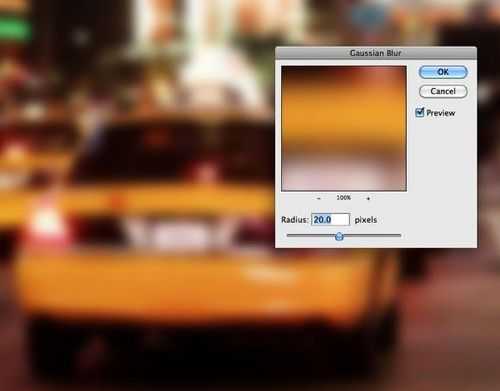
Step 8
打开图层>图层样式>颜色叠加,选择深灰色,并将不透明度设为60%
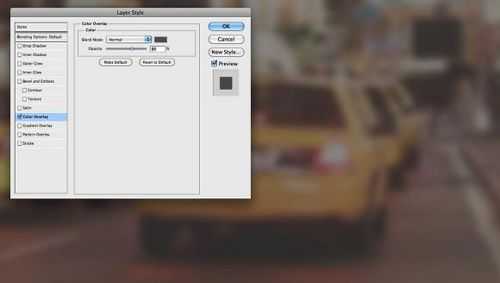
Step 9
现在将透明的雨滴图层放在最上面,我们将添加几个效果让雾窗看起来更真实。

Step 10
首先将雨滴图层的填充设为0,之后打开图层>图层样式>混合选项;接着选择内阴影,将颜色设为白色,混合模式设为线性减淡,不透明度设为50%,角度设为90°;距离设为3像素,大小设为5像素,并将等高线设为圆锥形。
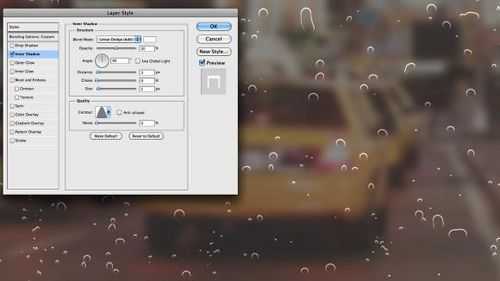
Step 11
选择斜面和浮雕选项。深度设为350%,方向:下,大小:7像素;软化5像素;阴影角度54°,高度:42°;光泽等高线选择内凹—深;高光模式选择颜色减淡模式,并将颜色设为白色。最后将阴影模式设为正片叠底,颜色设为黑色,不透明度设为50%。
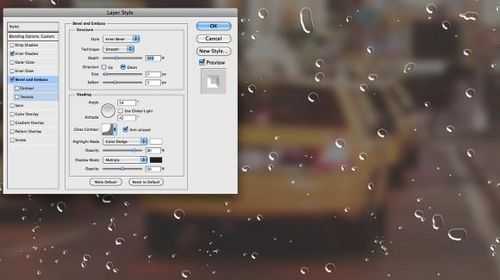
Step 12
选择内发光选项,将混合模式设为变暗,不透明度设为40%,颜色设为黑色。将源设为边缘,大小为25像素。
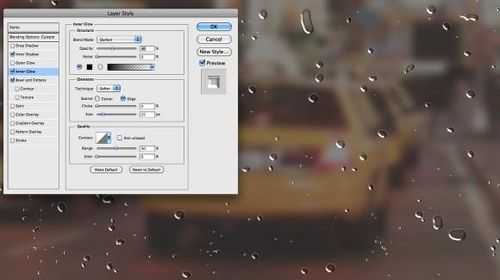
Step 13
现在选择颜色叠加,使用#907f72颜色,图层混合模式为颜色减淡,不透明度设为45%
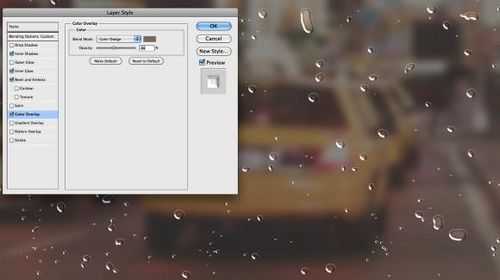
Step 14
最后选择投影。混合模式为正片叠底,颜色选择黑色,不透明度设为20%;角度90°;距离:9像素;扩展5%;大小10像素
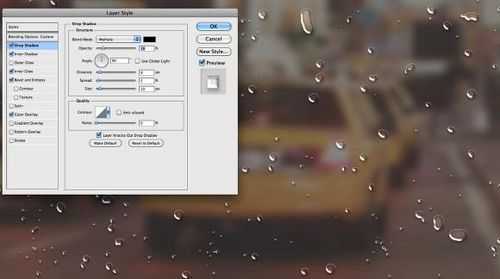
Step 15
选择滤镜>模糊>高斯模糊。半径设为5像素。之后在图层面板的水滴图层点击鼠标右键,选择“选择像素”选项,将雨滴选择出来。之后选择出租车照片,图层>图层蒙版>显示选区。这样,刚才做的5像素高斯模糊将只在雨滴下显示模糊效果。

Step 16
选择刚刚做的图层蒙版,打开滤镜>模糊>动感模糊。角度设为-90°,距离设为80像素
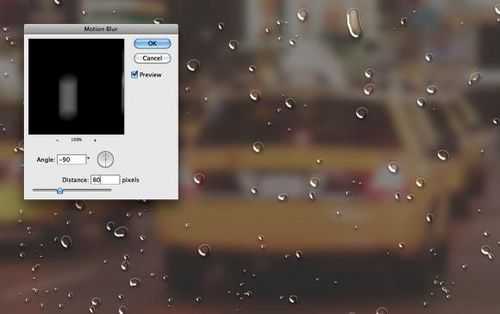
Step 17
之后打开图像>调整>色阶。再次调整黑色和白色输出数值,将模糊的边缘去掉以达到下面的效果,看到没,好像水滴从窗户上滑下一样。

Step 18
复制之前动感模糊的图层,并删掉蒙版。使用横排文字工具(T)或者如果你的鼠标很好用,你也可以用鼠标手写。之后在图层面板选择“选择像素”选项,将文字选择出来。之后选择出租车照片,打开图层>图层蒙版>显示选区。这样,效果在文字下面可见。(如果你使用文字工具需将文字图层删除)

Step 19
创建一个新图层,用画笔工具制作出更多的雨滴,特别是在文字区域,参考如下。之后在新建的雨滴图层添加相同的图层样式:在图层面板选择之前的水滴图层,点击鼠标右键选择复制图层样式,并将其粘贴在刚做的水滴图层上。

Step 20
再次复制出租车照片,删除图层蒙版,打开图层>图层蒙版>隐藏全部。选择图层蒙版,打开滤镜>渲染>分层云彩。确保颜色为黑色和白色。这样将会在雾窗上增加云彩纹理,使其更具有真实感。

Step 21
选择所有图层并复制,之后将其合并为一个图层。也可使用快捷键Ctrl+Alt+Shift+E。然后打开滤镜>模糊>高斯模糊,将半径设为20像素。
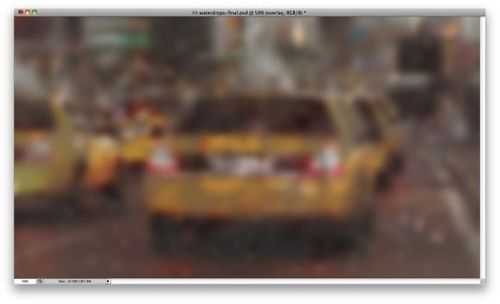
Step 22
将图层混合模式改为叠加,不透明度设为40%

Step 23
复制刚才的图层,将图层混合模式设为滤色,不透明度设为40%

Step 24
在所有图层上面创建一个新图层,并用渐变叠加填充,选择线性渐变,使用深灰和浅灰色。混合模式设为正片叠底。
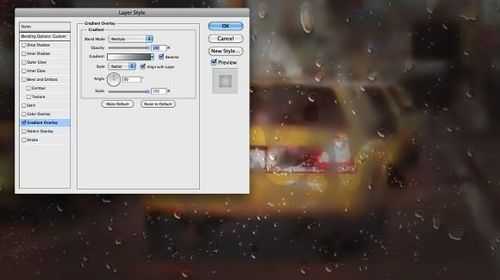
Conclusion
现在就是最终呈现结果了。其实制作起来很简单,差不多只使用了图层样式、蒙版、基本的滤镜这几个动作,怎么样?你做出来了吗?

标签:
朦胧,雾窗
帝王谷资源网 Design By www.wdxyy.com
广告合作:本站广告合作请联系QQ:858582 申请时备注:广告合作(否则不回)
免责声明:本站文章均来自网站采集或用户投稿,网站不提供任何软件下载或自行开发的软件! 如有用户或公司发现本站内容信息存在侵权行为,请邮件告知! 858582#qq.com
免责声明:本站文章均来自网站采集或用户投稿,网站不提供任何软件下载或自行开发的软件! 如有用户或公司发现本站内容信息存在侵权行为,请邮件告知! 858582#qq.com
帝王谷资源网 Design By www.wdxyy.com
暂无评论...
更新日志
2024年11月15日
2024年11月15日
- 张真.1993-失恋十四行【上华】【WAV+CUE】
- 钟明秋《爱有天意HQCD》[低速原抓WAV+CUE]
- 孙云岗唢呐《金声玉振[HIFI珍藏版]》[低速原抓WAV+CUE]
- 谭艳精讯TEST-CD试音39号》2CD[DTS-WAV]
- 姚璎格《发烧女中音》DSD版[低速原抓WAV+CUE][1G]
- 张玮伽《微风细雨DSD》发烧大碟[WAV+CUE][1.1G]
- 群星《2024好听新歌14》十倍音质 U盘音乐 [WAV分轨][966M]
- s14全球总决赛T1战队队员都有谁 LOLs14全球总决赛T1战队介绍
- 英雄联盟faker身价有10亿吗 英雄联盟faker身价介绍一览
- faker大魔王称号怎么来的 faker大魔王称号来源介绍
- PS5 Pro上的蒂法更美了!博主盛赞新机1000%值得购买
- 腾讯互娱再离职一员大将!或因供应商贪腐
- Ayaneo3游戏掌机预热:旗舰定位、造型圆润自带底键
- 动力火车.1999-背叛情歌【上华】【WAV+CUE】
- 刘力扬.2019-Neon.Lit虹【摩登天空】【FLAC分轨】
