帝王谷资源网 Design By www.wdxyy.com
原图

最终效果

1、打开素材图片,创建曲线调整图层,对RGB、绿、蓝通道进行调整,参数设置如图1 - 3,效果如图4。这一步增加图片的亮度,同时给高光部分增加淡黄色,暗部增加蓝色。
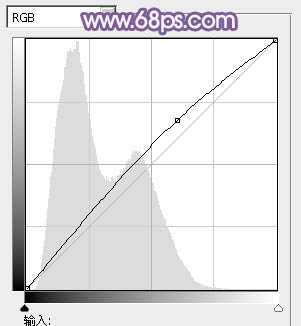
<图1>

<图2>
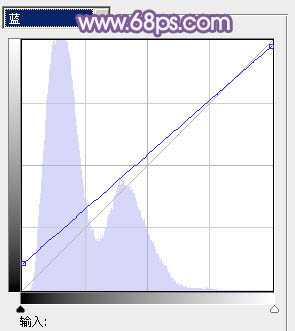
<图3>

<图4>
2、按Ctrl + Alt + 2 调出高光选区,新建一个图层填充淡黄色:#FADDCA,混合模式改为“滤色”,效果如下图。这一步增加图片的亮度。

<图5>
3、创建可选颜色调整图层,对红、黄、白、中性、黑进行调整,参数设置如图6 - 10,效果如图11。这一步主要是增加图片高光及中间调部分的暖色。

<图6>
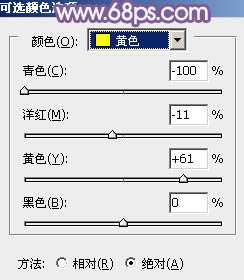
<图7>

<图8>
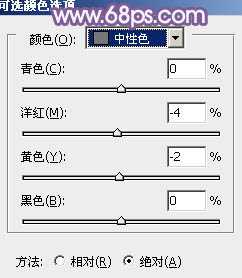
<图9>

<图10>

<图11>
4、按Ctrl + Alt + 2 调出高光选区,新建一个图层填充黄灰色:#D8CBA5,混合模式改为“变亮”,不透明度改为:20%,效果如下图。这一步增加暖色部分的亮度。

<图12>
上一页12 下一页 阅读全文

最终效果

1、打开素材图片,创建曲线调整图层,对RGB、绿、蓝通道进行调整,参数设置如图1 - 3,效果如图4。这一步增加图片的亮度,同时给高光部分增加淡黄色,暗部增加蓝色。
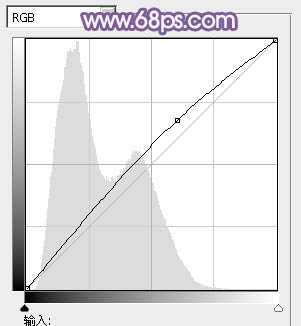
<图1>

<图2>
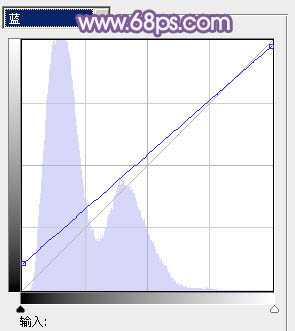
<图3>

<图4>
2、按Ctrl + Alt + 2 调出高光选区,新建一个图层填充淡黄色:#FADDCA,混合模式改为“滤色”,效果如下图。这一步增加图片的亮度。

<图5>
3、创建可选颜色调整图层,对红、黄、白、中性、黑进行调整,参数设置如图6 - 10,效果如图11。这一步主要是增加图片高光及中间调部分的暖色。

<图6>
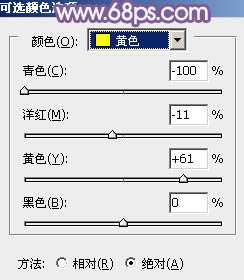
<图7>

<图8>
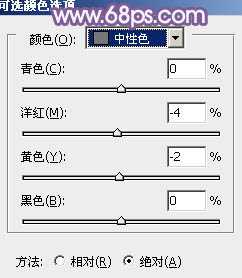
<图9>

<图10>

<图11>
4、按Ctrl + Alt + 2 调出高光选区,新建一个图层填充黄灰色:#D8CBA5,混合模式改为“变亮”,不透明度改为:20%,效果如下图。这一步增加暖色部分的亮度。

<图12>
上一页12 下一页 阅读全文
标签:
旷野,美女,淡蓝色,韩系色彩
帝王谷资源网 Design By www.wdxyy.com
广告合作:本站广告合作请联系QQ:858582 申请时备注:广告合作(否则不回)
免责声明:本站文章均来自网站采集或用户投稿,网站不提供任何软件下载或自行开发的软件! 如有用户或公司发现本站内容信息存在侵权行为,请邮件告知! 858582#qq.com
免责声明:本站文章均来自网站采集或用户投稿,网站不提供任何软件下载或自行开发的软件! 如有用户或公司发现本站内容信息存在侵权行为,请邮件告知! 858582#qq.com
帝王谷资源网 Design By www.wdxyy.com
暂无评论...
更新日志
2024年11月15日
2024年11月15日
- 丁红《女儿情》[DTS-WAV]
- 陈惠婷.2017-Voyager3【亚神音乐】【FLAC分轨】
- 群星.2001-华纳歌声魅影【华纳】【WAV+CUE】
- 张雨生.2016-雨后星空2CD【丰华】【WAV+CUE】
- 李雨寰《Break Free》[FLAC/分轨][533MB]
- 廖也欧《面朝大海》[320K/MP3][18.35MB]
- 廖也欧《面朝大海》[Hi-Res][24bit 48kHz][FLAC/分轨][170.14MB]
- s13T1夺冠五人名单都有谁 s13T1夺冠五人名单一览
- 英雄联盟T1战队队长都有谁 T1战队所有队长介绍
- skt历届战队成员都有哪些 skt历届战队成员名单盘点
- 妙音唱片《大热唱片3》[WAV+CUE]
- 费玉清《跟着地球旋转》滚石时代经典复刻[正版原抓WAV+CUE]
- 罗文甄妮-射雕英雄传(AMCD)(限量版)[WAV+CUE]
- 《巫师4》定档2025再添佐证:参演人员曝光 老将回归
- 辣眼睛 美女COS《黑神话:悟空》比基尼版金池长老
