帝王谷资源网 Design By www.wdxyy.com
原图

最终效果

1、打开素材图片,创建曲线调整图层,对蓝色进行调整,参数设置如图1,效果如图2。这一步增加图片暗部的黄色。
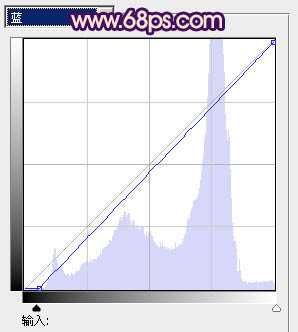
<图1>

<图2>
2、创建可选颜色调整图层,对黄、白、中性、黑进行调整,参数设置如图3 - 6,效果如图7。这一步把图片的主色转为蓝紫色。
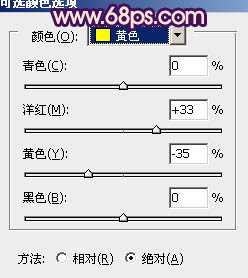
<图3>

<图4>
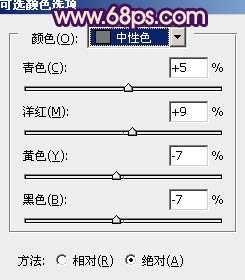
<图5>

<图6>

<图7>
3、创建色彩平衡调整图层,对阴影、中间调、高光进行调整,参数设置如图8 - 10,效果如图11。这一步微调高光部分的颜色。

<图8>

<图9>

<图10>

<图11>
4、经过前面几步处理,人物部分有点偏色。现在见到修复一下,把背景图层复制一层,按Ctrl + Shift + ] 置顶,按住Alt键添加图层蒙版,用白色画笔把人物部分擦出来,效果如下图。

<图12>
5、调出当前图层蒙版选区,再创建可选颜色及曲线等调整图层,把人物部分稍微调亮,肤色调红润一点,效果如下图。

<图13>
上一页12 下一页 阅读全文

最终效果

1、打开素材图片,创建曲线调整图层,对蓝色进行调整,参数设置如图1,效果如图2。这一步增加图片暗部的黄色。
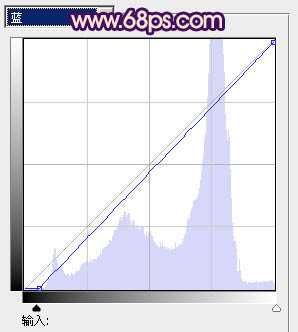
<图1>

<图2>
2、创建可选颜色调整图层,对黄、白、中性、黑进行调整,参数设置如图3 - 6,效果如图7。这一步把图片的主色转为蓝紫色。
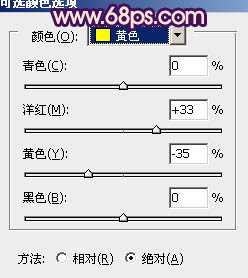
<图3>

<图4>
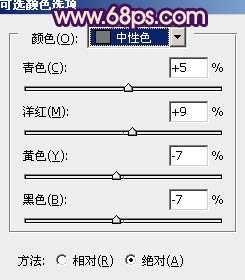
<图5>

<图6>

<图7>
3、创建色彩平衡调整图层,对阴影、中间调、高光进行调整,参数设置如图8 - 10,效果如图11。这一步微调高光部分的颜色。

<图8>

<图9>

<图10>

<图11>
4、经过前面几步处理,人物部分有点偏色。现在见到修复一下,把背景图层复制一层,按Ctrl + Shift + ] 置顶,按住Alt键添加图层蒙版,用白色画笔把人物部分擦出来,效果如下图。

<图12>
5、调出当前图层蒙版选区,再创建可选颜色及曲线等调整图层,把人物部分稍微调亮,肤色调红润一点,效果如下图。

<图13>
上一页12 下一页 阅读全文
标签:
海滩,淡紫色,霞光
帝王谷资源网 Design By www.wdxyy.com
广告合作:本站广告合作请联系QQ:858582 申请时备注:广告合作(否则不回)
免责声明:本站文章均来自网站采集或用户投稿,网站不提供任何软件下载或自行开发的软件! 如有用户或公司发现本站内容信息存在侵权行为,请邮件告知! 858582#qq.com
免责声明:本站文章均来自网站采集或用户投稿,网站不提供任何软件下载或自行开发的软件! 如有用户或公司发现本站内容信息存在侵权行为,请邮件告知! 858582#qq.com
帝王谷资源网 Design By www.wdxyy.com
暂无评论...
更新日志
2024年11月15日
2024年11月15日
- 南合文斗.2007-陪君醉笑三千尘鸟人唱片】【FLAC+CUE】
- 群星《我们的歌第六季 第1期》[320K/MP3][90.72MB]
- 群星《我们的歌第六季 第1期》[FLAC/分轨][456.01MB]
- 李雨寰《Break Free》[320K/MP3][98.39MB]
- 草蜢.2001-《真经典》环球唱片[WAV+CUE]
- 群星.2009-第4届2008十大发烧唱片精选[FLAC+CUE]
- 丁红《女儿情》[DTS-WAV]
- 陈惠婷.2017-Voyager3【亚神音乐】【FLAC分轨】
- 群星.2001-华纳歌声魅影【华纳】【WAV+CUE】
- 张雨生.2016-雨后星空2CD【丰华】【WAV+CUE】
- 李雨寰《Break Free》[FLAC/分轨][533MB]
- 廖也欧《面朝大海》[320K/MP3][18.35MB]
- 廖也欧《面朝大海》[Hi-Res][24bit 48kHz][FLAC/分轨][170.14MB]
- s13T1夺冠五人名单都有谁 s13T1夺冠五人名单一览
- 英雄联盟T1战队队长都有谁 T1战队所有队长介绍
