帝王谷资源网 Design By www.wdxyy.com
原图

最终效果

1、打开原图素材,按Ctrl + J 把背景图层复制一层,进入通道面板,选择绿色通道,按Ctrl + A 全选,按Ctrl + C 复制,选择蓝色通道,按Ctrl + V 粘贴,点RGB通道返回图层面板,效果如下图。这一步简单统一图片的颜色。

<图1>
2、创建色相/饱和度调整图层,对青色进行调整,参数设置如图2,效果如图3。这一步把青色转为红色。
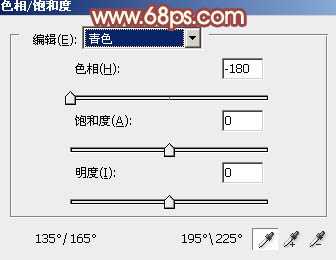
<图2>

<图3>
3、创建曲线调整图层,对红,蓝进行调整,参数设置如图4,5,效果如图6。这一步增强图片的红色。
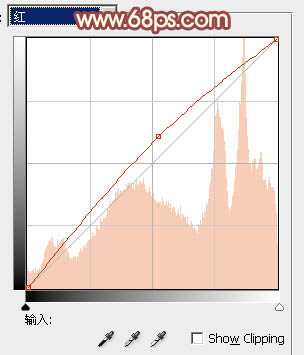
<图4>

<图5>

<图6>
4、创建可选颜色调整图层,对红、黄、白、黑进行调整,参数设置如图7 - 10,效果如图11。这一步加强肤色颜色,同时给图片的暗部增加蓝紫色。

<图7>
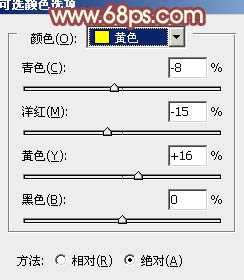
<图8>

<图9>
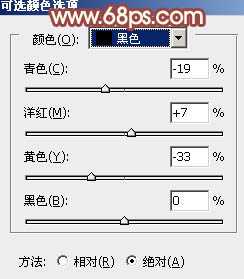
<图10>

<图11>
5、按Ctrl + Alt + Shift + 2 调出高光选区,新建一个图层填充淡红色:#FFD8B5,混合模式改为“滤色”,不透明度改为:10%,效果如下图。这一步稍微增加高光部分的亮度。

<图12>
上一页12 下一页 阅读全文

最终效果

1、打开原图素材,按Ctrl + J 把背景图层复制一层,进入通道面板,选择绿色通道,按Ctrl + A 全选,按Ctrl + C 复制,选择蓝色通道,按Ctrl + V 粘贴,点RGB通道返回图层面板,效果如下图。这一步简单统一图片的颜色。

<图1>
2、创建色相/饱和度调整图层,对青色进行调整,参数设置如图2,效果如图3。这一步把青色转为红色。
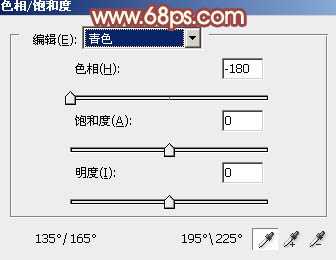
<图2>

<图3>
3、创建曲线调整图层,对红,蓝进行调整,参数设置如图4,5,效果如图6。这一步增强图片的红色。
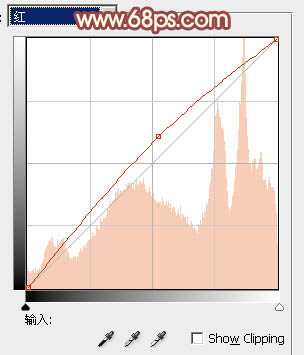
<图4>

<图5>

<图6>
4、创建可选颜色调整图层,对红、黄、白、黑进行调整,参数设置如图7 - 10,效果如图11。这一步加强肤色颜色,同时给图片的暗部增加蓝紫色。

<图7>
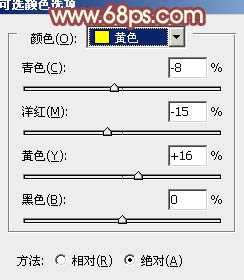
<图8>

<图9>
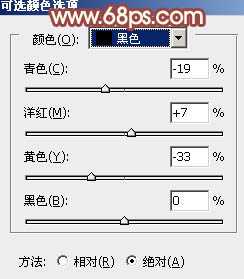
<图10>

<图11>
5、按Ctrl + Alt + Shift + 2 调出高光选区,新建一个图层填充淡红色:#FFD8B5,混合模式改为“滤色”,不透明度改为:10%,效果如下图。这一步稍微增加高光部分的亮度。

<图12>
上一页12 下一页 阅读全文
标签:
美女图片,淡红色,红色
帝王谷资源网 Design By www.wdxyy.com
广告合作:本站广告合作请联系QQ:858582 申请时备注:广告合作(否则不回)
免责声明:本站文章均来自网站采集或用户投稿,网站不提供任何软件下载或自行开发的软件! 如有用户或公司发现本站内容信息存在侵权行为,请邮件告知! 858582#qq.com
免责声明:本站文章均来自网站采集或用户投稿,网站不提供任何软件下载或自行开发的软件! 如有用户或公司发现本站内容信息存在侵权行为,请邮件告知! 858582#qq.com
帝王谷资源网 Design By www.wdxyy.com
暂无评论...
更新日志
2024年11月15日
2024年11月15日
- s14全球总决赛目前是什么结果 s14全球总决赛赛程结果图一览
- s2TPA夺冠五人名单都有谁 tpa战队s2夺冠队员名单一览
- s13wbg战队成员都有谁 wbg战队s13成员名单一览
- 网友热议《幻兽帕鲁》停售、赔千万日元:那也赚麻了 不亏
- 这谁顶得住 《最终幻想7:重生》尤菲3D作品穿上终极芙蕾娜衣服
- 外媒称PS5pro违背承诺:《蜘蛛侠2》根本没法4K60帧
- 群星.2007-中文十大金曲30周年纪念专辑【RTHK】【WAV+CUE】
- 杨林.1989-留一点爱来爱自己【综一唱片】【WAV+CUE】
- 南合文斗.2007-陪君醉笑三千尘鸟人唱片】【FLAC+CUE】
- 群星《我们的歌第六季 第1期》[320K/MP3][90.72MB]
- 群星《我们的歌第六季 第1期》[FLAC/分轨][456.01MB]
- 李雨寰《Break Free》[320K/MP3][98.39MB]
- 草蜢.2001-《真经典》环球唱片[WAV+CUE]
- 群星.2009-第4届2008十大发烧唱片精选[FLAC+CUE]
- 丁红《女儿情》[DTS-WAV]
