帝王谷资源网 Design By www.wdxyy.com
原图

最终效果

1、打开原图素材,创建曲线调整图层,对RGB,蓝进行调整,参数设置如图1,2,效果如图3。这一步稍微压暗图片,再增加高光部分的淡黄色。
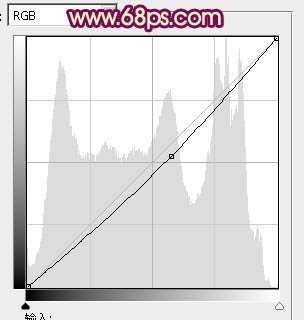
<图1>

<图2>

<图3>
2、创建可选颜色调整图层,对黄、绿、中性、黑进行调整,参数设置如图4 - 7,效果如图8。这一步把背景绿色转为暗黄色。

<图4>
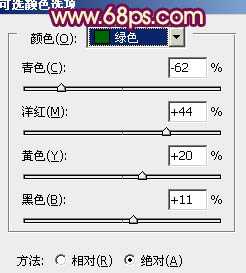
<图5>

<图6>
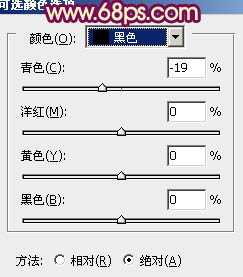
<图7>

<图8>
3、再创建可选颜色调整图层,对黄、蓝、白进行调整,参数设置如图9 - 11,效果如图12。这一步增加图片高光部分的淡黄色。
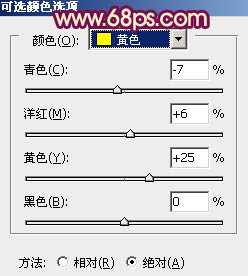
<图9>

<图10>
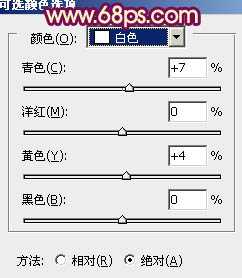
<图11>

<图12>
4、按Ctrl + J 把当前可选颜色调整图层复制一层,加强高光颜色,效果如下图。

<图13>
5、创建曲线调整图层,对红,蓝进行调整,参数设置如图14,15,效果如图16。这一步增加图片的红色。

<图14>
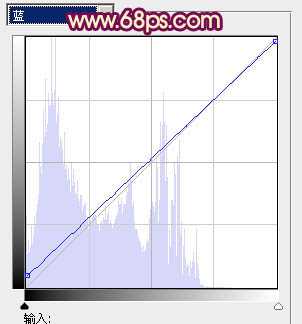
<图15>

<图16>
6、创建通道混合器调整图层,对红,蓝进行调整,参数设置如图17,18,效果如图19。这一步增加图片暖色。
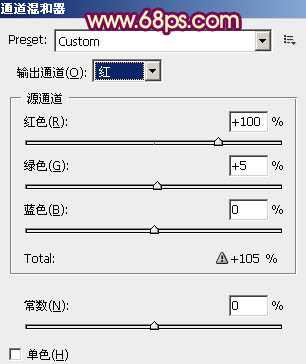
<图17>

<图18>

<图19>
7、新建一个图层,按Ctrl + Alt + Shift + E 盖印图层。简单给人物磨一下皮,大致效果如下图。

<图20>
8、创建色彩平衡调整图层,对阴影,高光进行调整,参数设置如图21,22,效果如图23。这一步增加高光部分的亮度。
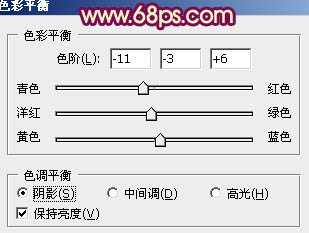
<图21>

<图22>

<图23>
9、新建一个图层混合模式改为“滤色”,把前景颜色设置为淡黄色:#F9CD97,用画笔把右上角部分涂上高光,效果如下图。

<图24>
10、创建可选颜色调整图层,微调一下整体颜色,设置自定,增加红色及淡黄色,大致效果如下图。

<图25>
11、创建曲线调整图层,对蓝色进行调整,参数设置如图26,效果如图27。这一步增加图片暗部蓝色。

<图26>

<图27>
12、新建一个图层,用椭圆选框工具拉出下图所示的整体选区,羽化50个像素后填充暗红色:#B94A4A,混合模式改为“滤色”,不透明度改为:80%,效果如下图。

<图28>
最后微调一下细节,完成最终效果。


最终效果

1、打开原图素材,创建曲线调整图层,对RGB,蓝进行调整,参数设置如图1,2,效果如图3。这一步稍微压暗图片,再增加高光部分的淡黄色。
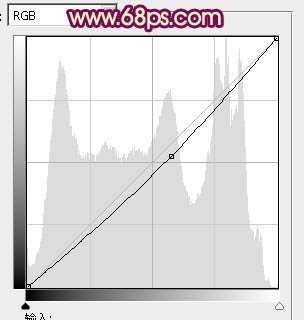
<图1>

<图2>

<图3>
2、创建可选颜色调整图层,对黄、绿、中性、黑进行调整,参数设置如图4 - 7,效果如图8。这一步把背景绿色转为暗黄色。

<图4>
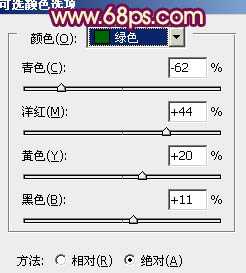
<图5>

<图6>
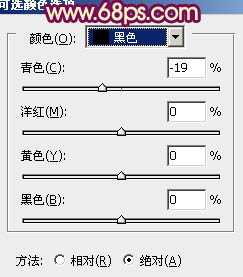
<图7>

<图8>
3、再创建可选颜色调整图层,对黄、蓝、白进行调整,参数设置如图9 - 11,效果如图12。这一步增加图片高光部分的淡黄色。
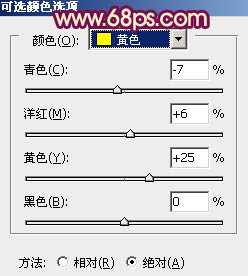
<图9>

<图10>
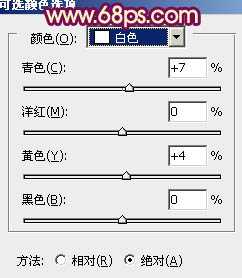
<图11>

<图12>
4、按Ctrl + J 把当前可选颜色调整图层复制一层,加强高光颜色,效果如下图。

<图13>
5、创建曲线调整图层,对红,蓝进行调整,参数设置如图14,15,效果如图16。这一步增加图片的红色。

<图14>
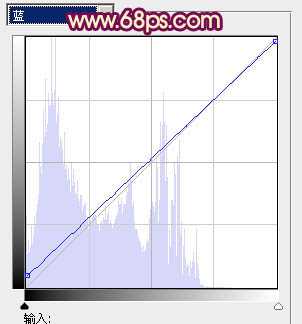
<图15>

<图16>
6、创建通道混合器调整图层,对红,蓝进行调整,参数设置如图17,18,效果如图19。这一步增加图片暖色。
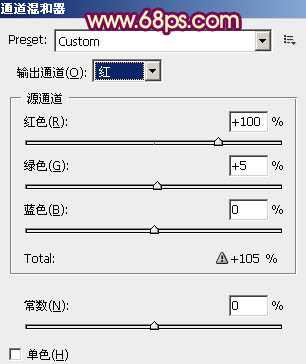
<图17>

<图18>

<图19>
7、新建一个图层,按Ctrl + Alt + Shift + E 盖印图层。简单给人物磨一下皮,大致效果如下图。

<图20>
8、创建色彩平衡调整图层,对阴影,高光进行调整,参数设置如图21,22,效果如图23。这一步增加高光部分的亮度。
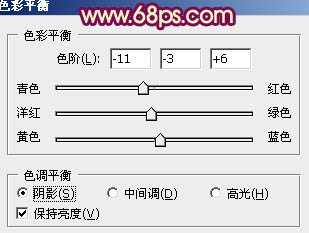
<图21>

<图22>

<图23>
9、新建一个图层混合模式改为“滤色”,把前景颜色设置为淡黄色:#F9CD97,用画笔把右上角部分涂上高光,效果如下图。

<图24>
10、创建可选颜色调整图层,微调一下整体颜色,设置自定,增加红色及淡黄色,大致效果如下图。

<图25>
11、创建曲线调整图层,对蓝色进行调整,参数设置如图26,效果如图27。这一步增加图片暗部蓝色。

<图26>

<图27>
12、新建一个图层,用椭圆选框工具拉出下图所示的整体选区,羽化50个像素后填充暗红色:#B94A4A,混合模式改为“滤色”,不透明度改为:80%,效果如下图。

<图28>
最后微调一下细节,完成最终效果。

标签:
美女图片,紫黄色,紫色,黄色
帝王谷资源网 Design By www.wdxyy.com
广告合作:本站广告合作请联系QQ:858582 申请时备注:广告合作(否则不回)
免责声明:本站文章均来自网站采集或用户投稿,网站不提供任何软件下载或自行开发的软件! 如有用户或公司发现本站内容信息存在侵权行为,请邮件告知! 858582#qq.com
免责声明:本站文章均来自网站采集或用户投稿,网站不提供任何软件下载或自行开发的软件! 如有用户或公司发现本站内容信息存在侵权行为,请邮件告知! 858582#qq.com
帝王谷资源网 Design By www.wdxyy.com
暂无评论...
更新日志
2024年11月15日
2024年11月15日
- 南合文斗.2007-陪君醉笑三千尘鸟人唱片】【FLAC+CUE】
- 群星《我们的歌第六季 第1期》[320K/MP3][90.72MB]
- 群星《我们的歌第六季 第1期》[FLAC/分轨][456.01MB]
- 李雨寰《Break Free》[320K/MP3][98.39MB]
- 草蜢.2001-《真经典》环球唱片[WAV+CUE]
- 群星.2009-第4届2008十大发烧唱片精选[FLAC+CUE]
- 丁红《女儿情》[DTS-WAV]
- 陈惠婷.2017-Voyager3【亚神音乐】【FLAC分轨】
- 群星.2001-华纳歌声魅影【华纳】【WAV+CUE】
- 张雨生.2016-雨后星空2CD【丰华】【WAV+CUE】
- 李雨寰《Break Free》[FLAC/分轨][533MB]
- 廖也欧《面朝大海》[320K/MP3][18.35MB]
- 廖也欧《面朝大海》[Hi-Res][24bit 48kHz][FLAC/分轨][170.14MB]
- s13T1夺冠五人名单都有谁 s13T1夺冠五人名单一览
- 英雄联盟T1战队队长都有谁 T1战队所有队长介绍
