帝王谷资源网 Design By www.wdxyy.com
原图

最终效果

1、打开原图素材,创建可选颜色调整图层,对黄、绿、白、中性色进行调整,参数设置如图1 - 4,效果如图5。这一步把背景色转为蓝色。
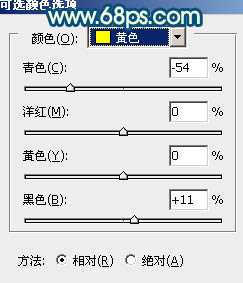
<图1>

<图2>
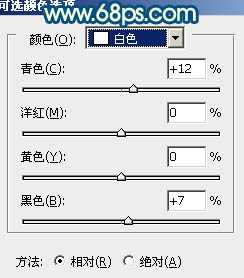
<图3>

<图4>

<图5>
2、按Ctrl + J 把当前可选颜色调整图层复制一层,不透明度改为:60%,效果如下图。

<图6>
3、再创建可选颜色调整图层,对黄、蓝、洋红、中性色进行调整,参数设置如图7 - 10,效果如图11。这一步加强背景部分的蓝色,局部增加了一些紫色。也可以按照自己的喜好增加一些补色。
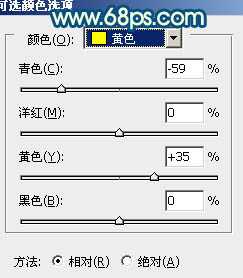
<图7>

<图8>
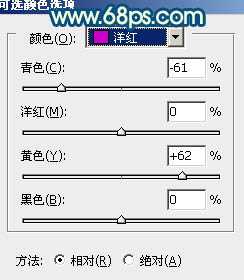
<图9>

<图10>

<图11>
4、创建色彩平衡调整图层,对阴影、中间调、高光进行调整,参数设置如图12 - 14,确定后把图层不透明度改为:30%,效果如图15。人物肤色部分可能有点失真,后面会修复。

<图12>
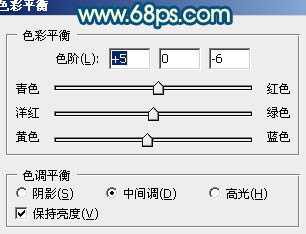
<图13>

<图14>

<图15>
5、创建曲线调整图层,把整体颜色稍微调暗一点,大致效果如下图。

<图16>
上一页12 下一页 阅读全文

最终效果

1、打开原图素材,创建可选颜色调整图层,对黄、绿、白、中性色进行调整,参数设置如图1 - 4,效果如图5。这一步把背景色转为蓝色。
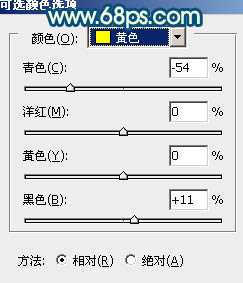
<图1>

<图2>
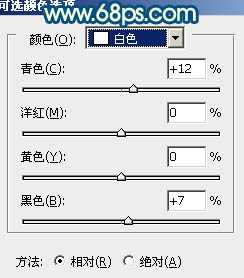
<图3>

<图4>

<图5>
2、按Ctrl + J 把当前可选颜色调整图层复制一层,不透明度改为:60%,效果如下图。

<图6>
3、再创建可选颜色调整图层,对黄、蓝、洋红、中性色进行调整,参数设置如图7 - 10,效果如图11。这一步加强背景部分的蓝色,局部增加了一些紫色。也可以按照自己的喜好增加一些补色。
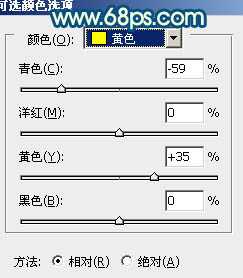
<图7>

<图8>
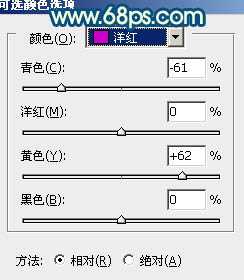
<图9>

<图10>

<图11>
4、创建色彩平衡调整图层,对阴影、中间调、高光进行调整,参数设置如图12 - 14,确定后把图层不透明度改为:30%,效果如图15。人物肤色部分可能有点失真,后面会修复。

<图12>
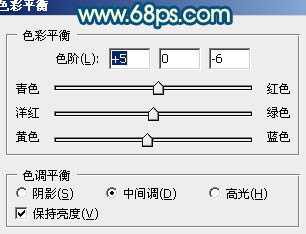
<图13>

<图14>

<图15>
5、创建曲线调整图层,把整体颜色稍微调暗一点,大致效果如下图。

<图16>
上一页12 下一页 阅读全文
标签:
时尚,青蓝色
帝王谷资源网 Design By www.wdxyy.com
广告合作:本站广告合作请联系QQ:858582 申请时备注:广告合作(否则不回)
免责声明:本站文章均来自网站采集或用户投稿,网站不提供任何软件下载或自行开发的软件! 如有用户或公司发现本站内容信息存在侵权行为,请邮件告知! 858582#qq.com
免责声明:本站文章均来自网站采集或用户投稿,网站不提供任何软件下载或自行开发的软件! 如有用户或公司发现本站内容信息存在侵权行为,请邮件告知! 858582#qq.com
帝王谷资源网 Design By www.wdxyy.com
暂无评论...
更新日志
2024年11月15日
2024年11月15日
- 三国志8重制版武将图像怎么保存 三国志8重制版武将图像设置方法
- 何方.1990-我不是那种人【林杰唱片】【WAV+CUE】
- 张惠妹.1999-妹力新世纪2CD【丰华】【WAV+CUE】
- 邓丽欣.2006-FANTASY【金牌大风】【WAV+CUE】
- 饭制《黑神话》蜘蛛四妹手办
- 《燕云十六声》回应跑路:年内公测版本完成95%
- 网友发现国内版《双城之战》第二季有删减:亲亲环节没了!
- 邓丽君2024-《漫步人生路》头版限量编号MQA-UHQCD[WAV+CUE]
- SergeProkofievplaysProkofiev[Dutton][FLAC+CUE]
- 永恒英文金曲精选4《TheBestOfEverlastingFavouritesVol.4》[WAV+CUE]
- 群星《国风超有戏 第9期》[320K/MP3][13.63MB]
- 群星《国风超有戏 第9期》[FLAC/分轨][72.56MB]
- P1X3L《P1X3L》[320K/MP3][143MB]
- 群星.2022-良辰好景知几何电视剧原声带【SONY】【FLAC分轨】
- 庾澄庆.1991-管不住自己【福茂】【WAV+CUE】
