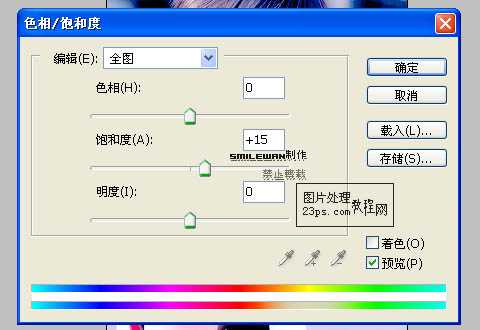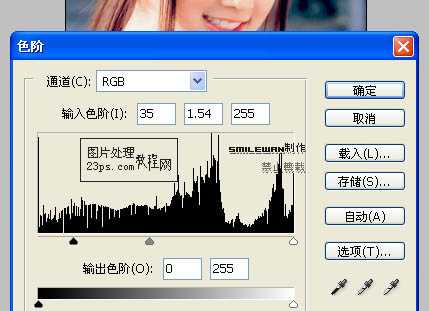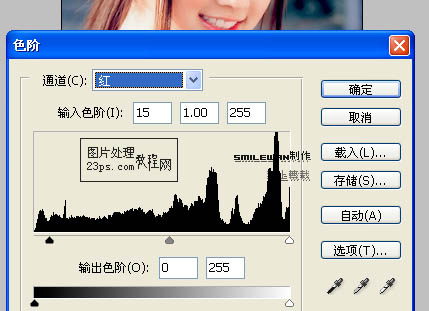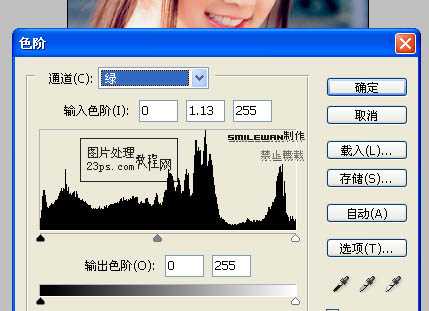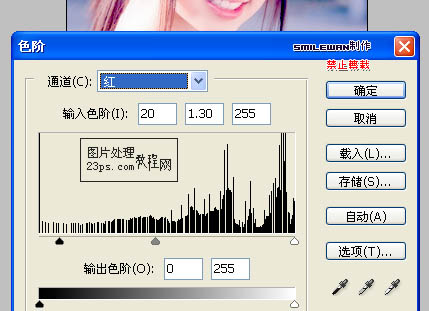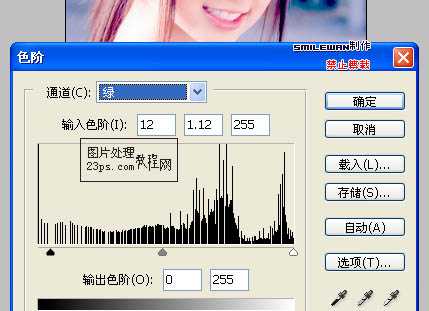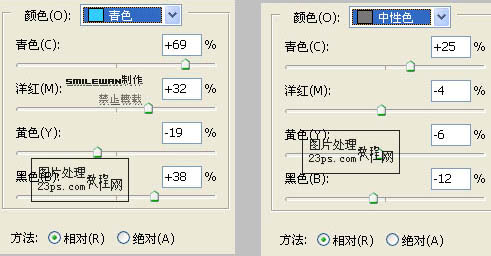广告合作:本站广告合作请联系QQ:858582 申请时备注:广告合作(否则不回)
免责声明:本站文章均来自网站采集或用户投稿,网站不提供任何软件下载或自行开发的软件! 如有用户或公司发现本站内容信息存在侵权行为,请邮件告知! 858582#qq.com
免责声明:本站文章均来自网站采集或用户投稿,网站不提供任何软件下载或自行开发的软件! 如有用户或公司发现本站内容信息存在侵权行为,请邮件告知! 858582#qq.com
帝王谷资源网 Design By www.wdxyy.com
暂无评论...
更新日志
2024年11月15日
2024年11月15日
- 第五街的士高《印度激情版》3CD [WAV+CUE][2.4G]
- 三国志8重制版哪个武将智力高 三国志8重制版智力武将排行一览
- 三国志8重制版哪个武将好 三国志8重制版武将排行一览
- 三国志8重制版武将图像怎么保存 三国志8重制版武将图像设置方法
- 何方.1990-我不是那种人【林杰唱片】【WAV+CUE】
- 张惠妹.1999-妹力新世纪2CD【丰华】【WAV+CUE】
- 邓丽欣.2006-FANTASY【金牌大风】【WAV+CUE】
- 饭制《黑神话》蜘蛛四妹手办
- 《燕云十六声》回应跑路:年内公测版本完成95%
- 网友发现国内版《双城之战》第二季有删减:亲亲环节没了!
- 邓丽君2024-《漫步人生路》头版限量编号MQA-UHQCD[WAV+CUE]
- SergeProkofievplaysProkofiev[Dutton][FLAC+CUE]
- 永恒英文金曲精选4《TheBestOfEverlastingFavouritesVol.4》[WAV+CUE]
- 群星《国风超有戏 第9期》[320K/MP3][13.63MB]
- 群星《国风超有戏 第9期》[FLAC/分轨][72.56MB]