帝王谷资源网 Design By www.wdxyy.com
来源:照片处理网 作者:那村的人儿
教程原图色调有点单一,感觉有点沉闷。作者通过一系列的调整。增加了一些艳丽的色彩,效果感觉舒服很多。唯一不足的是人物部分还是有点模糊。
原图

最终效果

1、打开原图素材,把背景图层复制一层,选择菜单:滤镜 > 智能滤镜(需要CS3及以上版本才有),确定后执行:滤镜 > 模糊 > 高斯模糊,参数设置如下图,确定后双击智能滤镜滑块,模式设置为滤色,不透明度设为:69%。
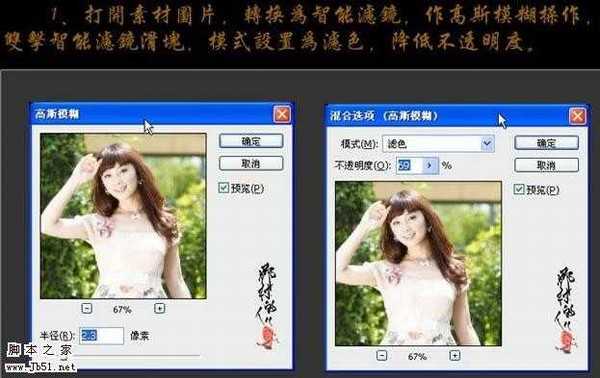

2、创建通道混合器调整图层,参数设置如下图,确定后把图层混合模式改为“柔光”,用黑色画笔把人物部分擦出来。
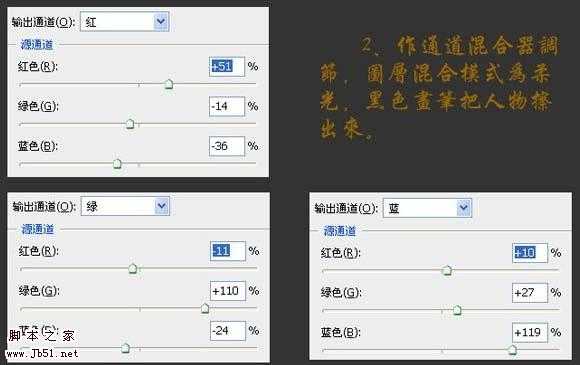
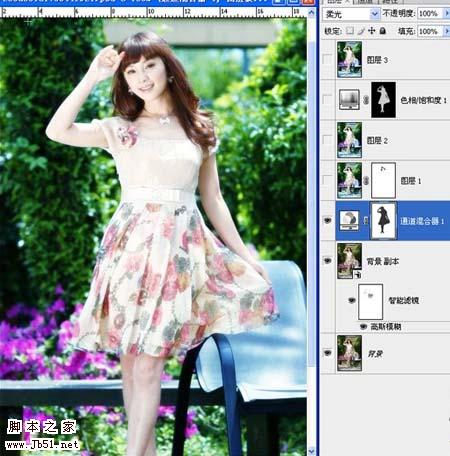
3、新建一个图层,按Ctrl + Alt + Shift + E 盖印图层,适当做降噪处理。
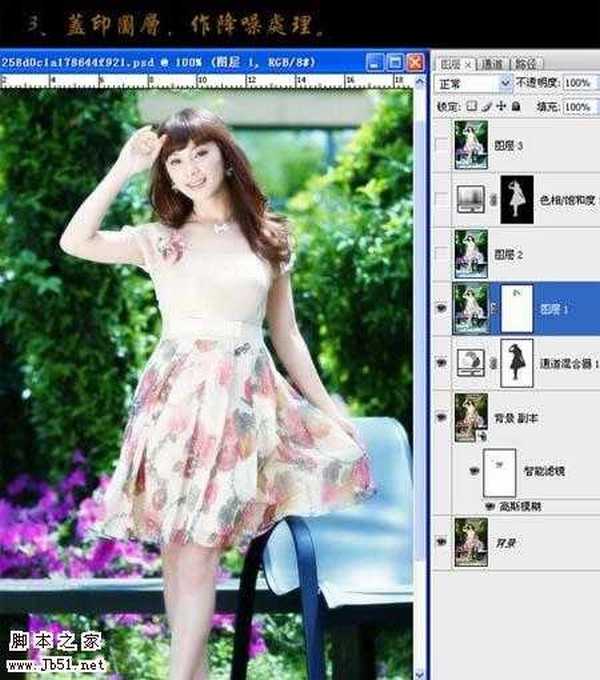
4、新建一个图层,盖印图层,适当把图层锐化一下。

5、载入通道混合器人物选区,创建色相/饱和度调整图层,参数设置如下图。
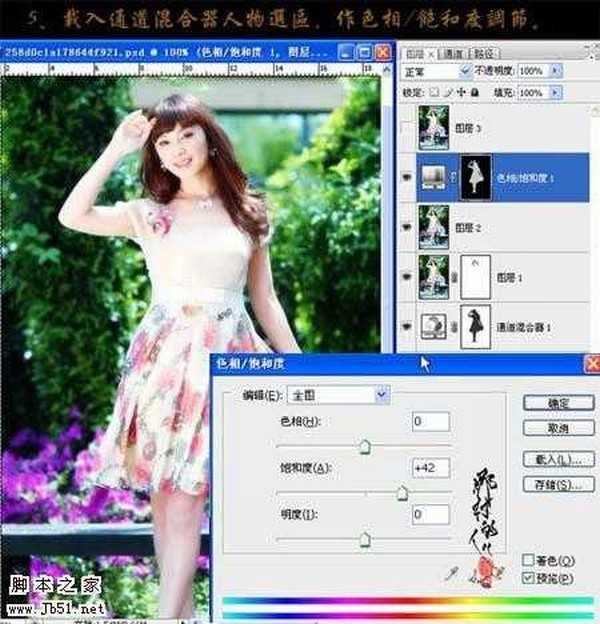
6、新建一个图层,盖印图层,对人物适当锐化一下,完成最终效果。
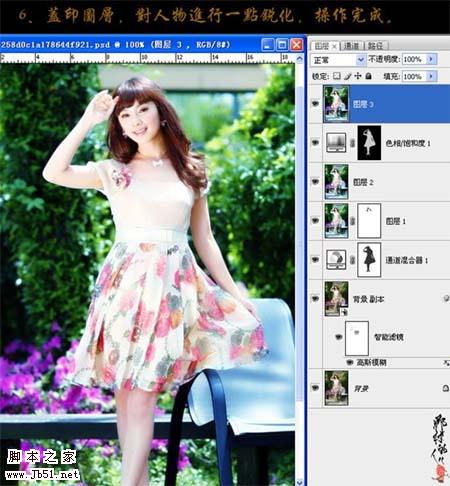

其它效果:

教程原图色调有点单一,感觉有点沉闷。作者通过一系列的调整。增加了一些艳丽的色彩,效果感觉舒服很多。唯一不足的是人物部分还是有点模糊。
原图

最终效果

1、打开原图素材,把背景图层复制一层,选择菜单:滤镜 > 智能滤镜(需要CS3及以上版本才有),确定后执行:滤镜 > 模糊 > 高斯模糊,参数设置如下图,确定后双击智能滤镜滑块,模式设置为滤色,不透明度设为:69%。
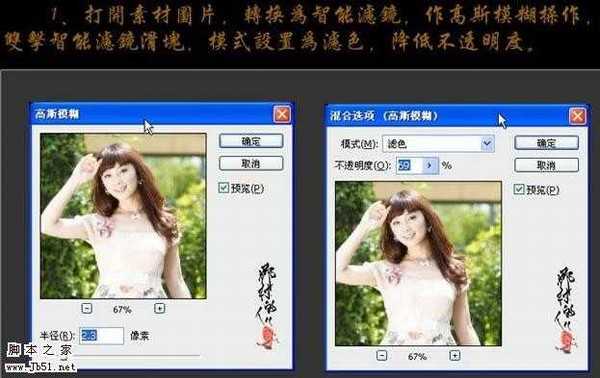

2、创建通道混合器调整图层,参数设置如下图,确定后把图层混合模式改为“柔光”,用黑色画笔把人物部分擦出来。
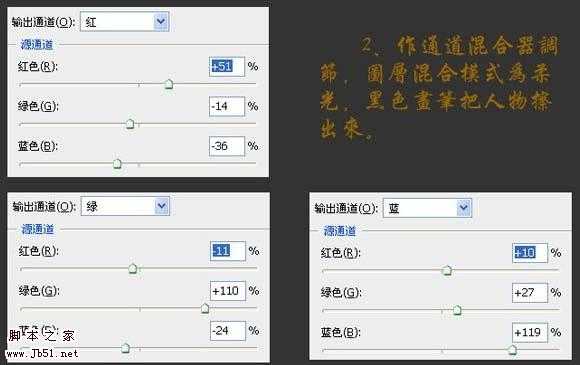
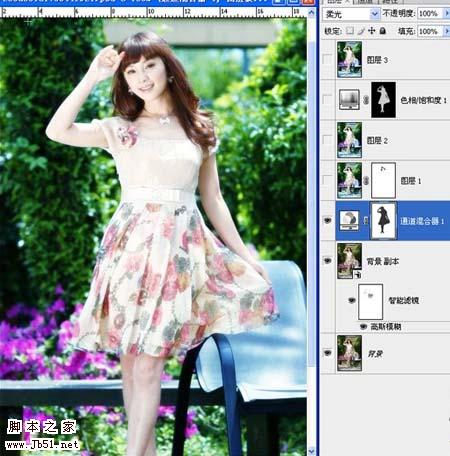
3、新建一个图层,按Ctrl + Alt + Shift + E 盖印图层,适当做降噪处理。
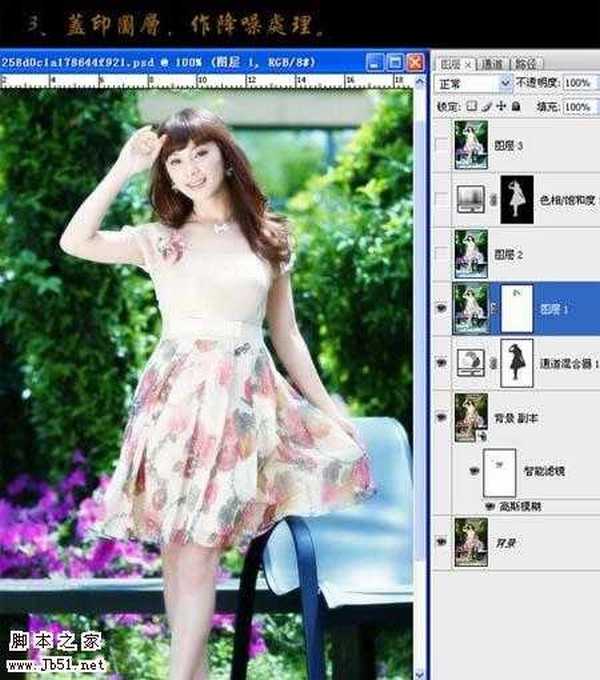
4、新建一个图层,盖印图层,适当把图层锐化一下。

5、载入通道混合器人物选区,创建色相/饱和度调整图层,参数设置如下图。
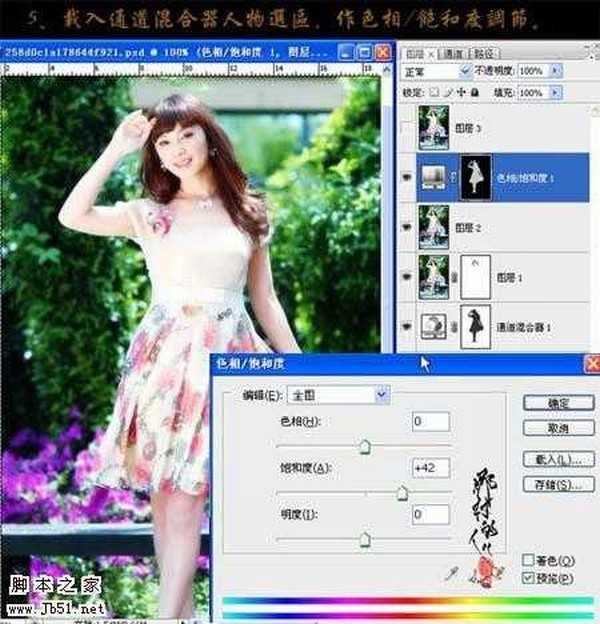
6、新建一个图层,盖印图层,对人物适当锐化一下,完成最终效果。
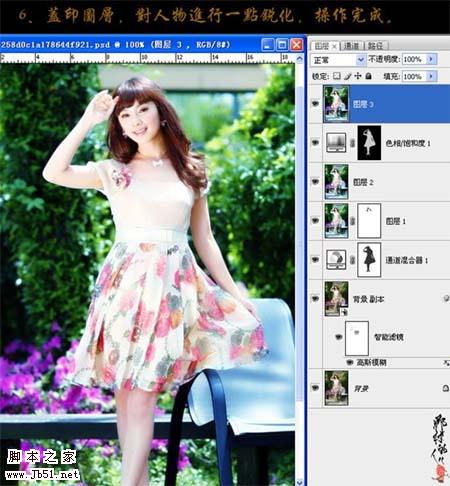

其它效果:

帝王谷资源网 Design By www.wdxyy.com
广告合作:本站广告合作请联系QQ:858582 申请时备注:广告合作(否则不回)
免责声明:本站文章均来自网站采集或用户投稿,网站不提供任何软件下载或自行开发的软件! 如有用户或公司发现本站内容信息存在侵权行为,请邮件告知! 858582#qq.com
免责声明:本站文章均来自网站采集或用户投稿,网站不提供任何软件下载或自行开发的软件! 如有用户或公司发现本站内容信息存在侵权行为,请邮件告知! 858582#qq.com
帝王谷资源网 Design By www.wdxyy.com
暂无评论...
RTX 5090要首发 性能要翻倍!三星展示GDDR7显存
三星在GTC上展示了专为下一代游戏GPU设计的GDDR7内存。
首次推出的GDDR7内存模块密度为16GB,每个模块容量为2GB。其速度预设为32 Gbps(PAM3),但也可以降至28 Gbps,以提高产量和初始阶段的整体性能和成本效益。
据三星表示,GDDR7内存的能效将提高20%,同时工作电压仅为1.1V,低于标准的1.2V。通过采用更新的封装材料和优化的电路设计,使得在高速运行时的发热量降低,GDDR7的热阻比GDDR6降低了70%。
更新日志
2024年11月16日
2024年11月16日
- 第五街的士高《印度激情版》3CD [WAV+CUE][2.4G]
- 三国志8重制版哪个武将智力高 三国志8重制版智力武将排行一览
- 三国志8重制版哪个武将好 三国志8重制版武将排行一览
- 三国志8重制版武将图像怎么保存 三国志8重制版武将图像设置方法
- 何方.1990-我不是那种人【林杰唱片】【WAV+CUE】
- 张惠妹.1999-妹力新世纪2CD【丰华】【WAV+CUE】
- 邓丽欣.2006-FANTASY【金牌大风】【WAV+CUE】
- 饭制《黑神话》蜘蛛四妹手办
- 《燕云十六声》回应跑路:年内公测版本完成95%
- 网友发现国内版《双城之战》第二季有删减:亲亲环节没了!
- 邓丽君2024-《漫步人生路》头版限量编号MQA-UHQCD[WAV+CUE]
- SergeProkofievplaysProkofiev[Dutton][FLAC+CUE]
- 永恒英文金曲精选4《TheBestOfEverlastingFavouritesVol.4》[WAV+CUE]
- 群星《国风超有戏 第9期》[320K/MP3][13.63MB]
- 群星《国风超有戏 第9期》[FLAC/分轨][72.56MB]
