帝王谷资源网 Design By www.wdxyy.com
效果字是用多组图层样式完成的。制作的时候根据自己的思路,先给文字增加发光及一些纹理;然后用图层样式做出熔岩效果;最后用图层样式给整体渲染火焰效果即可。
最终效果

1、新建一个1000 * 600像素,分辨率为72的画布,背景填充黑色。
点这里打开文字素材,然后右键选择“图片另存为”保存到本机。再用PS打开,用移动工具拖到新建的画布里面,把图层命名为“文字”,调整好位置,效果如下图。

<图1>
2、教程开始之前,我们先来定义一组图案。方法非常简单,先把图2的大图及图3 - 图5都保持到本机,然后用PS打开,分别选择菜单:编辑 > 定义图案,名称自定。可以参考图6,7。

<点小图查看大图 图2>
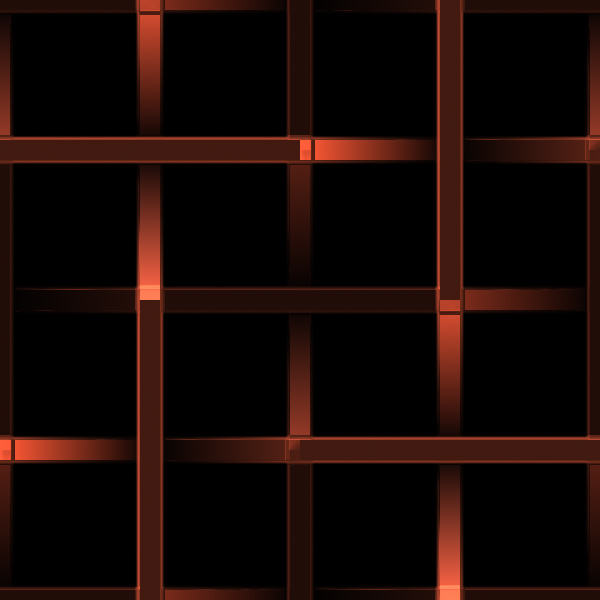
<图3>

<图4>
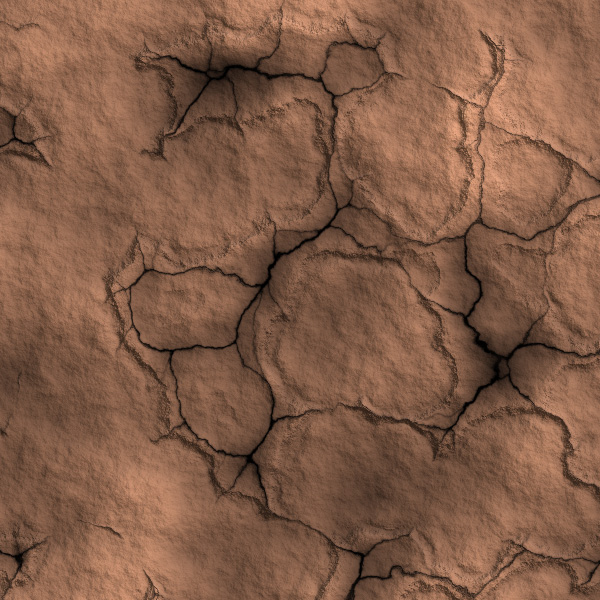
<图5>

<图6>

<图7>
3、双击图层面板,文字缩略图区域调出图层样式,然后设置参数:
斜面和浮雕:
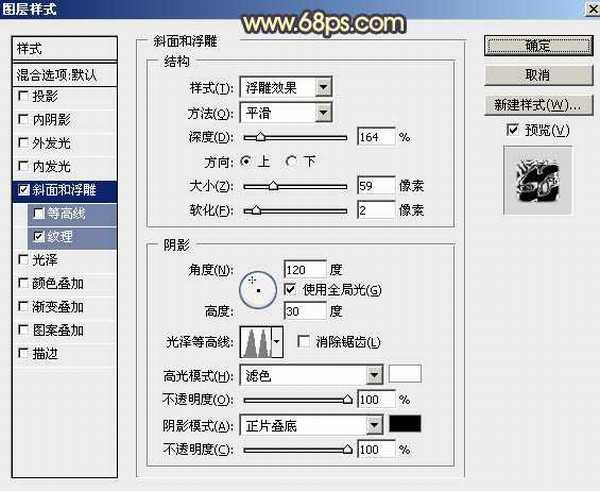
<图8>
纹理:这是PS自带的云彩图案,如果没有可以先把图案备份一下,然后按照图10所示的方法找回。
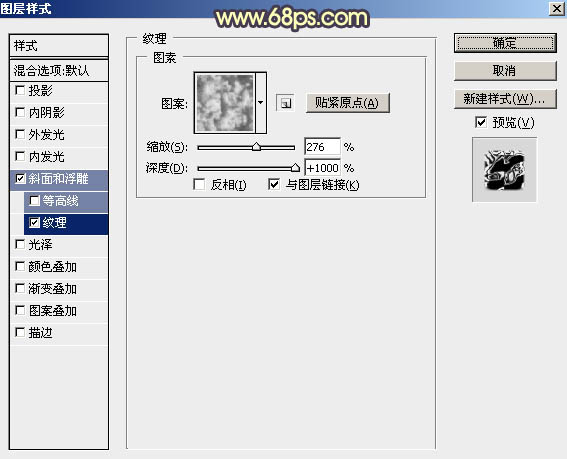
<图9>
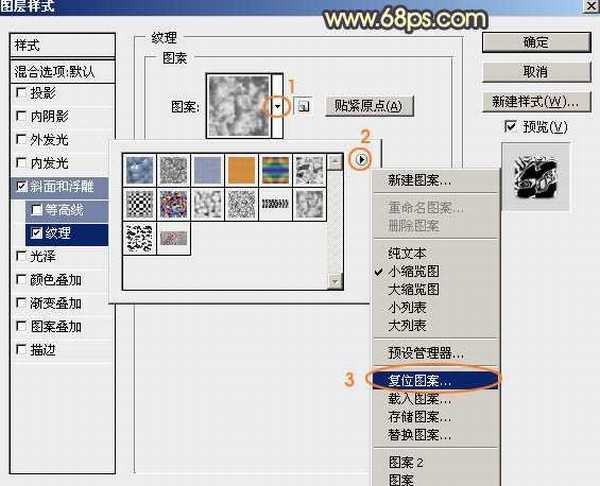
<图10>
4、确定后得到下图所示的效果。
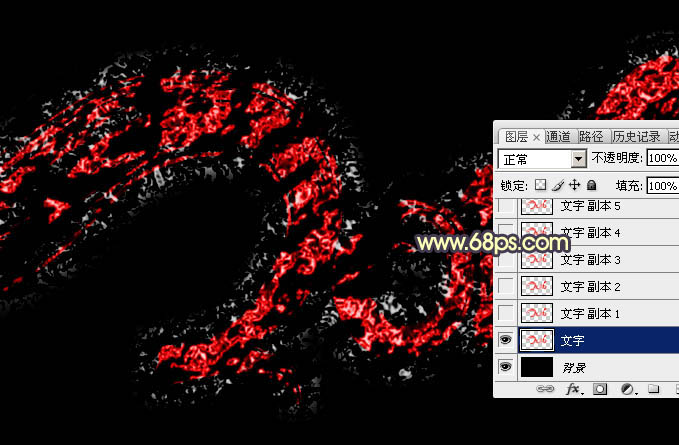
<图11>
5、按Ctrl + J 把当前文字图层复制一层,效果如下图。

<图12>
6、按Ctrl + J 把当前文字图层复制一层,得到“文字副本2”图层。然后再图层面板缩略图区域右键选择“清除图层样式”,效果如图14。
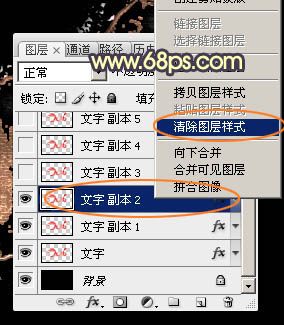
<图13>
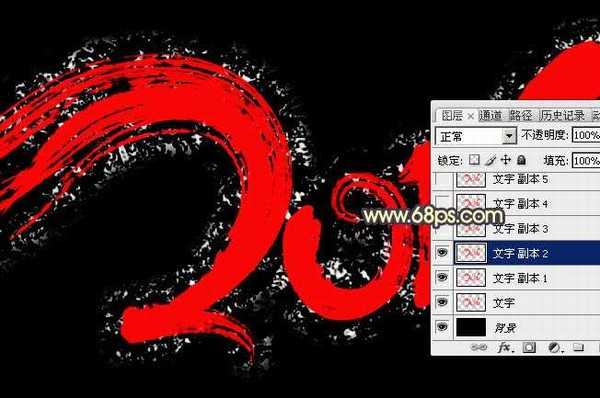
<图14>
7、创建图层面板“文字副本2”图层缩略图,调出图层样式,然后设置参数。
投影:颜色为暗红色:#010101,其它设置如下图。
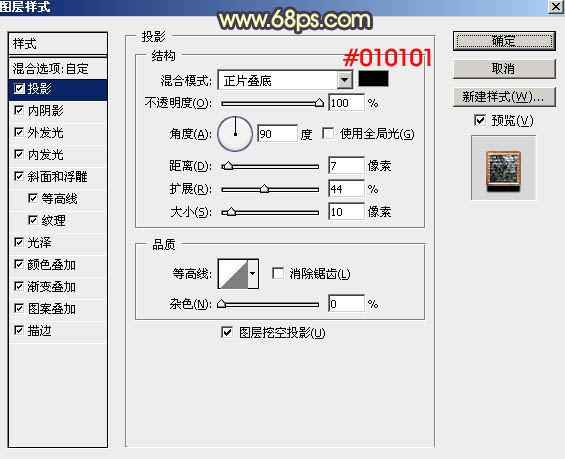
<图15>
内阴影:颜色为暗红色:#010101,其它设置如下图。
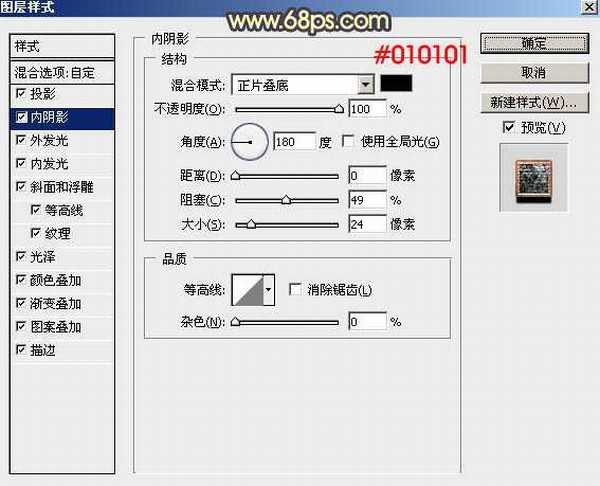
<图16>
外发光:混合模式为“颜色减淡”,颜色为橙红色:#ee5f57,其它设置如下图。
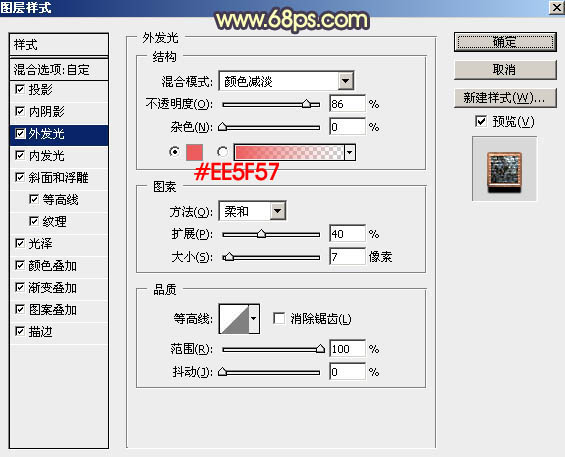
<图17>
内发光:混合模式为“颜色减淡”,颜色为白色,其它设置如下图。
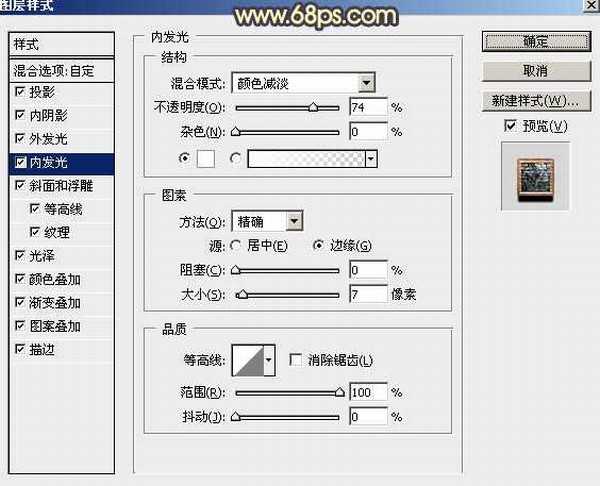
<图18>
斜面和浮雕:高光及阴影的颜色都为白色,其它设置如下图。
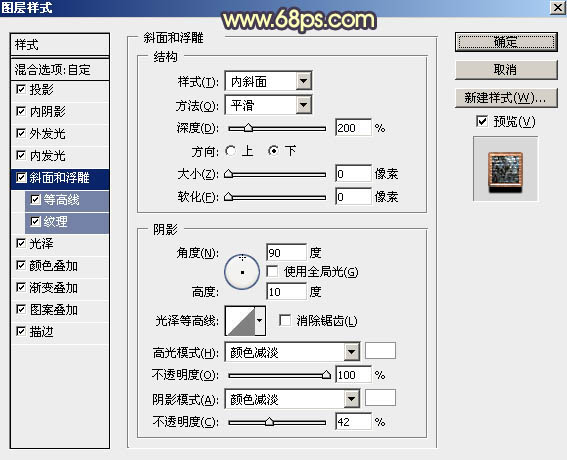
<图19>
等高线:
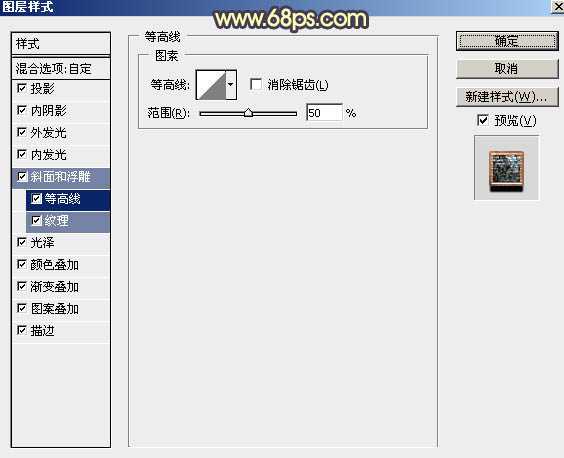
<图20>
纹理:选择刚才定义的图案,这里会自动转为黑白,其它设置如下图。
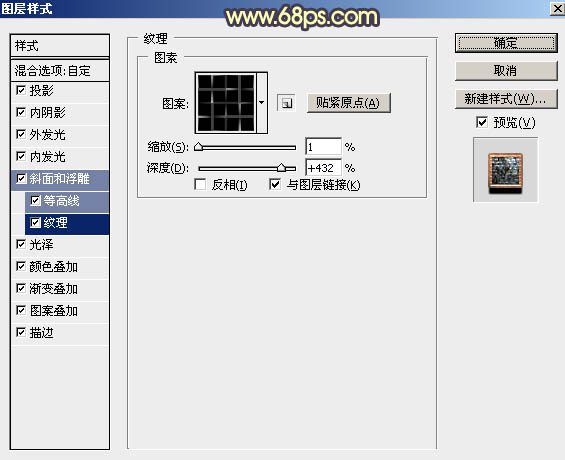
<图21> 上一页12 下一页 阅读全文
最终效果

1、新建一个1000 * 600像素,分辨率为72的画布,背景填充黑色。
点这里打开文字素材,然后右键选择“图片另存为”保存到本机。再用PS打开,用移动工具拖到新建的画布里面,把图层命名为“文字”,调整好位置,效果如下图。

<图1>
2、教程开始之前,我们先来定义一组图案。方法非常简单,先把图2的大图及图3 - 图5都保持到本机,然后用PS打开,分别选择菜单:编辑 > 定义图案,名称自定。可以参考图6,7。

<点小图查看大图 图2>
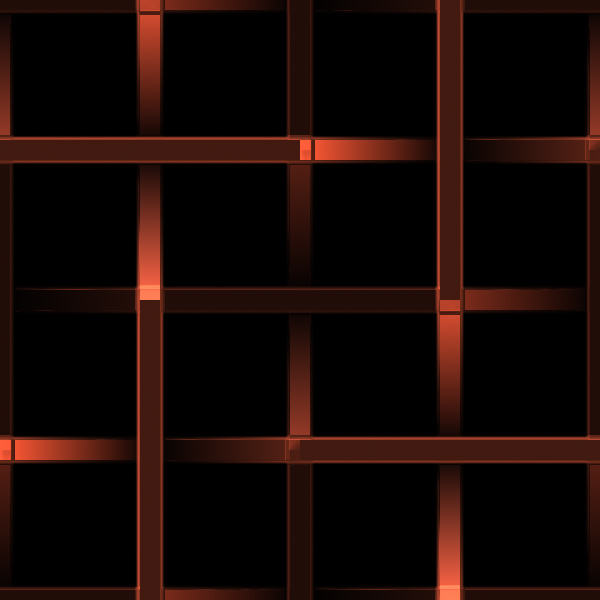
<图3>

<图4>
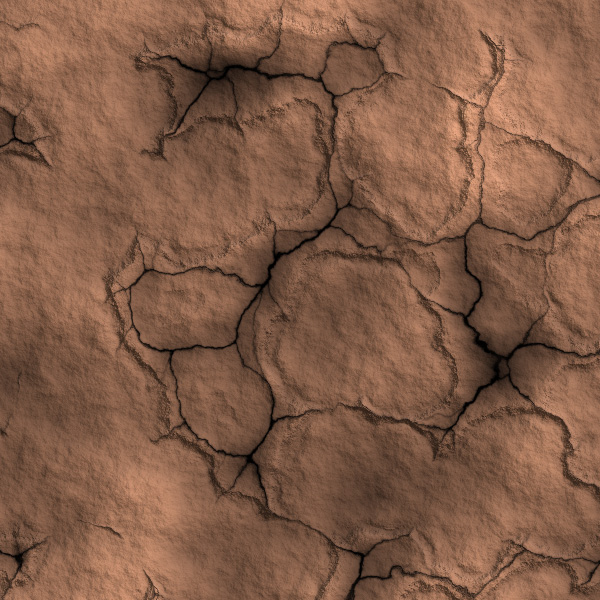
<图5>

<图6>

<图7>
3、双击图层面板,文字缩略图区域调出图层样式,然后设置参数:
斜面和浮雕:
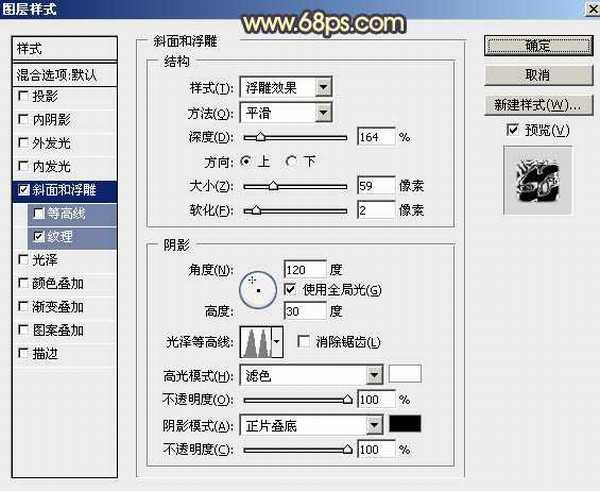
<图8>
纹理:这是PS自带的云彩图案,如果没有可以先把图案备份一下,然后按照图10所示的方法找回。
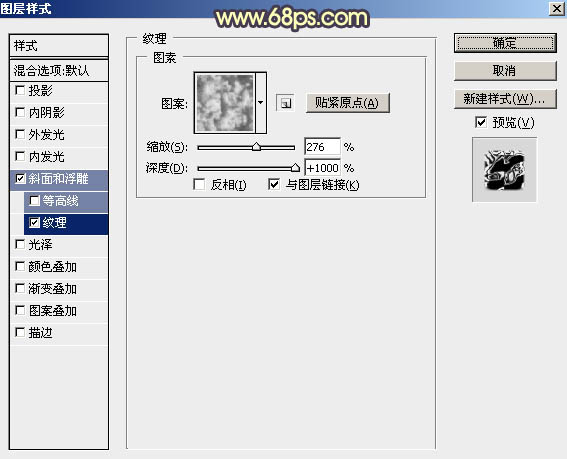
<图9>
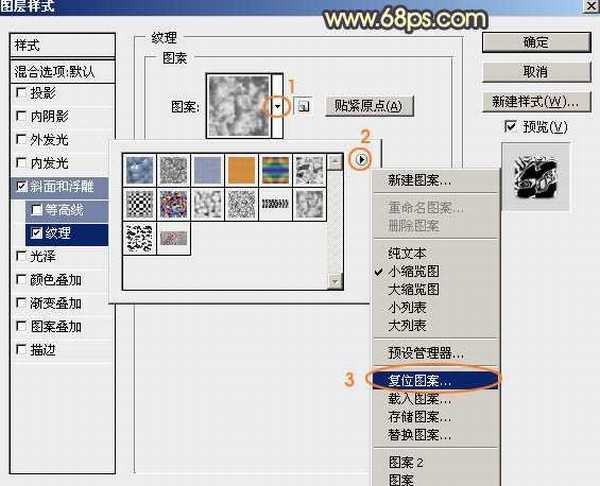
<图10>
4、确定后得到下图所示的效果。
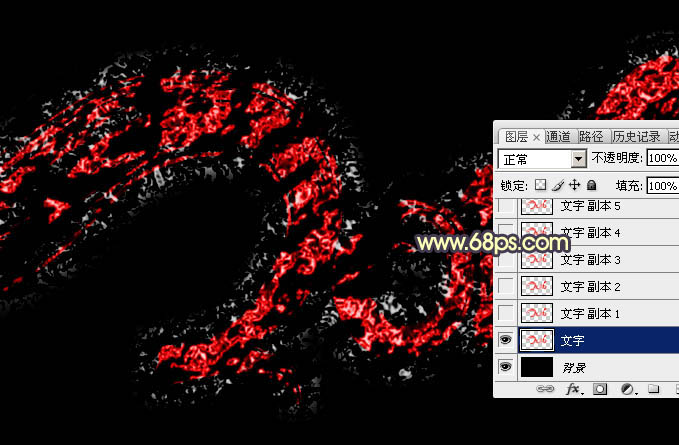
<图11>
5、按Ctrl + J 把当前文字图层复制一层,效果如下图。

<图12>
6、按Ctrl + J 把当前文字图层复制一层,得到“文字副本2”图层。然后再图层面板缩略图区域右键选择“清除图层样式”,效果如图14。
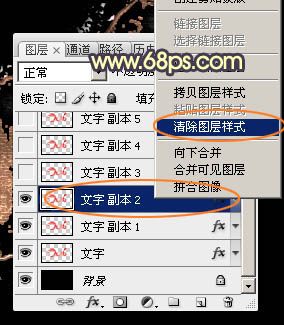
<图13>
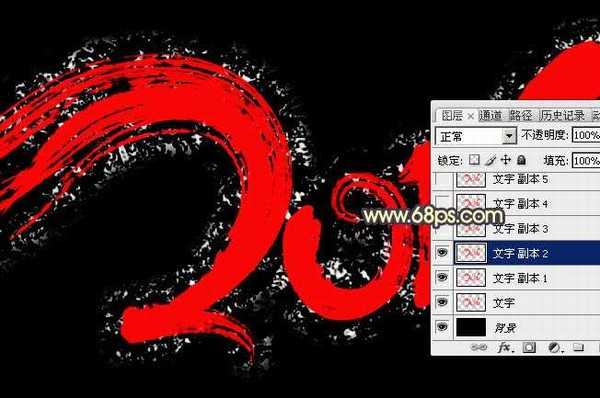
<图14>
7、创建图层面板“文字副本2”图层缩略图,调出图层样式,然后设置参数。
投影:颜色为暗红色:#010101,其它设置如下图。
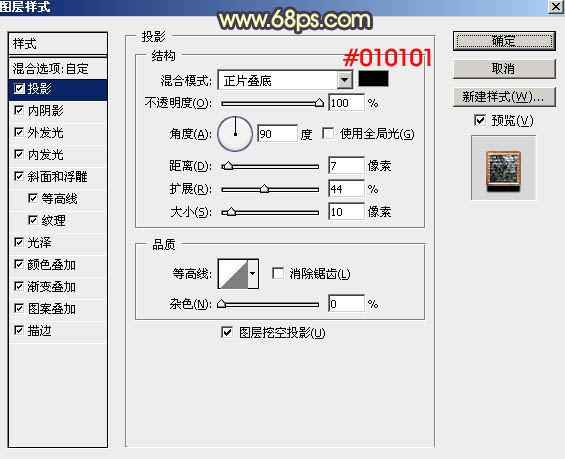
<图15>
内阴影:颜色为暗红色:#010101,其它设置如下图。
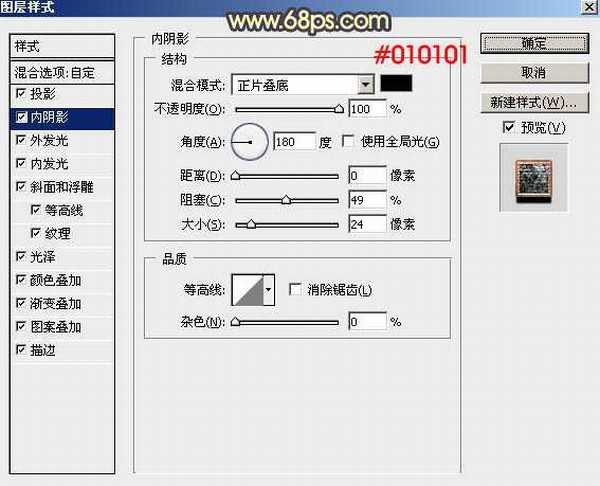
<图16>
外发光:混合模式为“颜色减淡”,颜色为橙红色:#ee5f57,其它设置如下图。
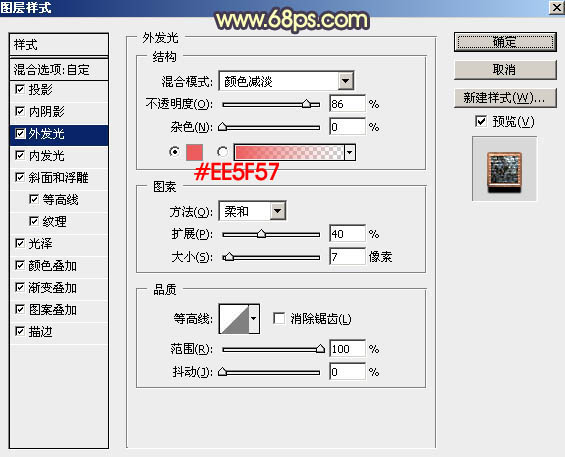
<图17>
内发光:混合模式为“颜色减淡”,颜色为白色,其它设置如下图。
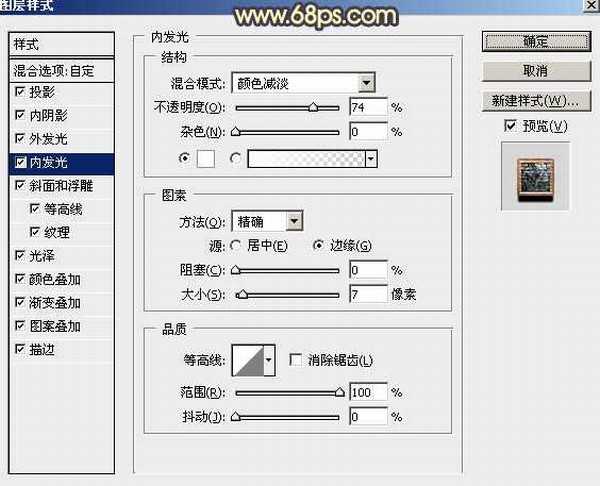
<图18>
斜面和浮雕:高光及阴影的颜色都为白色,其它设置如下图。
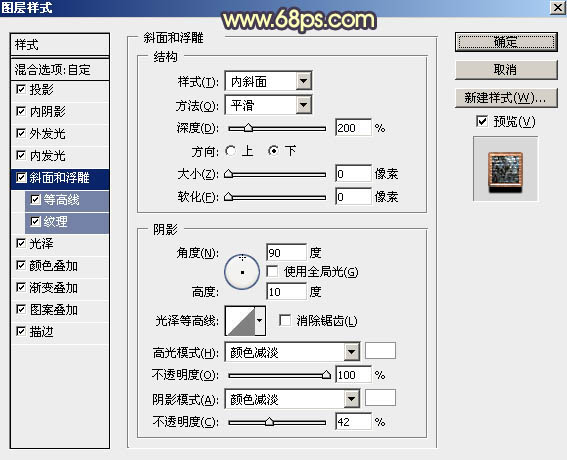
<图19>
等高线:
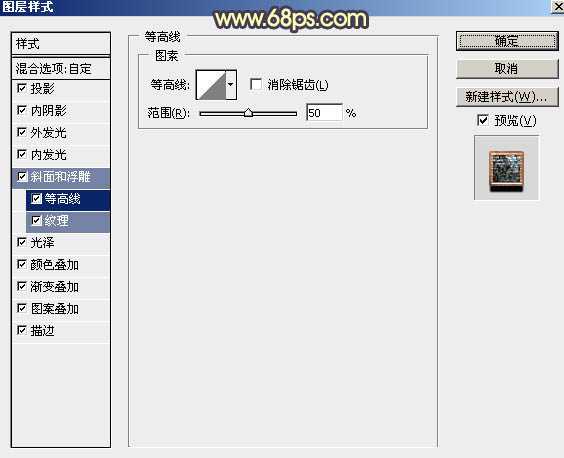
<图20>
纹理:选择刚才定义的图案,这里会自动转为黑白,其它设置如下图。
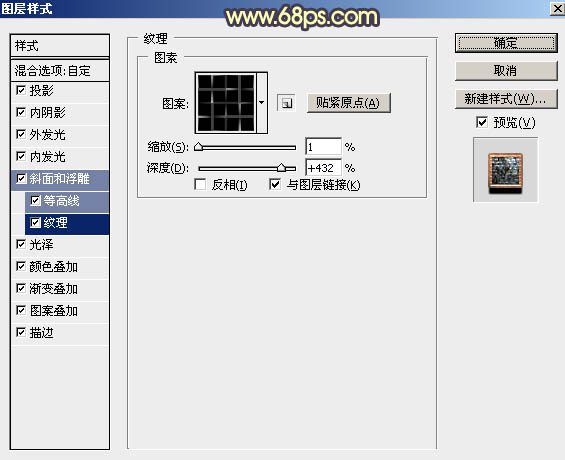
<图21> 上一页12 下一页 阅读全文
标签:
2016,熔岩,火焰字
帝王谷资源网 Design By www.wdxyy.com
广告合作:本站广告合作请联系QQ:858582 申请时备注:广告合作(否则不回)
免责声明:本站文章均来自网站采集或用户投稿,网站不提供任何软件下载或自行开发的软件! 如有用户或公司发现本站内容信息存在侵权行为,请邮件告知! 858582#qq.com
免责声明:本站文章均来自网站采集或用户投稿,网站不提供任何软件下载或自行开发的软件! 如有用户或公司发现本站内容信息存在侵权行为,请邮件告知! 858582#qq.com
帝王谷资源网 Design By www.wdxyy.com
暂无评论...
RTX 5090要首发 性能要翻倍!三星展示GDDR7显存
三星在GTC上展示了专为下一代游戏GPU设计的GDDR7内存。
首次推出的GDDR7内存模块密度为16GB,每个模块容量为2GB。其速度预设为32 Gbps(PAM3),但也可以降至28 Gbps,以提高产量和初始阶段的整体性能和成本效益。
据三星表示,GDDR7内存的能效将提高20%,同时工作电压仅为1.1V,低于标准的1.2V。通过采用更新的封装材料和优化的电路设计,使得在高速运行时的发热量降低,GDDR7的热阻比GDDR6降低了70%。
更新日志
2024年11月16日
2024年11月16日
- 魔兽世界wlk恶魔术士一键输出宏是什么 wlk恶魔术士一键输出宏介绍
- 医学爱好者狂喜:UP主把医学史做成了格斗游戏!
- PS5 Pro评分解禁!准备升级入手吗?
- 我们盘点了近期火热的国产单机游戏!《琉隐神渡》等 你期待哪款?
- 2019年第12届广州影音展双碟纪念版ADMS2CD[MP3/WAV]
- 黄安《救姻缘》台首版[WAV+CUE]
- 模拟之声慢刻CD《柏林之声4》[正版CD低速原抓WAV+CUE]
- 李宗盛 《李宗盛经典金曲》[WAV+CUE][1G]
- 周华健《粤语精选》[WAV+CUE][1G]
- 蔡婧2024《天空》HQCDII头版限量编号[WAV+CUE][1G]
- 陈奂仁.2011-谁是陈奂仁【BBS】【FLAC分轨】
- 群星.2024-幻乐森林影视原声带【韶愔音乐】【FLAC分轨】
- 黎明.1999-向往金色的黎明新歌+精选2CD【环球】【WAV+CUE】
- 发烧女声Méav《美芙的祈祷》发烧女声 [WAV+CUE][820M]
- 雷婷 《我的爱回不来》紫银合金AQCD [WAV+CUE][1G]
