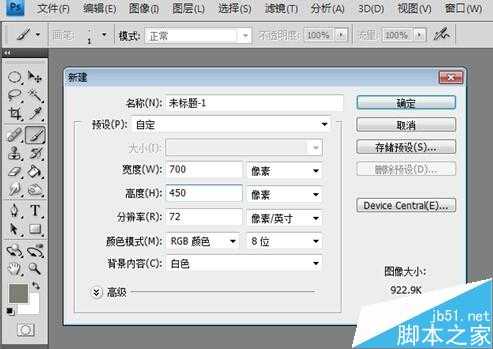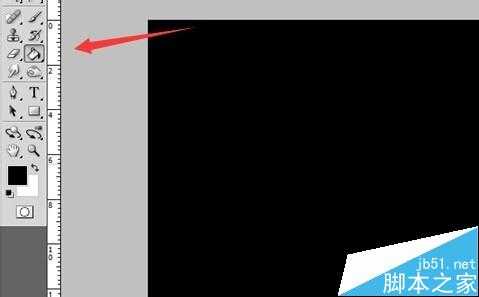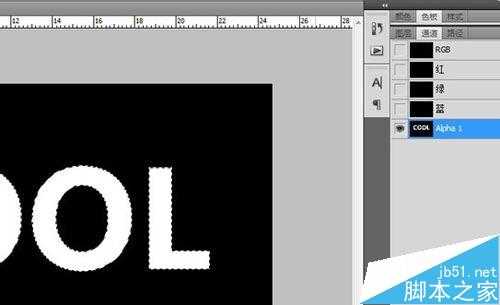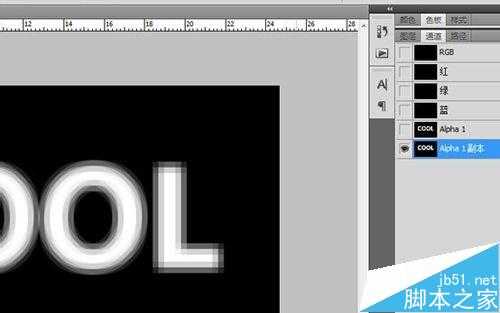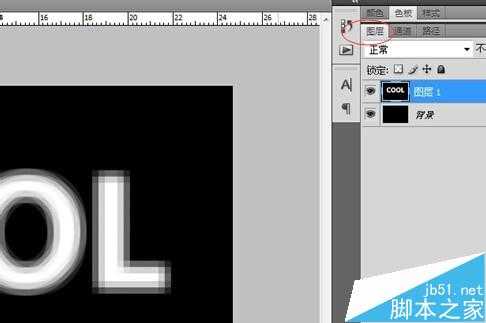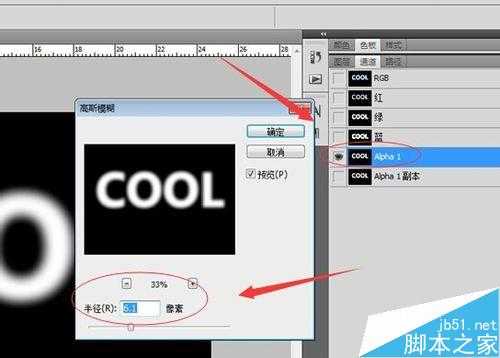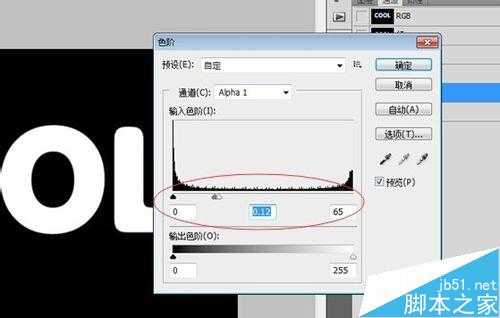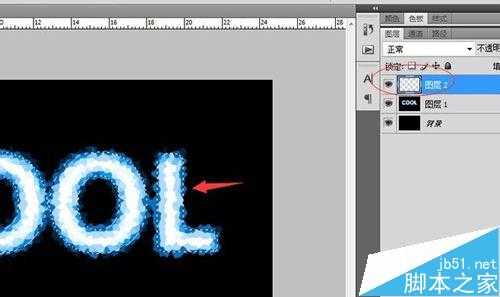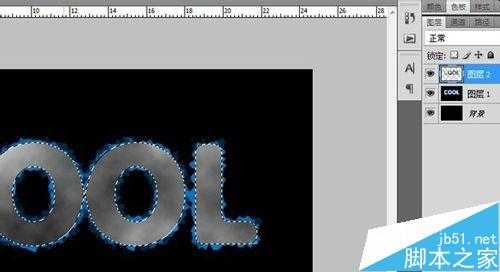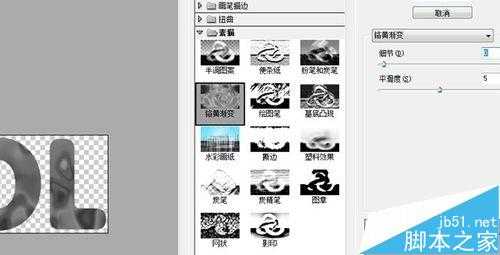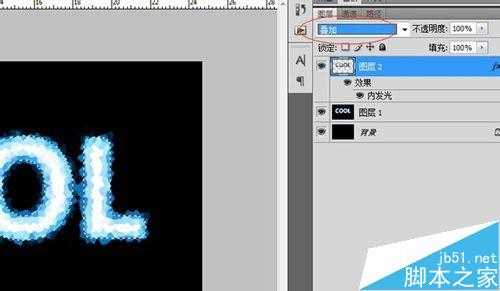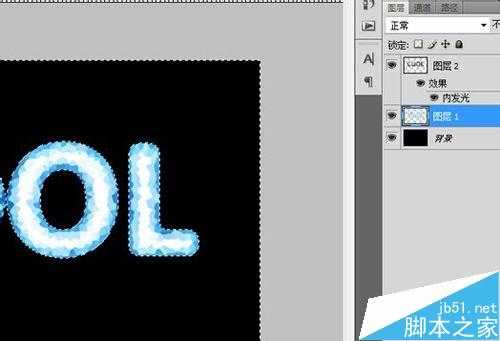ps中利用通道制作选区,再利用滤镜等的功能制作出冰冻字体的效果,教程制作出来的效果非常漂亮,难度不是很大,推荐到,喜欢的朋友一起来看看吧!
如图所示:
方法/步骤
1、用PS软件建立一个文件,属性值设置如图示:
2、用油漆桶工具把背景填充为黑色
3、打开通道面板,建立一个新的通道“Alpha1”,在此通道上面写上cool,确定。就形成字形的选区,选择——取消选区。
4、复制Alpha1通道为Alpha1副本,在Alpha1副本中选择滤镜——像素化——碎片,执行两次此命令
5、通过选择——全部,编辑——拷贝,把Alpha1副本通道的内容复制,返回图层面板,新建一个图层1,执行编辑——粘贴命令
6、选择滤镜——像素化——晶格化命令,设置属性如图示:
7、再选择图像——色相饱和度,调整属性值,给字体着色。如图示:
8、返回通道面板,选择Alpha1,执行滤镜——模糊——高斯模糊命令。
9、然后在执行图像——调整——色阶,调整色阶的属性值。使图片的边缘比原来的大一些。
10、按着Ctrl键单击Alpha1通道,载入这个通道的选区。返回图层面板,新建图层2,此时图层带着Alpha1的选区。
11、在图层2中,执行滤镜——渲染——云彩命令
12、再选择滤镜——素描——铬黄命令,调整属性值如图示:
13、给图层添加“内发光”的图层样式,内发光的属性值设置如图示:
14、调整图层的混合模式为叠加
15、选择——反向,反选选区,按delete删除选区外的部分,如图示:
16、选择图像——图像旋转,给图片进行顺时针的调整
17、选择滤镜——风格化——风,如图示:
18、再把画布进行逆时针90度的旋转,恢复原来的方向即可。一个冰冻的字形成了
以上就是PS利用滤镜和通道制作漂亮的冰冻字体教程,教程真的很不错,推荐到的朋友,喜欢的朋友一起来学习吧!
PS,滤镜,通道,冰冻
免责声明:本站文章均来自网站采集或用户投稿,网站不提供任何软件下载或自行开发的软件! 如有用户或公司发现本站内容信息存在侵权行为,请邮件告知! 858582#qq.com
RTX 5090要首发 性能要翻倍!三星展示GDDR7显存
三星在GTC上展示了专为下一代游戏GPU设计的GDDR7内存。
首次推出的GDDR7内存模块密度为16GB,每个模块容量为2GB。其速度预设为32 Gbps(PAM3),但也可以降至28 Gbps,以提高产量和初始阶段的整体性能和成本效益。
据三星表示,GDDR7内存的能效将提高20%,同时工作电压仅为1.1V,低于标准的1.2V。通过采用更新的封装材料和优化的电路设计,使得在高速运行时的发热量降低,GDDR7的热阻比GDDR6降低了70%。
更新日志
- 魔兽世界wlk恶魔术士一键输出宏是什么 wlk恶魔术士一键输出宏介绍
- 医学爱好者狂喜:UP主把医学史做成了格斗游戏!
- PS5 Pro评分解禁!准备升级入手吗?
- 我们盘点了近期火热的国产单机游戏!《琉隐神渡》等 你期待哪款?
- 2019年第12届广州影音展双碟纪念版ADMS2CD[MP3/WAV]
- 黄安《救姻缘》台首版[WAV+CUE]
- 模拟之声慢刻CD《柏林之声4》[正版CD低速原抓WAV+CUE]
- 李宗盛 《李宗盛经典金曲》[WAV+CUE][1G]
- 周华健《粤语精选》[WAV+CUE][1G]
- 蔡婧2024《天空》HQCDII头版限量编号[WAV+CUE][1G]
- 陈奂仁.2011-谁是陈奂仁【BBS】【FLAC分轨】
- 群星.2024-幻乐森林影视原声带【韶愔音乐】【FLAC分轨】
- 黎明.1999-向往金色的黎明新歌+精选2CD【环球】【WAV+CUE】
- 发烧女声Méav《美芙的祈祷》发烧女声 [WAV+CUE][820M]
- 雷婷 《我的爱回不来》紫银合金AQCD [WAV+CUE][1G]