本教程是向大家介绍如何利用PS制作逼真的烫金文字效果,制作方法很简单,教程介绍地非常详细,感兴趣的朋友可以一起学习!
最终效果图 
1、按Ctrl n或者点击文件——新建命令建立一文件,名称自己字,宽度和高度按需要确定,我这里取600×200像素,其它保持默认,确定。 
2、按d键设置前景色和背景色为默认的黑色和白色,然后按Alt Delete填充前景色(黑色)。 
3、新建图层1,选用文字蒙板工具输入文字(文字内容自己喜欢就行),建议选用笔画粗些的字体效果较好,输入文字完毕后,调整其到合适位置,然后按Ctrl Enter确定。 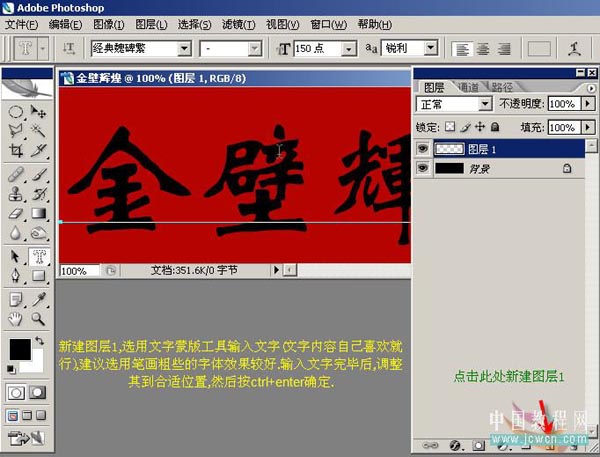
4、退出文字蒙板后得到的文字选区。 
5、点击编辑——填充,等待弹出对话框。 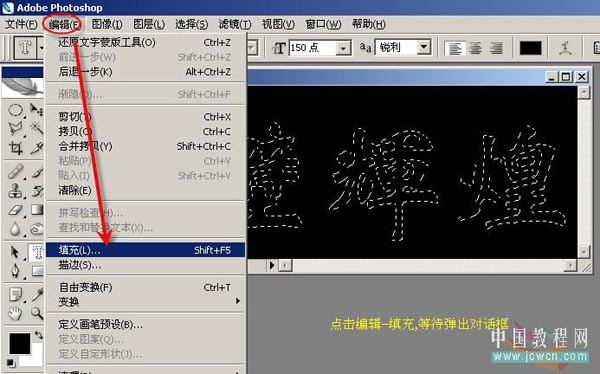
6、点击使用项右侧下拉选项,选择50%灰色填充。 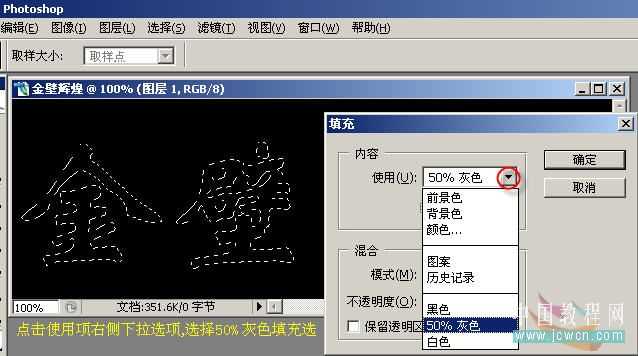
7、填充灰色后的效果。 
8、打开通道调板,将选区存储为通道,然后单击选中新建的通道alpha1。 
9、按ctrl d键取消选区,然后对通道alpha1执行滤镜——模糊——高斯模糊。 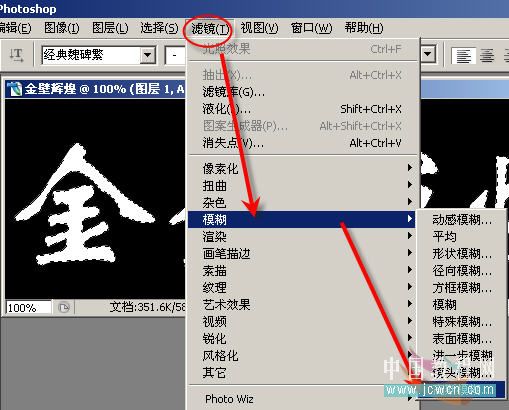
10、设置模糊半径4-5像素即可。 
11、单击RGB通道,再返回图层1,执行滤镜——渲染——光照效果。 
12、设置光照效果参数如图示,观察预览框里的图像,调整光线形状,注意不要过亮,稍暗些效果好,图中椭圆形状供参与,纹理通道选alpha1,其它项保持默认确定退出。 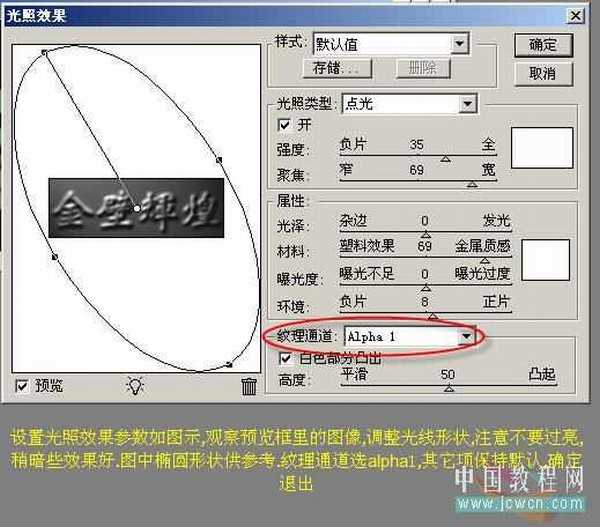
13、进入图像——调整——曲线。 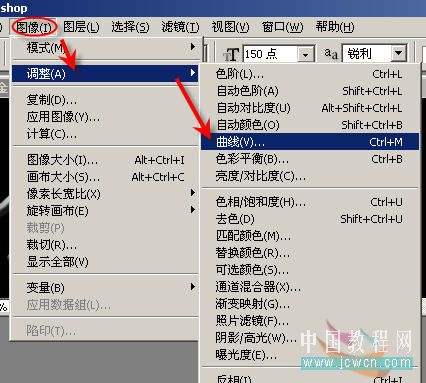
14、调整曲线形状如图示。 
15、调整曲线后的图像效果。 
16、最后一步,调整色相、饱和度。 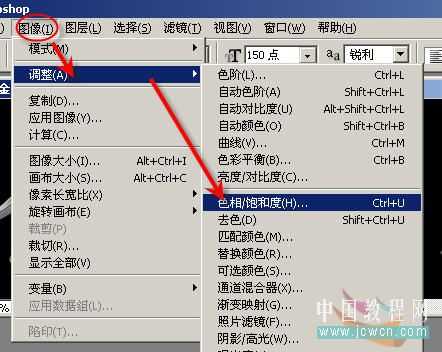
17、勾选“着色”项,设置饱和度大于70比较好,色相值可以观察着图像调整,一般40左右,满意后确定退出对话框。 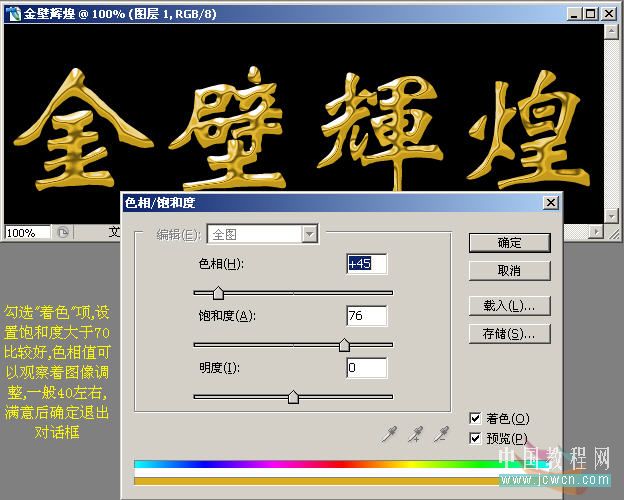
最终效果: 
以上就是用PS打造逼真的烫金文字效果的方法,现在大家是不是都已经学会了,希望这篇PS教程对大家有一定的帮助!感谢大家的观看!
PS,烫金文字
免责声明:本站文章均来自网站采集或用户投稿,网站不提供任何软件下载或自行开发的软件! 如有用户或公司发现本站内容信息存在侵权行为,请邮件告知! 858582#qq.com
RTX 5090要首发 性能要翻倍!三星展示GDDR7显存
三星在GTC上展示了专为下一代游戏GPU设计的GDDR7内存。
首次推出的GDDR7内存模块密度为16GB,每个模块容量为2GB。其速度预设为32 Gbps(PAM3),但也可以降至28 Gbps,以提高产量和初始阶段的整体性能和成本效益。
据三星表示,GDDR7内存的能效将提高20%,同时工作电压仅为1.1V,低于标准的1.2V。通过采用更新的封装材料和优化的电路设计,使得在高速运行时的发热量降低,GDDR7的热阻比GDDR6降低了70%。
更新日志
- 《怪猎荒野》PS5Pro主机版对比:B测性能都不稳定
- 黄宝欣.1992-黄宝欣金装精选2CD【HOMERUN】【WAV+CUE】
- 群星.1996-宝丽金流行爆弹精丫宝丽金】【WAV+CUE】
- 杜德伟.2005-独领风骚新歌精选辑3CD【滚石】【WAV+CUE】
- 安与骑兵《心无疆界》[低速原抓WAV+CUE]
- 柏菲唱片-群星〈胭花四乐〉2CD[原抓WAV+CUE]
- 金典女声发烧靓曲《ClassicBeautifulSound》2CD[低速原抓WAV+CUE]
- 王杰1992《封锁我一生》粤语专辑[WAV+CUE][1G]
- 群星《一人一首成名曲 (欧美篇)》6CD[WAV/MP3][7.39G]
- 东来东往2004《回到我身边·别说我的眼泪你无所谓》先之唱片[WAV+CUE][1G]
- MF唱片-《宝马[在真HD路上]》2CD[低速原抓WAV+CUE]
- 李娜《相信我》新时代[WAV+CUE]
- 2019明达发烧碟MasterSuperiorAudiophile[WAV+CUE]
- 蔡幸娟.1993-相爱容易相处难【飞碟】【WAV+CUE】
- 陆虎.2024-是否愿意成为我的全世界【Hikoon】【FLAC分轨】
