
小提示:教程演示版本是CS6,你也可以CS3及以上的版本。
Step 1
创建1000 *460 px大小的新文件,前景色设置:#9193c3,背景色设置:#525578。使用渐变工具——径向渐变,从中心拉到角落,默认的前景色到背景色的渐变就行,效果如下。
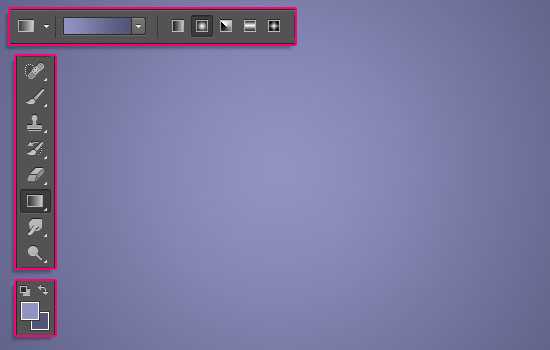
把「麻袋纹理」拖进去,图层模式改为「正片叠底」,调整大小到你觉得好看就行。
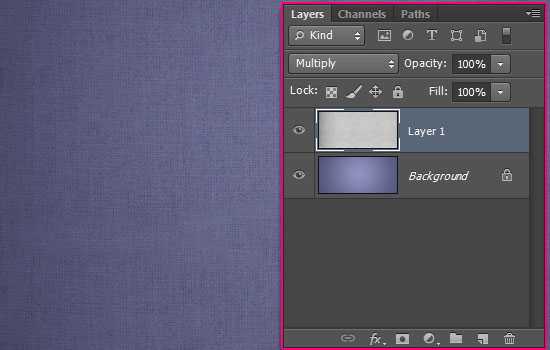
安装好字体后,打开字体的设置面板,参数如下:颜色#d8d8d8,大小250pt,字符间距50,字体随喜。
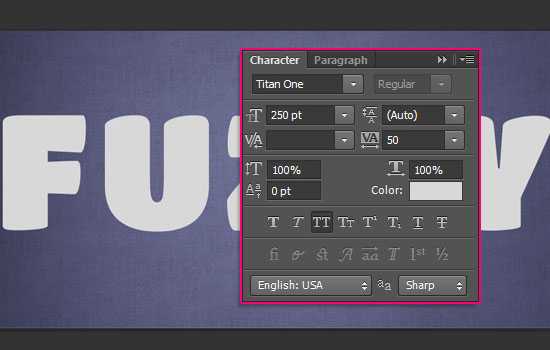
Step 2
为文字添加图层样式,参数如下:
阴影模式的颜色参数是:#d8d8d8
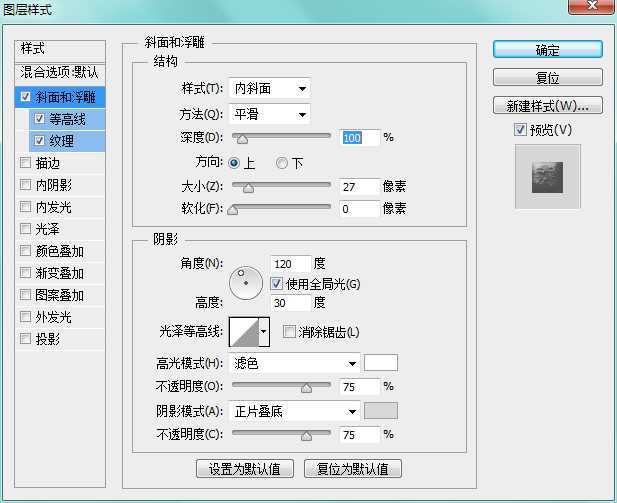
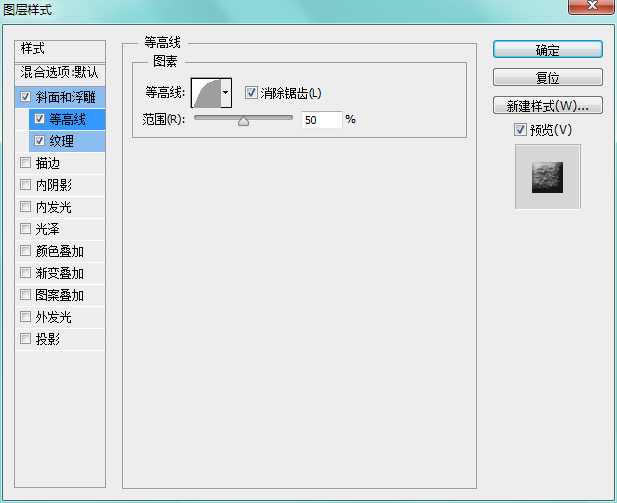
纹理,加载素材里的「白色纹理图案」,截图未加载,见谅
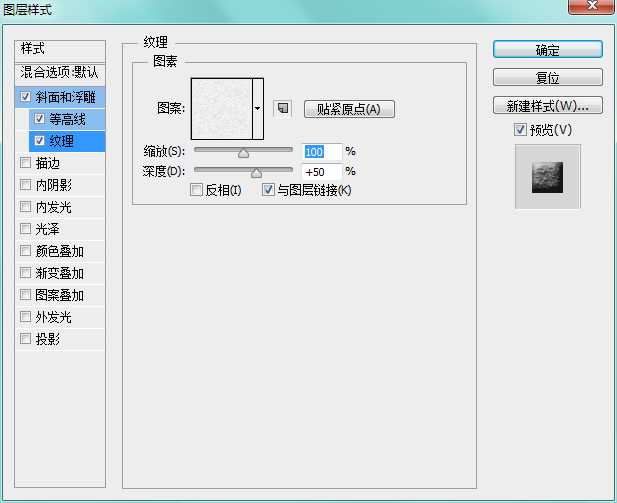
b5b5b5,其他如图:
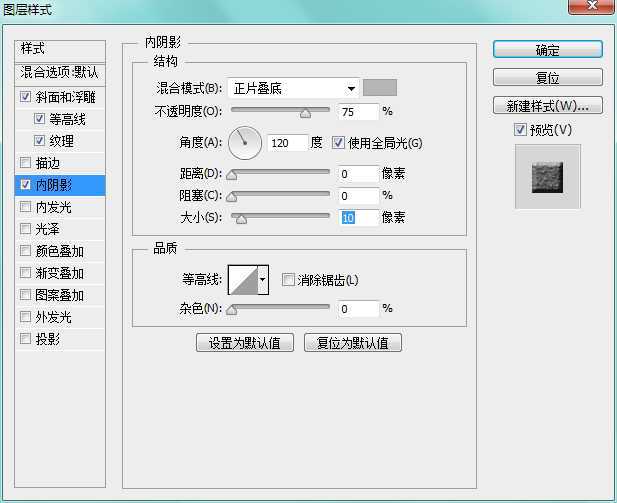
添加投影,参数如图:
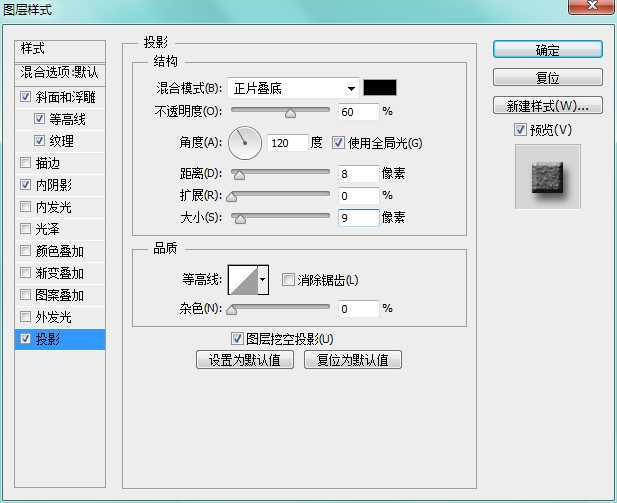
完成效果如下,有3D的效果呦
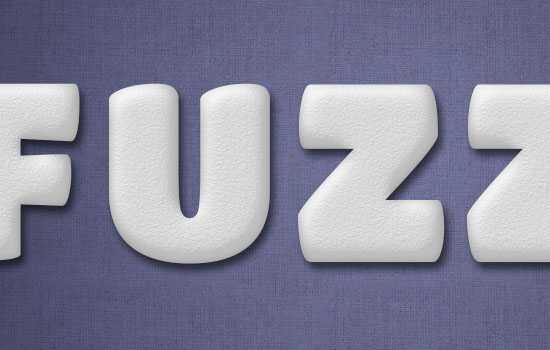
Step 3
调出画笔窗口,设置如下:
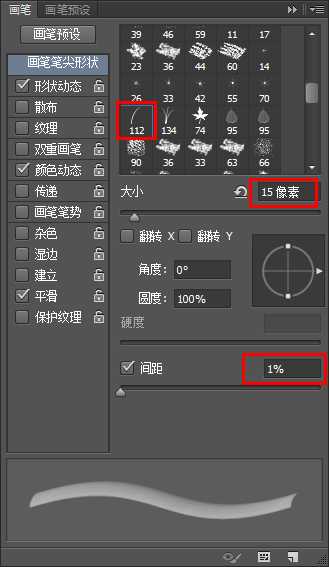
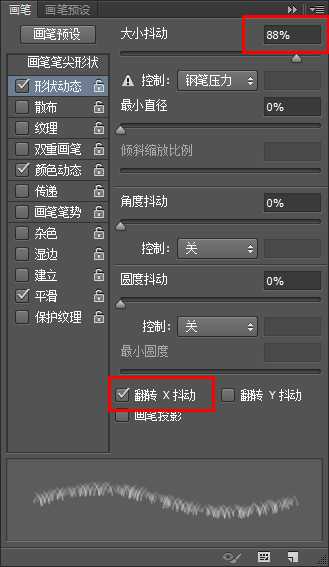
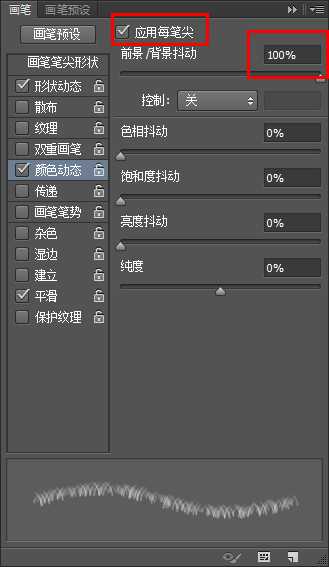
设置稍繁琐,究竟要干嘛,接下来:
右击文字图层——创建工作路径,然后新建图层,命名为「笔画」,此时工具栏应停在「画笔」处。
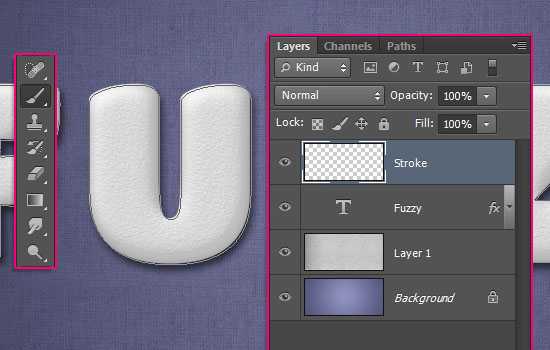
设置前景色#cdcdcd,背景色#f3f3f3,敲「Enter」键 5——7次 ,给文字添加描边路径,如果你想看下效果,摁快捷键「A」到直接选择工具,然后回车,路径木有了。

Ctrl+单击文字图层缩略图,得到选区。

创建一个新图层,命名「纹理」,改变前景色#d8d8d8,背景色#858585,然后滤镜>渲染> 分层云彩。
Ctrl/Cmd + D 取消选区。
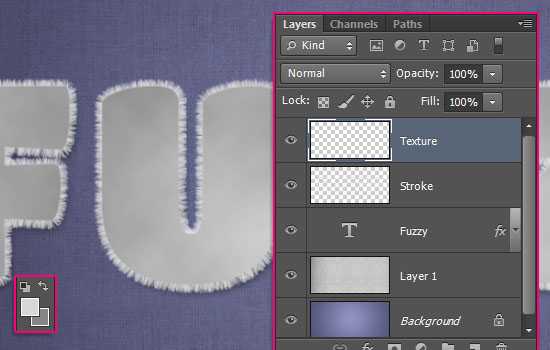
滤镜 > 杂色 > 添加杂色,参数如图
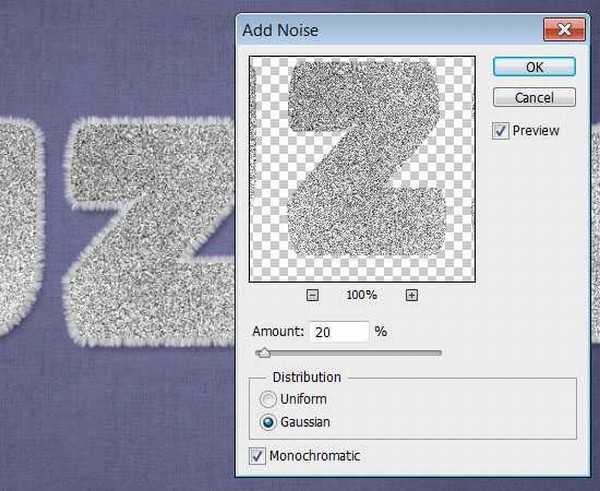
把这个图层的混合模式改为柔光,有益渲染模糊效果。
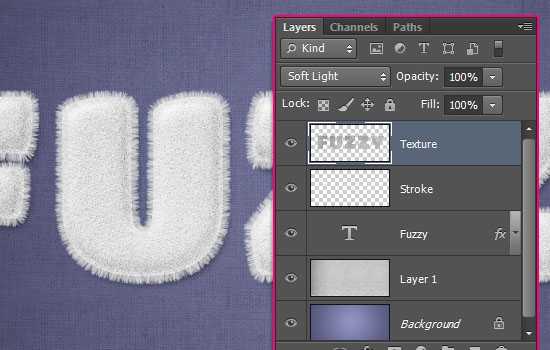
Step 5
依刚才的方法选中文字选区,新建图层,命名:条纹。
图层混合模式改为线性加深。
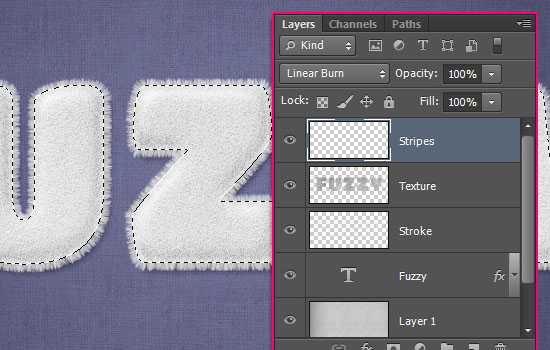
设置你喜欢的前景色,这里是#e890b9。选择硬边圆画笔,大小随喜。
摁住「Shift」从左到右拖过去,以此类推继续下一个条纹,你可以重新调整画笔大小,这样不会太单调。

选择钢笔工具,注意选项栏是路径。绘制路径,如图。
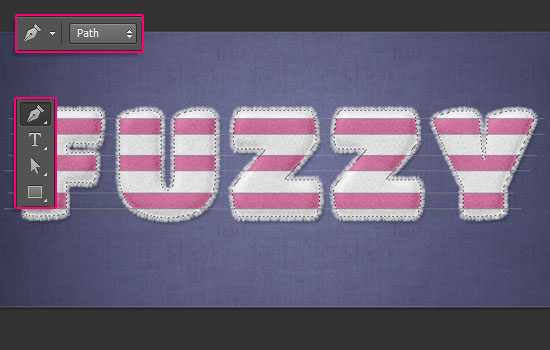 上一页12 下一页 阅读全文
上一页12 下一页 阅读全文免责声明:本站文章均来自网站采集或用户投稿,网站不提供任何软件下载或自行开发的软件! 如有用户或公司发现本站内容信息存在侵权行为,请邮件告知! 858582#qq.com
更新日志
- 小骆驼-《草原狼2(蓝光CD)》[原抓WAV+CUE]
- 群星《欢迎来到我身边 电影原声专辑》[320K/MP3][105.02MB]
- 群星《欢迎来到我身边 电影原声专辑》[FLAC/分轨][480.9MB]
- 雷婷《梦里蓝天HQⅡ》 2023头版限量编号低速原抓[WAV+CUE][463M]
- 群星《2024好听新歌42》AI调整音效【WAV分轨】
- 王思雨-《思念陪着鸿雁飞》WAV
- 王思雨《喜马拉雅HQ》头版限量编号[WAV+CUE]
- 李健《无时无刻》[WAV+CUE][590M]
- 陈奕迅《酝酿》[WAV分轨][502M]
- 卓依婷《化蝶》2CD[WAV+CUE][1.1G]
- 群星《吉他王(黑胶CD)》[WAV+CUE]
- 齐秦《穿乐(穿越)》[WAV+CUE]
- 发烧珍品《数位CD音响测试-动向效果(九)》【WAV+CUE】
- 邝美云《邝美云精装歌集》[DSF][1.6G]
- 吕方《爱一回伤一回》[WAV+CUE][454M]
