帝王谷资源网 Design By www.wdxyy.com
最终效果

1、在photoshop新建一个文档,大小设置为900*600,分辨率设置为300。将背景填充为一个较暗的颜色(这里用#332222,读者可以自己尝试喜欢的色相)。将白色作为前景色,输入文字“AWESOME”,读者可以根据画布的大小,风格的偏好,选择自己喜欢的字体、大小及样式。

2、首先为金属字创建表面的反射:新建一个新图层(Ctrl+Shift+Alt+N),命名为“Metal”,并填充90%的灰色。使用 Photoshop自带的镜头光晕滤镜,在菜单:滤镜 > 渲染 > 镜头光。这个滤镜的设置很简单,可以自己探索,或者参考下图的设置。按住Alt键,将鼠标放在metal图层和文字图层之间,就会出现如下图的光标,点击之后,文字就会作为metal图层的蒙版,这样简单的金属字表面质感就出来了。
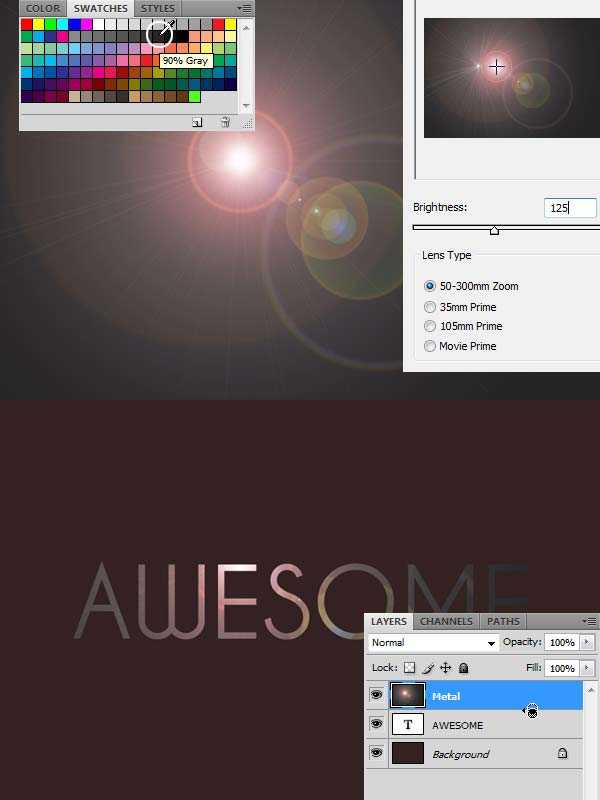
3、phtoshop混合图层模式是一个非常强大的工具,可以为金属字增加阴影和高光效果,选中文字图层,双击进入混合图层模式。 阴影:选中投影,将混合模式设为正片叠底,这样会使阴影更暗。透明度可自己把握,本文设为75%。方向设置为90,这样可以模拟顶灯照射的效果。距离和大小可以根据需要自己调整,距离控制阴影的位移,大小控制阴影的柔和程度。
高光:施加斜面浮雕效果,风格设为默认的内斜角,深度控制立体程度,这里设为100%。距离和大小的作用同阴影部分,这里设为0,这样就可以得到一种尖锐的倒角的效果。方向和阴影一样,也设为90。需要说明的是高度,调整高度值可以加大或减弱金属字的立体效果,这里设为65,加强效果,让倒角的高光部分更亮一些。
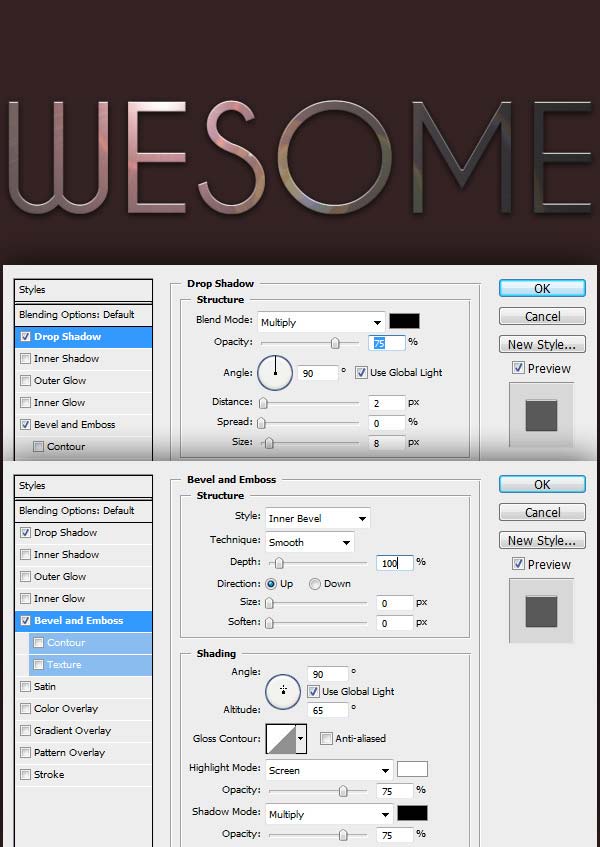
4、下面为背景增加一些光照,使效果更加真实。选中背景,同样施加镜头光晕的滤镜,可使用快捷键Alt+Ctrl+F调出上一次使用的滤镜,调整亮度值,这里设为100。下面增加模糊效果,用photoshop自带的高斯模糊滤镜。到菜单 滤镜 >模糊 > 高斯模糊,半径参考图片的实际效果自己调整。
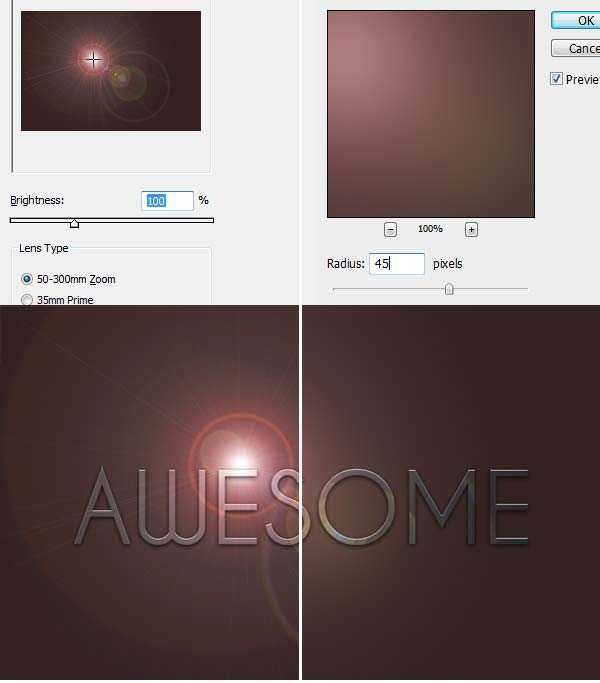
5、现在金属字大体效果已经出来了,但是仍然显得有点平,立体感不足,这时候,可以通过添加径向阴影,来增强真实效果,这一步稍微有些复杂,因为还用到了另一个phtoshop强大工具:动作,来简化操作。原理不难理解,就是手动建立阴影图层,结合径向模糊的滤镜。下面是详细步骤: 新建阴影图层
在背景图层上新建一个图层,命名为“shadow”。按住Ctrl键,点击金属字图层,得到一个文字选区,选中shadow图层,填充为黑色。

6、进入图像 > 画布大小,如下图设置,将高度设为1600,取消相对,箭头设置为向上偏移。下面新建一条居中的参考线:选中背景图层,拉一条垂直的参考线,打开Photoshop的捕捉功能(视图 >捕捉),参考线会捕捉到画布的中间。接着将金属字和阴影层根据参考线也进行居中。
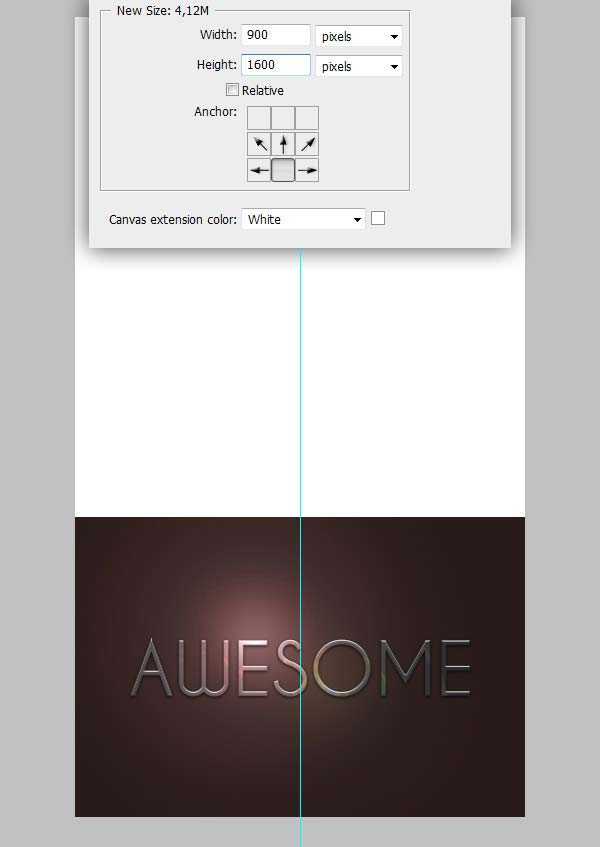
7、在窗口Window>动作Action新建一个动作,根据自己需要命名。下面是录制步骤(请参照图片理解): 复制阴影图层(Ctrl+J)。
选中复制的图层,进入自由变换模式(Ctrl+T),将中心点拉到画布的最上方,并将图层水平和垂直缩放为100.2%。
在动作面板,按停止按钮,结束录制。
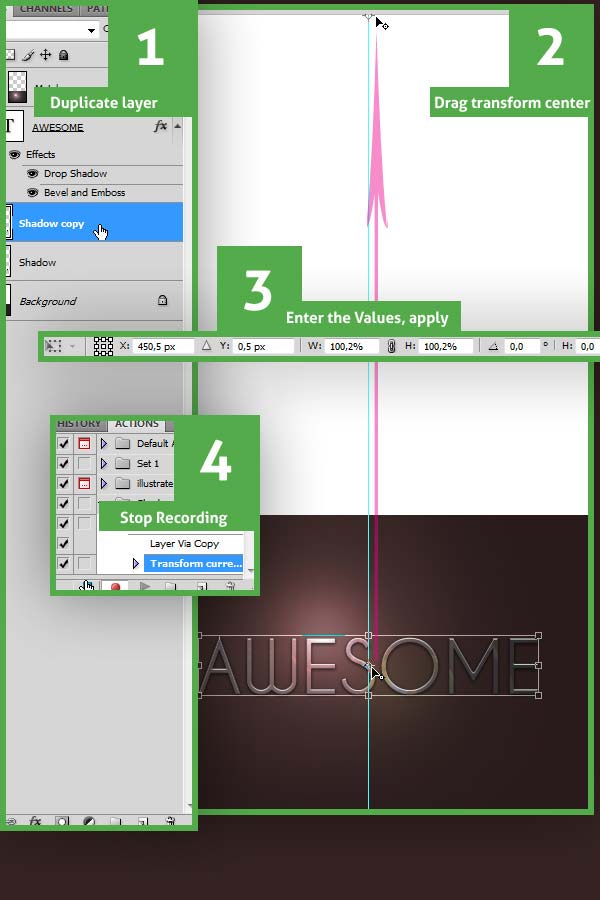
8、选中阴影图层,在动作面板选择刚才建立的动作,按播放键十几次,这样就得到了十几个增量偏移的图层,将它们合并成一个图层。
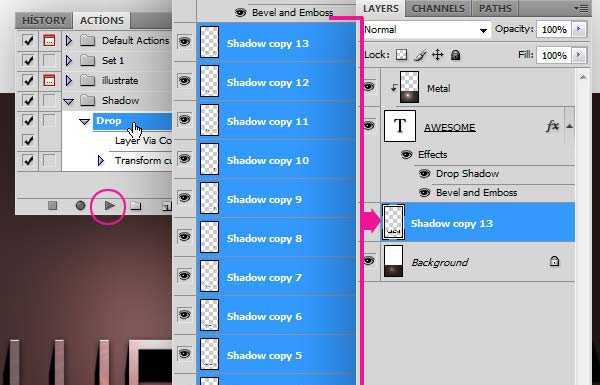
9、现在已经得到了一团向下的阴影,但是还不够柔和和真实,可以用Photoshop的径向模糊滤镜来改善它。选择:滤镜 > 模糊 > 径向模糊。模糊方法选择缩放,数量控制模糊程度,读者要根据自己的文件尺寸进行相应的调整,如图的红色标识,要把中心点移动到最上方。
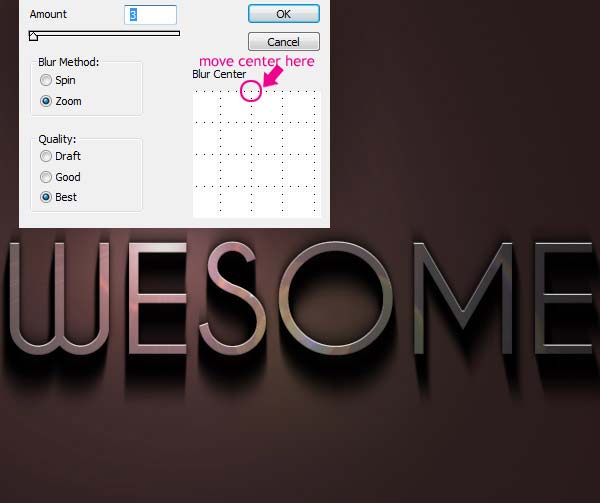
10、选中阴影图层,进入自由变换模式(Ctrl+T),将中心点拉到画布上方,根据需要进行位移和垂直缩放。完成后最后施加一个高斯模糊,半径值读者要根据实际需要设定。这样就完成一个超酷的Photoshop金属字效果了。
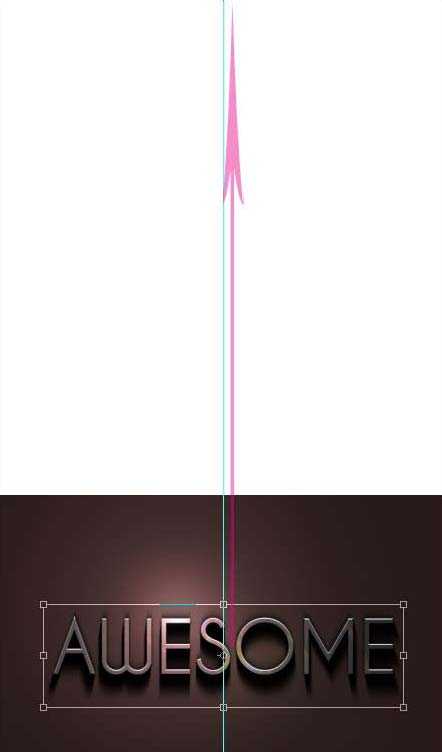
最终效果:


1、在photoshop新建一个文档,大小设置为900*600,分辨率设置为300。将背景填充为一个较暗的颜色(这里用#332222,读者可以自己尝试喜欢的色相)。将白色作为前景色,输入文字“AWESOME”,读者可以根据画布的大小,风格的偏好,选择自己喜欢的字体、大小及样式。

2、首先为金属字创建表面的反射:新建一个新图层(Ctrl+Shift+Alt+N),命名为“Metal”,并填充90%的灰色。使用 Photoshop自带的镜头光晕滤镜,在菜单:滤镜 > 渲染 > 镜头光。这个滤镜的设置很简单,可以自己探索,或者参考下图的设置。按住Alt键,将鼠标放在metal图层和文字图层之间,就会出现如下图的光标,点击之后,文字就会作为metal图层的蒙版,这样简单的金属字表面质感就出来了。
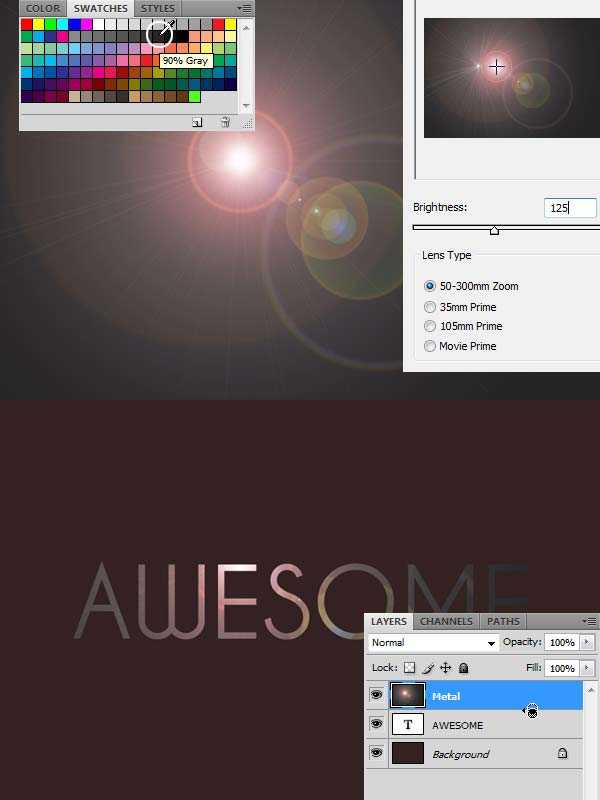
3、phtoshop混合图层模式是一个非常强大的工具,可以为金属字增加阴影和高光效果,选中文字图层,双击进入混合图层模式。 阴影:选中投影,将混合模式设为正片叠底,这样会使阴影更暗。透明度可自己把握,本文设为75%。方向设置为90,这样可以模拟顶灯照射的效果。距离和大小可以根据需要自己调整,距离控制阴影的位移,大小控制阴影的柔和程度。
高光:施加斜面浮雕效果,风格设为默认的内斜角,深度控制立体程度,这里设为100%。距离和大小的作用同阴影部分,这里设为0,这样就可以得到一种尖锐的倒角的效果。方向和阴影一样,也设为90。需要说明的是高度,调整高度值可以加大或减弱金属字的立体效果,这里设为65,加强效果,让倒角的高光部分更亮一些。
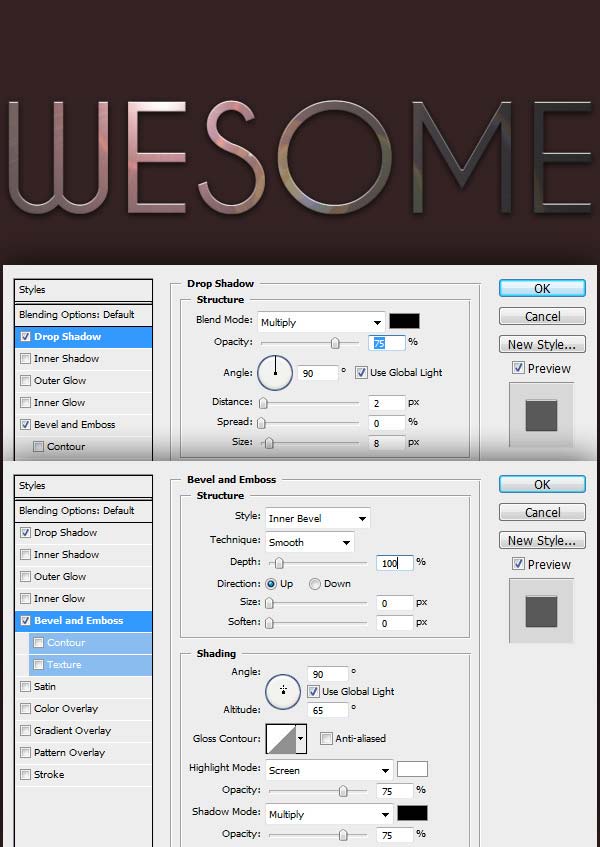
4、下面为背景增加一些光照,使效果更加真实。选中背景,同样施加镜头光晕的滤镜,可使用快捷键Alt+Ctrl+F调出上一次使用的滤镜,调整亮度值,这里设为100。下面增加模糊效果,用photoshop自带的高斯模糊滤镜。到菜单 滤镜 >模糊 > 高斯模糊,半径参考图片的实际效果自己调整。
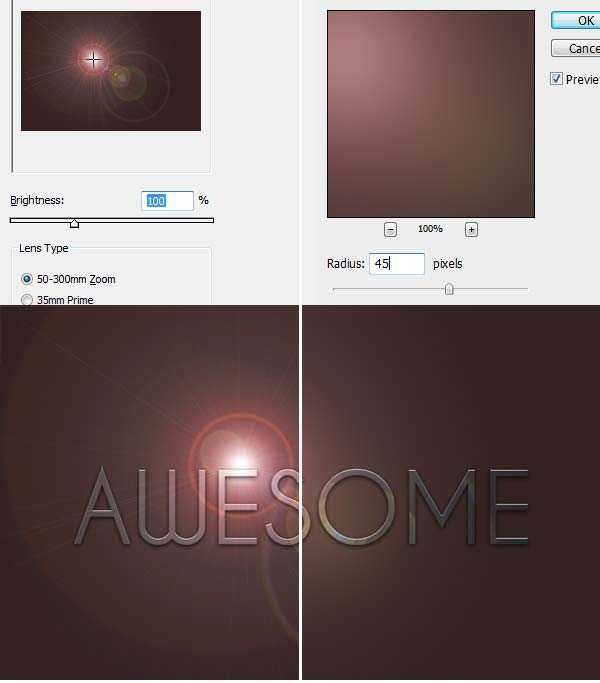
5、现在金属字大体效果已经出来了,但是仍然显得有点平,立体感不足,这时候,可以通过添加径向阴影,来增强真实效果,这一步稍微有些复杂,因为还用到了另一个phtoshop强大工具:动作,来简化操作。原理不难理解,就是手动建立阴影图层,结合径向模糊的滤镜。下面是详细步骤: 新建阴影图层
在背景图层上新建一个图层,命名为“shadow”。按住Ctrl键,点击金属字图层,得到一个文字选区,选中shadow图层,填充为黑色。

6、进入图像 > 画布大小,如下图设置,将高度设为1600,取消相对,箭头设置为向上偏移。下面新建一条居中的参考线:选中背景图层,拉一条垂直的参考线,打开Photoshop的捕捉功能(视图 >捕捉),参考线会捕捉到画布的中间。接着将金属字和阴影层根据参考线也进行居中。
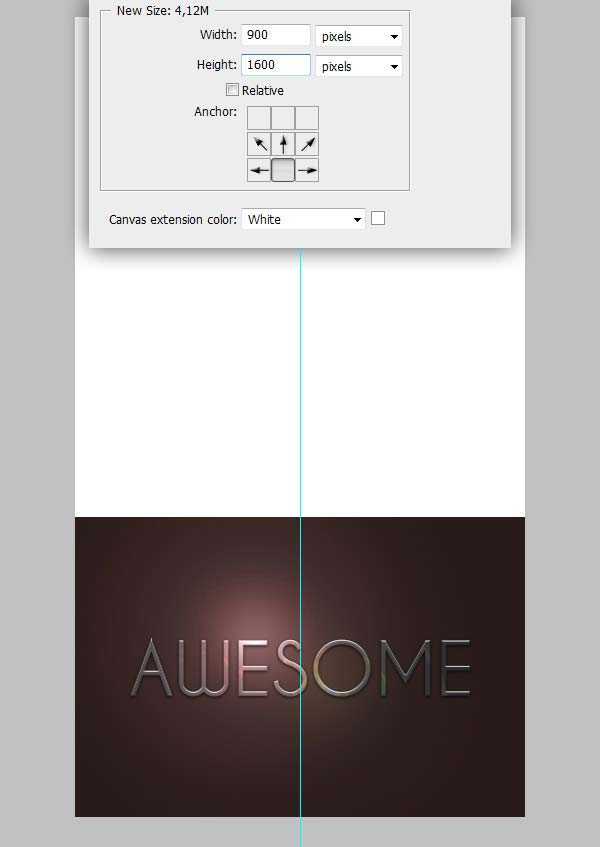
7、在窗口Window>动作Action新建一个动作,根据自己需要命名。下面是录制步骤(请参照图片理解): 复制阴影图层(Ctrl+J)。
选中复制的图层,进入自由变换模式(Ctrl+T),将中心点拉到画布的最上方,并将图层水平和垂直缩放为100.2%。
在动作面板,按停止按钮,结束录制。
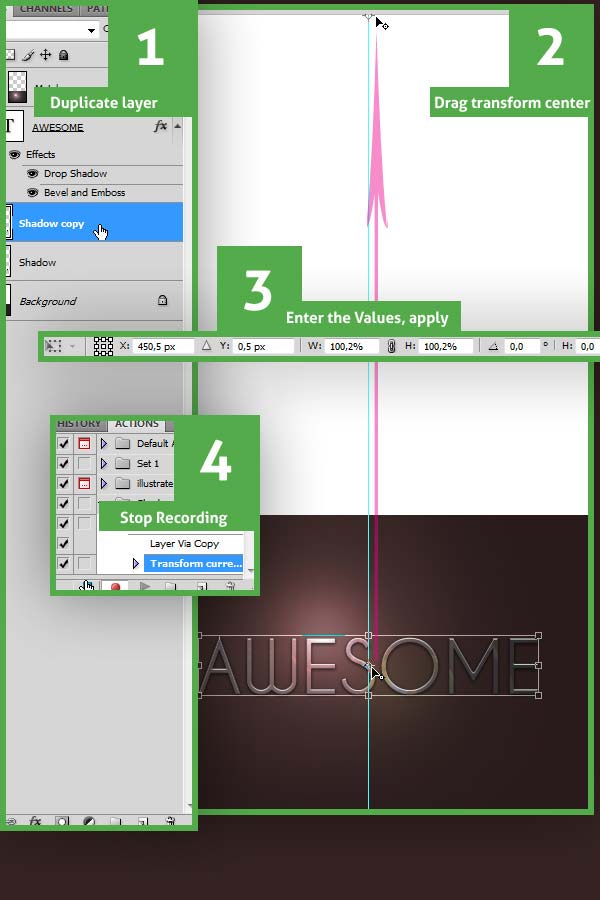
8、选中阴影图层,在动作面板选择刚才建立的动作,按播放键十几次,这样就得到了十几个增量偏移的图层,将它们合并成一个图层。
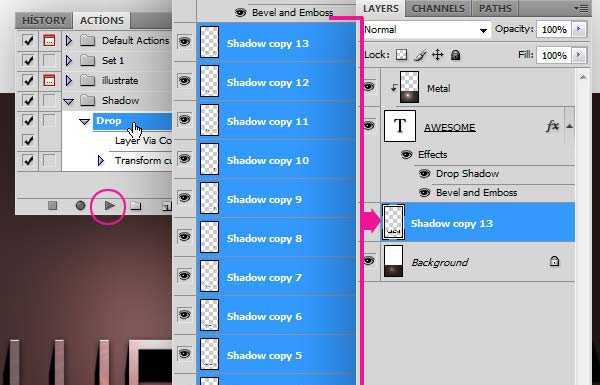
9、现在已经得到了一团向下的阴影,但是还不够柔和和真实,可以用Photoshop的径向模糊滤镜来改善它。选择:滤镜 > 模糊 > 径向模糊。模糊方法选择缩放,数量控制模糊程度,读者要根据自己的文件尺寸进行相应的调整,如图的红色标识,要把中心点移动到最上方。
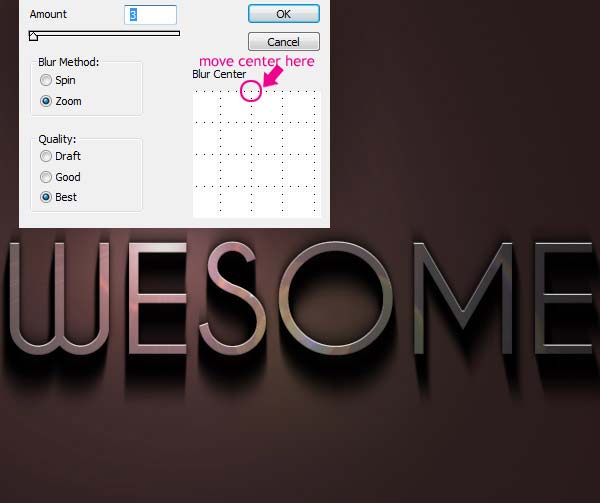
10、选中阴影图层,进入自由变换模式(Ctrl+T),将中心点拉到画布上方,根据需要进行位移和垂直缩放。完成后最后施加一个高斯模糊,半径值读者要根据实际需要设定。这样就完成一个超酷的Photoshop金属字效果了。
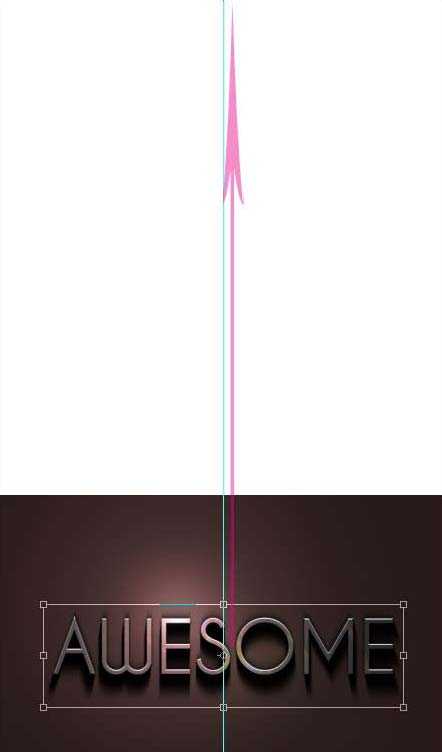
最终效果:

标签:
暗调,金属,立体字
帝王谷资源网 Design By www.wdxyy.com
广告合作:本站广告合作请联系QQ:858582 申请时备注:广告合作(否则不回)
免责声明:本站文章均来自网站采集或用户投稿,网站不提供任何软件下载或自行开发的软件! 如有用户或公司发现本站内容信息存在侵权行为,请邮件告知! 858582#qq.com
免责声明:本站文章均来自网站采集或用户投稿,网站不提供任何软件下载或自行开发的软件! 如有用户或公司发现本站内容信息存在侵权行为,请邮件告知! 858582#qq.com
帝王谷资源网 Design By www.wdxyy.com
暂无评论...
RTX 5090要首发 性能要翻倍!三星展示GDDR7显存
三星在GTC上展示了专为下一代游戏GPU设计的GDDR7内存。
首次推出的GDDR7内存模块密度为16GB,每个模块容量为2GB。其速度预设为32 Gbps(PAM3),但也可以降至28 Gbps,以提高产量和初始阶段的整体性能和成本效益。
据三星表示,GDDR7内存的能效将提高20%,同时工作电压仅为1.1V,低于标准的1.2V。通过采用更新的封装材料和优化的电路设计,使得在高速运行时的发热量降低,GDDR7的热阻比GDDR6降低了70%。
更新日志
2024年11月16日
2024年11月16日
- 谢金燕.1995-含泪跳恰蔷冠登】【WAV+CUE】
- 于文文.2024-天蝎座【华纳】【FLAC分轨】
- 黄雨勳《魔法列车首部曲》[FLAC/分轨][173.61MB]
- 群星《歌手2024 第13期》[320K/MP3][50.09MB]
- 群星《歌手2024 第13期》[FLAC/分轨][325.93MB]
- 阿木乃《爱情买卖》DTS-ES【NRG镜像】
- 江蕾《爱是这样甜》DTS-WAV
- VA-Hair(OriginalBroadwayCastRecording)(1968)(PBTHAL24-96FLAC)
- 博主分享《美末2RE》PS5 Pro运行画面 玩家仍不买账
- 《双城之战2》超多新歌MV发布:林肯公园再次献声
- 群星《说唱梦工厂 第11期》[320K/MP3][63.25MB]
- 群星《说唱梦工厂 第11期》[FLAC/分轨][343.07MB]
- 群星《闪光的夏天 第5期》[320K/MP3][79.35MB]
- 秀兰玛雅.1999-友情人【大旗】【WAV+CUE】
- 小米.2020-我想在城市里当一个乡下人【滚石】【FLAC分轨】
