帝王谷资源网 Design By www.wdxyy.com
最终效果

1、新建一个800 * 600像素的文档,选择渐变工具,颜色设置如图1,然后由上至下拉出图2所示的线性渐变作为背景。
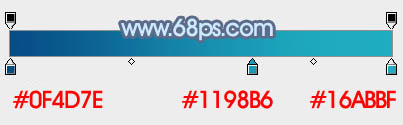
<图1>
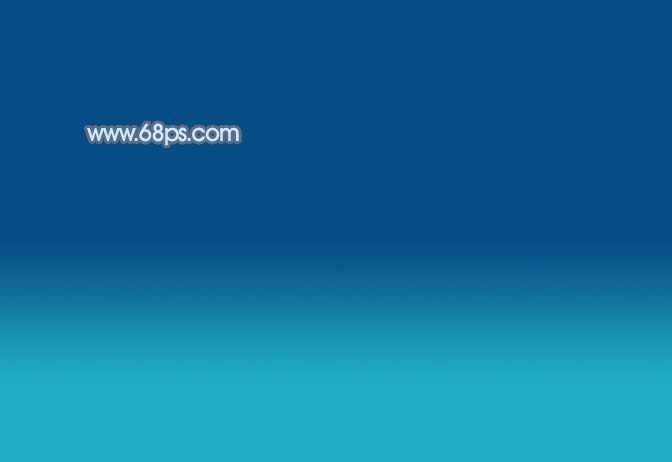
<图2>
2、首先来制作第一个字母,需要完成的效果如下图。

<图3>
3、新建一个组,用钢笔勾出“P”字的选区,也可以直接输入想要的文字再调出选区,然后给组添加蒙版,如下图。

<图4>
4、在组里新建一个图层,用钢笔沿着文字的边缘勾出下图所示的选区,按Ctrl + Shift + I 反选,羽化1个像素后填充白色,确定后把图层不透明度改为:30%,效果如图6。

<图5>

<图6>
5、新建一个图层,同上的方法,用钢笔勾出中间空隙边缘的选区,羽化1个像素后填充白色,不透明度改为:30%,效果如下图。

<图7>
6、新建一个图层,用钢笔勾出边缘较亮部分的选区,任何填充白色。局部过渡不自然的可以取消选区并添加蒙版,用黑色画笔涂抹一下。
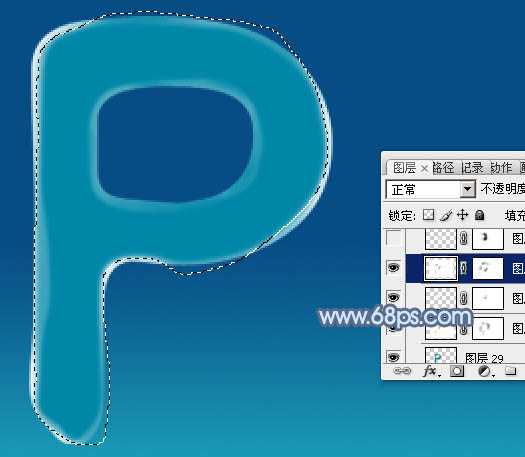
<图8>
7、新建一个图层,用钢笔勾出右边高光区域选区,羽化10个像素后填充白色,不透明度改为:40%,添加图层蒙版,用黑色画笔把边缘部分涂抹自然,效果如下图。

<图9>
8、新建一个图层,用钢笔勾出下图所示的选区,羽化5个像素后,用画笔把右部边缘部分涂上白色,增加高光亮度,效果如下图。

<图10>
9、新建一个图层,用白色画笔把下图选区部分涂上淡淡的白色。
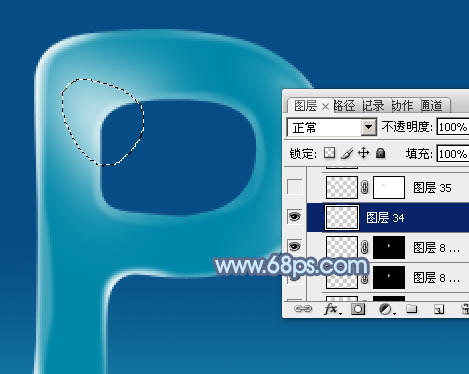
<图11>
10、新建一个图层,用画笔涂出左上角的高光部分,不自然的部分可以用涂抹工具涂均匀,效果如下图。

<图12>
上一页12 下一页 阅读全文

1、新建一个800 * 600像素的文档,选择渐变工具,颜色设置如图1,然后由上至下拉出图2所示的线性渐变作为背景。
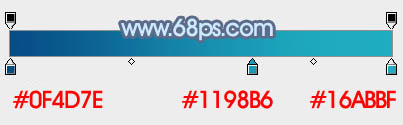
<图1>
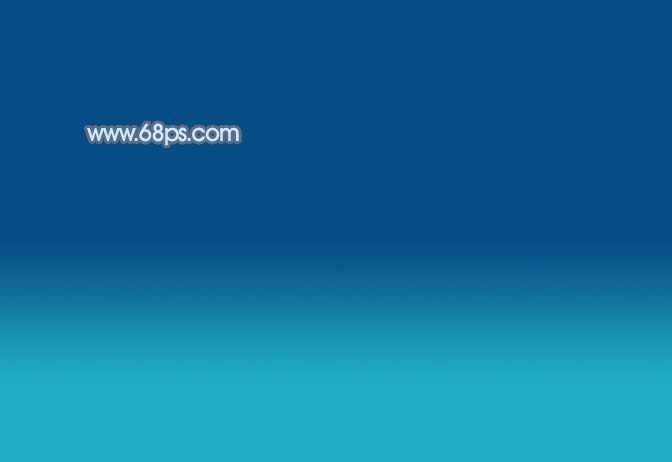
<图2>
2、首先来制作第一个字母,需要完成的效果如下图。

<图3>
3、新建一个组,用钢笔勾出“P”字的选区,也可以直接输入想要的文字再调出选区,然后给组添加蒙版,如下图。

<图4>
4、在组里新建一个图层,用钢笔沿着文字的边缘勾出下图所示的选区,按Ctrl + Shift + I 反选,羽化1个像素后填充白色,确定后把图层不透明度改为:30%,效果如图6。

<图5>

<图6>
5、新建一个图层,同上的方法,用钢笔勾出中间空隙边缘的选区,羽化1个像素后填充白色,不透明度改为:30%,效果如下图。

<图7>
6、新建一个图层,用钢笔勾出边缘较亮部分的选区,任何填充白色。局部过渡不自然的可以取消选区并添加蒙版,用黑色画笔涂抹一下。
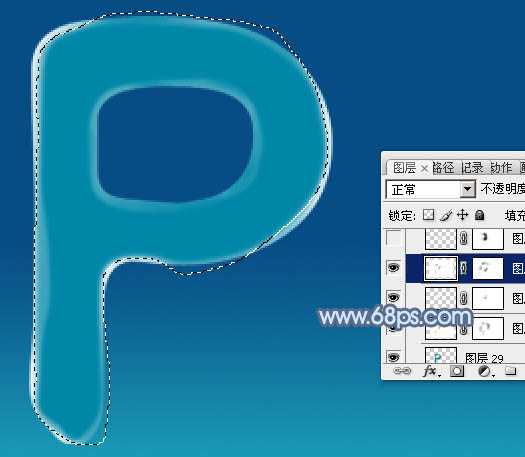
<图8>
7、新建一个图层,用钢笔勾出右边高光区域选区,羽化10个像素后填充白色,不透明度改为:40%,添加图层蒙版,用黑色画笔把边缘部分涂抹自然,效果如下图。

<图9>
8、新建一个图层,用钢笔勾出下图所示的选区,羽化5个像素后,用画笔把右部边缘部分涂上白色,增加高光亮度,效果如下图。

<图10>
9、新建一个图层,用白色画笔把下图选区部分涂上淡淡的白色。
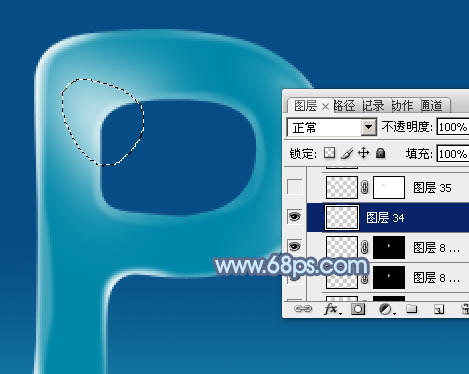
<图11>
10、新建一个图层,用画笔涂出左上角的高光部分,不自然的部分可以用涂抹工具涂均匀,效果如下图。

<图12>
上一页12 下一页 阅读全文
标签:
蓝色,水滴,文字特效
帝王谷资源网 Design By www.wdxyy.com
广告合作:本站广告合作请联系QQ:858582 申请时备注:广告合作(否则不回)
免责声明:本站文章均来自网站采集或用户投稿,网站不提供任何软件下载或自行开发的软件! 如有用户或公司发现本站内容信息存在侵权行为,请邮件告知! 858582#qq.com
免责声明:本站文章均来自网站采集或用户投稿,网站不提供任何软件下载或自行开发的软件! 如有用户或公司发现本站内容信息存在侵权行为,请邮件告知! 858582#qq.com
帝王谷资源网 Design By www.wdxyy.com
暂无评论...
RTX 5090要首发 性能要翻倍!三星展示GDDR7显存
三星在GTC上展示了专为下一代游戏GPU设计的GDDR7内存。
首次推出的GDDR7内存模块密度为16GB,每个模块容量为2GB。其速度预设为32 Gbps(PAM3),但也可以降至28 Gbps,以提高产量和初始阶段的整体性能和成本效益。
据三星表示,GDDR7内存的能效将提高20%,同时工作电压仅为1.1V,低于标准的1.2V。通过采用更新的封装材料和优化的电路设计,使得在高速运行时的发热量降低,GDDR7的热阻比GDDR6降低了70%。
更新日志
2024年11月16日
2024年11月16日
- 于文文.2024-天蝎座【华纳】【FLAC分轨】
- 黄雨勳《魔法列车首部曲》[FLAC/分轨][173.61MB]
- 群星《歌手2024 第13期》[320K/MP3][50.09MB]
- 群星《歌手2024 第13期》[FLAC/分轨][325.93MB]
- 阿木乃《爱情买卖》DTS-ES【NRG镜像】
- 江蕾《爱是这样甜》DTS-WAV
- VA-Hair(OriginalBroadwayCastRecording)(1968)(PBTHAL24-96FLAC)
- 博主分享《美末2RE》PS5 Pro运行画面 玩家仍不买账
- 《双城之战2》超多新歌MV发布:林肯公园再次献声
- 群星《说唱梦工厂 第11期》[320K/MP3][63.25MB]
- 群星《说唱梦工厂 第11期》[FLAC/分轨][343.07MB]
- 群星《闪光的夏天 第5期》[320K/MP3][79.35MB]
- 秀兰玛雅.1999-友情人【大旗】【WAV+CUE】
- 小米.2020-我想在城市里当一个乡下人【滚石】【FLAC分轨】
- 齐豫.2003-THE.UNHEARD.OF.CHYI.3CD【苏活音乐】【WAV+CUE】
