帝王谷资源网 Design By www.wdxyy.com
先看效果

效果图
1、打开 Adobe Photoshop CS4 软件,执行菜单:“文件”/“新建”(快捷键 Ctrl+N ),弹出的新建对话框,设置名称:玻璃文字效果,宽度:500像素,高度:500像素,分辨率:72像素/英寸,颜色模式:RGB颜色、8位,背景内容:白色,设置完毕后单击确定按钮,如图1所示。
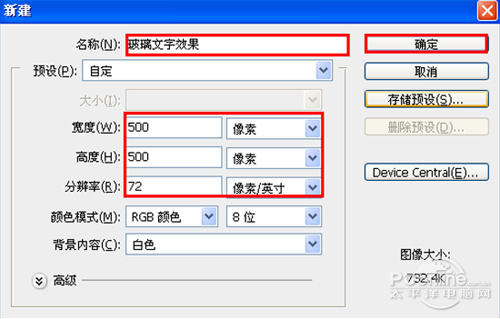
图1
2、选择工具箱渐变工具(快捷键G),在工具选项栏中设置为线性渐变,然后点按可编辑渐变,弹出渐变编辑器。设置黑色到白色,双击如图2中的A处,设置色彩RGB分别为10、16、21,再双击如图2中的B处,设置色彩RGB分别为20、66、56,再双击如图2中的C处,设置色彩RGB分别为44、90、26,单击确定按钮,接着按键盘 Shift 不放结合鼠标从上到下拉下,给渐变效果,按键盘快捷键 Ctrl+D 取消选区,如图2所示。效果图如图3所示。
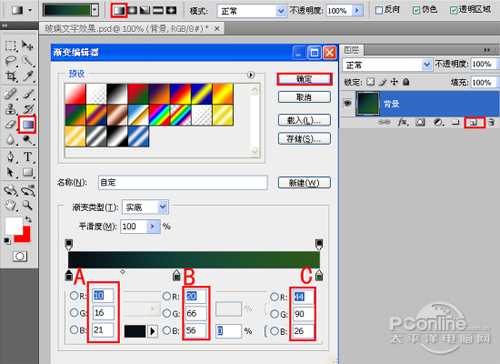
图2

图3
3、单击工具箱中的横排文字工具,输入Q,然后在工具选项栏上设置字体: Castellar ,大小:320点,颜色:淡色,设置消除锯齿的方法:锐利,如图4所示。
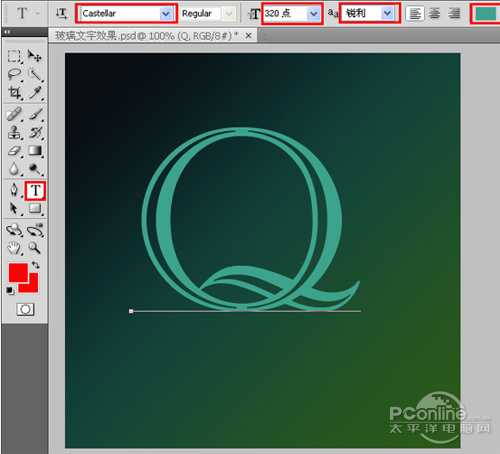
图4
4、双击Q图层,弹出图层样式的对话框,分别勾选投影、内阴影、外发光、内发光、斜面和浮雕复光泽、描边选项。选择投影复选项,设置混合模式:正片叠底,点击色标处,阴影颜色设置为黑色,不透明度:59%,角度:120,勾选使用全局光,距离:0像素,扩展:0%,大小:35像素,等高线为:高斯,然后点击确定按钮,如图5所示。
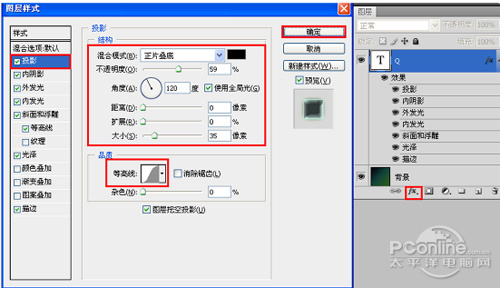
图5
5、勾选内阴影选项,设置混合模式为滤色,点击色标处,设置内阴影混合模式的颜色RGB值为:173、255、237,不透明度:75%,角度:120,勾选使用全局光,距离:0像素,扩展:0%,大小:8像素,等高线为:线性,然后点击确定按钮,如图6所示。
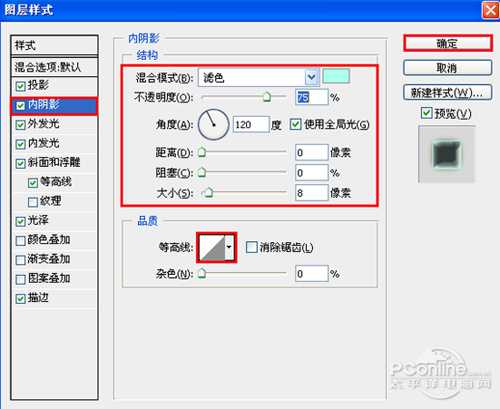
图6
6、勾选外发光选项,设置混合模式为叠加,不透明度为:25%,杂色为:0%,点击色标处,设置外发光颜色从绿色到白色,方法为:柔和,扩展为0%,大小为:32像素,等高线为:线性,范围:50%,抖动:0%,然后点击确定按钮,如图7所示。
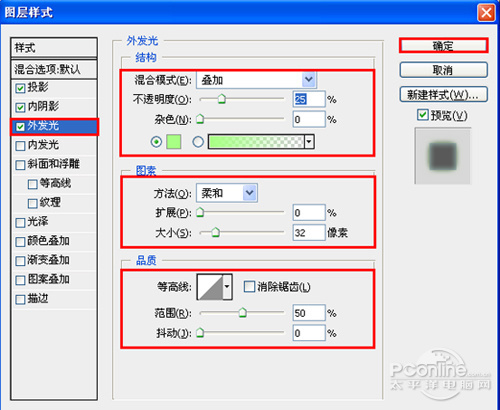
图7
7、勾选外发光选项,设置混合模式为叠加,不透明度为:39%,点击色标处,内发光颜色从淡蓝到白色,方法:柔和,源:居中,阻塞:27%,大小:13像素,等高线:线性,范围:50%,抖动:0%,然后点击确定按钮,如图8所示。
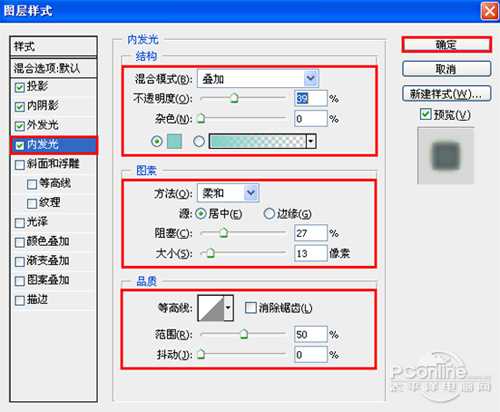
图8
8、勾选斜面和浮雕复选项,样式:内斜面,方法:平滑,深度:100%,方向:上,大小:10像素,软化:0像素,阴影角度:120,勾选使用全局光,高度:30度,光泽等高线:锥形-反转,勾选消除锯齿,高光模式:叠加,不透明度:75%,阴影模式:正片叠加,不透明度:0%,勾选等高线复选项,等高线:线性,勾选消除锯齿,范围:60%,如图9所示。
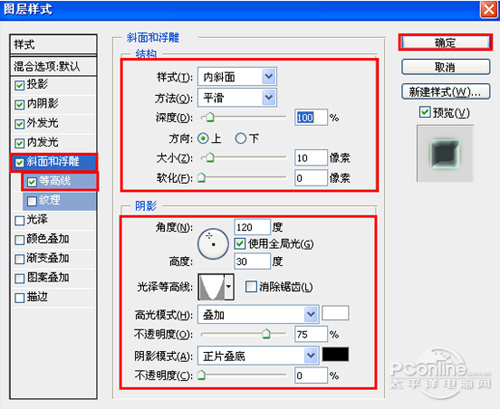
图9
9、勾选光泽选项,设置混合模式:正片叠加,不透明度:50%,角度:19度,距离:11像素,大小:14像素,等高线:半圆,勾选反相,如图10所示。
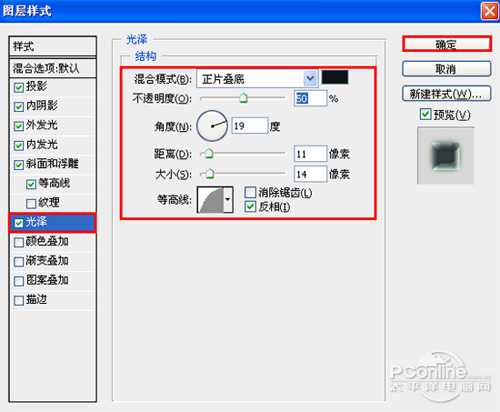
图10
10、勾选描边选项,设置大小:1像素,位置:外部,混合模式:正常,不透明度:44%,填充类型:颜色。颜色的RGB值分别:155、255、200,如图11所示。效果图如图12所示。
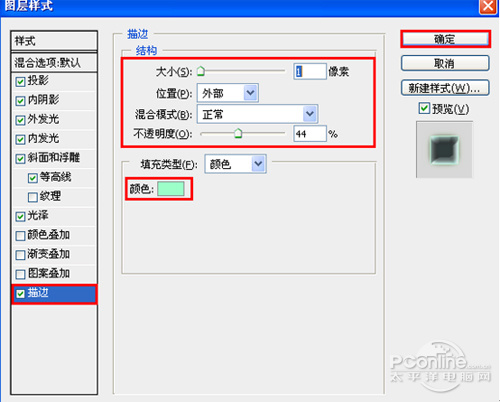
图11

图12
11、在图层面板中 ,选中Q图形图层,在工具箱中选择移动工具 ,按住键盘的Alt键不放,按鼠标左键拖出一个“Q副本”,并设置填充为17%,如图13所示。
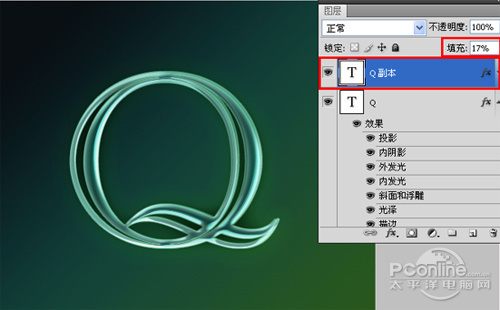
图13
12、在图层面板中 ,选中Q副本图层,在工具箱中选择移动工具 ,按住键盘的Alt键不放,按鼠标左键拖出一个“Q副本2”,并设置图层混合模式为线性减淡(添加),不透明度为36%,填充为75%,如图14所示。
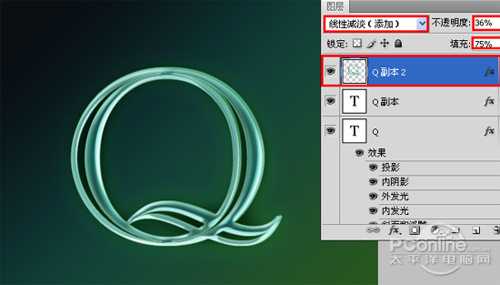
图14
13、在图层控制面板新建一个图层或者(按快捷键 Shift+Ctrl+N ),命名为高光,接着在工具箱中选择钢笔工具,在属性栏中设置钢笔为路径,接着再工作区绘制出一个无规则的形状,如图15所示。
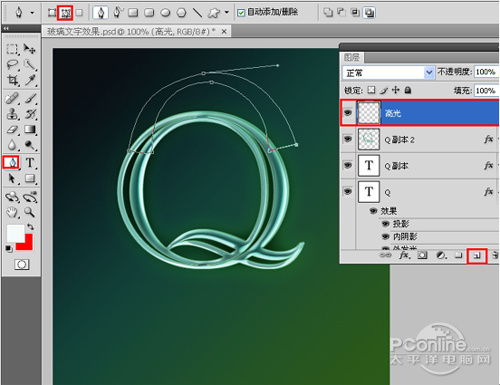
图15
14、选择工具箱渐变工具(快捷键G),在工具选项栏中设置为线性渐变,然后点按可编辑渐变,弹出渐变编辑器。双击如图2-66中的A处,设置色彩RGB分别为122、134、134,再双击图2-66中所示的B处,设置色彩RGB分别为241、242、242,再双击图2-66中所示的C处,设置色彩RGB分别为149、166、165,单击确定按钮,按键盘快捷键 Ctrl+Enter 转换为选区,接着按按键盘快捷键 Alt+Delete 填充,按键盘快捷键Ctrl+D取消选区,如图16所示。效果图如图17所示。
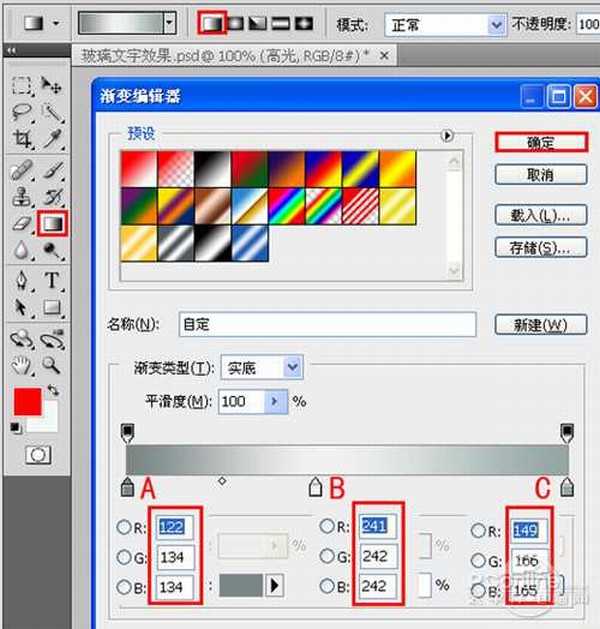
图16

图17
15、选择高光图层,设置图层混合模式为线性光,填充为21%,如图18所示。
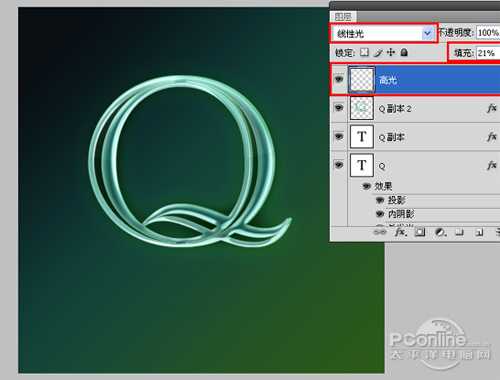
图18
16、工具箱中选择画笔工具,在属性栏中设置画笔为星形50像素,主直径为50px,不透明度为100%,流量为100%,如图19所示。 效果图如图20所示。
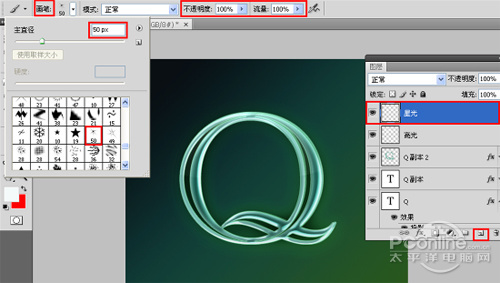
图19

图20
17、接着在Q字母不同的地方,给Q字母添加星形,经过调整后的最终效果,如图21所示。

图21

效果图
1、打开 Adobe Photoshop CS4 软件,执行菜单:“文件”/“新建”(快捷键 Ctrl+N ),弹出的新建对话框,设置名称:玻璃文字效果,宽度:500像素,高度:500像素,分辨率:72像素/英寸,颜色模式:RGB颜色、8位,背景内容:白色,设置完毕后单击确定按钮,如图1所示。
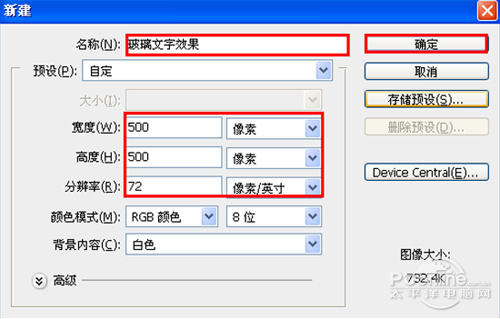
图1
2、选择工具箱渐变工具(快捷键G),在工具选项栏中设置为线性渐变,然后点按可编辑渐变,弹出渐变编辑器。设置黑色到白色,双击如图2中的A处,设置色彩RGB分别为10、16、21,再双击如图2中的B处,设置色彩RGB分别为20、66、56,再双击如图2中的C处,设置色彩RGB分别为44、90、26,单击确定按钮,接着按键盘 Shift 不放结合鼠标从上到下拉下,给渐变效果,按键盘快捷键 Ctrl+D 取消选区,如图2所示。效果图如图3所示。
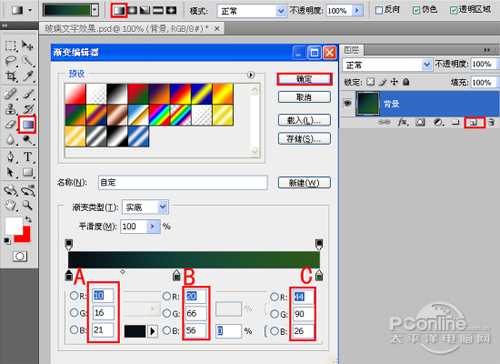
图2

图3
3、单击工具箱中的横排文字工具,输入Q,然后在工具选项栏上设置字体: Castellar ,大小:320点,颜色:淡色,设置消除锯齿的方法:锐利,如图4所示。
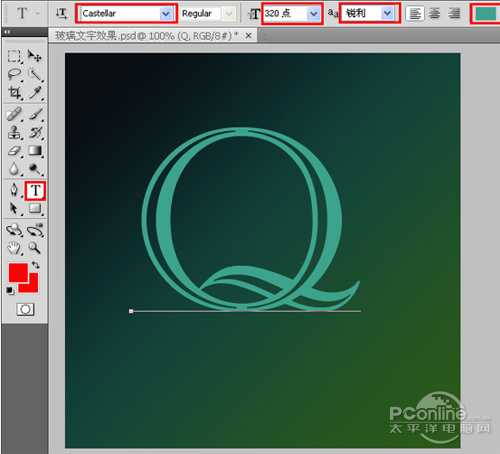
图4
4、双击Q图层,弹出图层样式的对话框,分别勾选投影、内阴影、外发光、内发光、斜面和浮雕复光泽、描边选项。选择投影复选项,设置混合模式:正片叠底,点击色标处,阴影颜色设置为黑色,不透明度:59%,角度:120,勾选使用全局光,距离:0像素,扩展:0%,大小:35像素,等高线为:高斯,然后点击确定按钮,如图5所示。
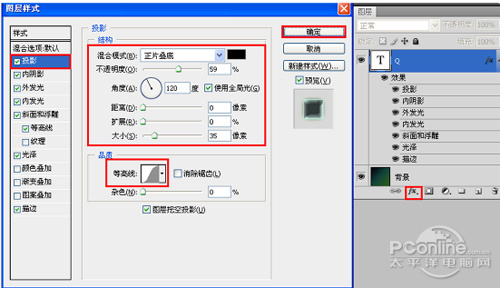
图5
5、勾选内阴影选项,设置混合模式为滤色,点击色标处,设置内阴影混合模式的颜色RGB值为:173、255、237,不透明度:75%,角度:120,勾选使用全局光,距离:0像素,扩展:0%,大小:8像素,等高线为:线性,然后点击确定按钮,如图6所示。
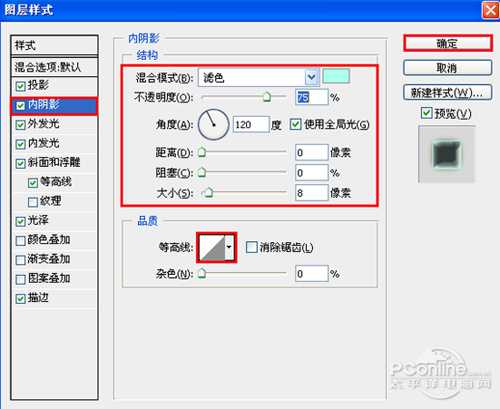
图6
6、勾选外发光选项,设置混合模式为叠加,不透明度为:25%,杂色为:0%,点击色标处,设置外发光颜色从绿色到白色,方法为:柔和,扩展为0%,大小为:32像素,等高线为:线性,范围:50%,抖动:0%,然后点击确定按钮,如图7所示。
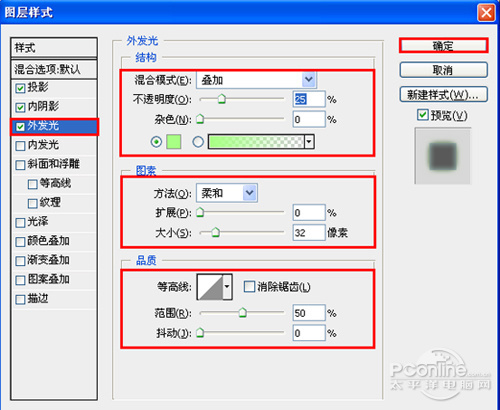
图7
7、勾选外发光选项,设置混合模式为叠加,不透明度为:39%,点击色标处,内发光颜色从淡蓝到白色,方法:柔和,源:居中,阻塞:27%,大小:13像素,等高线:线性,范围:50%,抖动:0%,然后点击确定按钮,如图8所示。
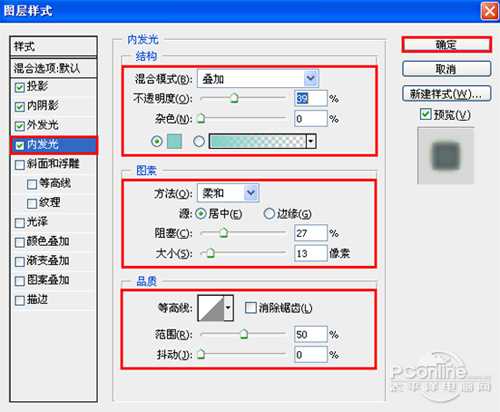
图8
8、勾选斜面和浮雕复选项,样式:内斜面,方法:平滑,深度:100%,方向:上,大小:10像素,软化:0像素,阴影角度:120,勾选使用全局光,高度:30度,光泽等高线:锥形-反转,勾选消除锯齿,高光模式:叠加,不透明度:75%,阴影模式:正片叠加,不透明度:0%,勾选等高线复选项,等高线:线性,勾选消除锯齿,范围:60%,如图9所示。
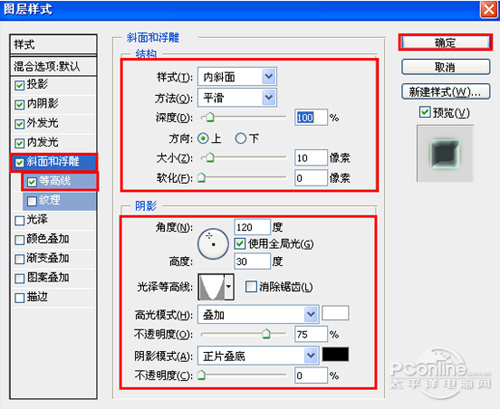
图9
9、勾选光泽选项,设置混合模式:正片叠加,不透明度:50%,角度:19度,距离:11像素,大小:14像素,等高线:半圆,勾选反相,如图10所示。
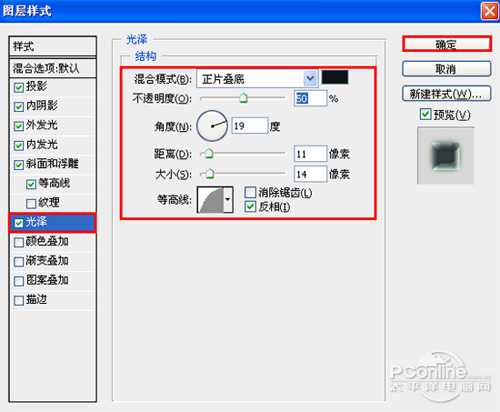
图10
10、勾选描边选项,设置大小:1像素,位置:外部,混合模式:正常,不透明度:44%,填充类型:颜色。颜色的RGB值分别:155、255、200,如图11所示。效果图如图12所示。
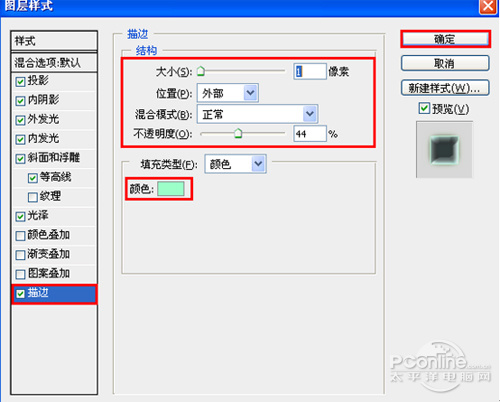
图11

图12
11、在图层面板中 ,选中Q图形图层,在工具箱中选择移动工具 ,按住键盘的Alt键不放,按鼠标左键拖出一个“Q副本”,并设置填充为17%,如图13所示。
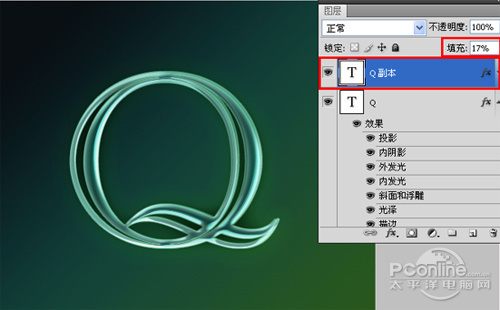
图13
12、在图层面板中 ,选中Q副本图层,在工具箱中选择移动工具 ,按住键盘的Alt键不放,按鼠标左键拖出一个“Q副本2”,并设置图层混合模式为线性减淡(添加),不透明度为36%,填充为75%,如图14所示。
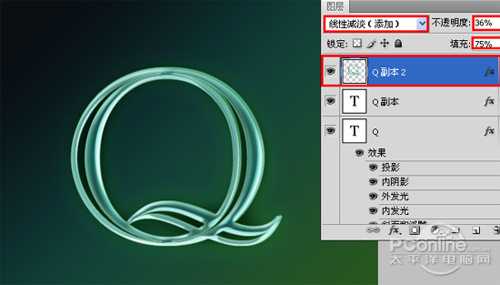
图14
13、在图层控制面板新建一个图层或者(按快捷键 Shift+Ctrl+N ),命名为高光,接着在工具箱中选择钢笔工具,在属性栏中设置钢笔为路径,接着再工作区绘制出一个无规则的形状,如图15所示。
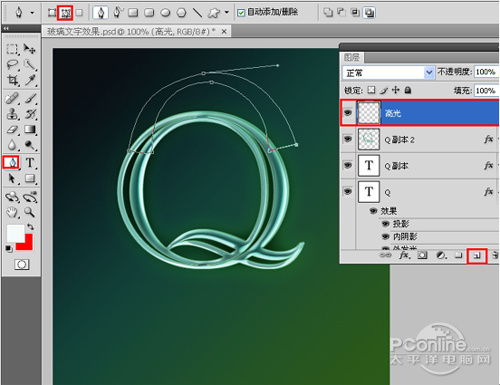
图15
14、选择工具箱渐变工具(快捷键G),在工具选项栏中设置为线性渐变,然后点按可编辑渐变,弹出渐变编辑器。双击如图2-66中的A处,设置色彩RGB分别为122、134、134,再双击图2-66中所示的B处,设置色彩RGB分别为241、242、242,再双击图2-66中所示的C处,设置色彩RGB分别为149、166、165,单击确定按钮,按键盘快捷键 Ctrl+Enter 转换为选区,接着按按键盘快捷键 Alt+Delete 填充,按键盘快捷键Ctrl+D取消选区,如图16所示。效果图如图17所示。
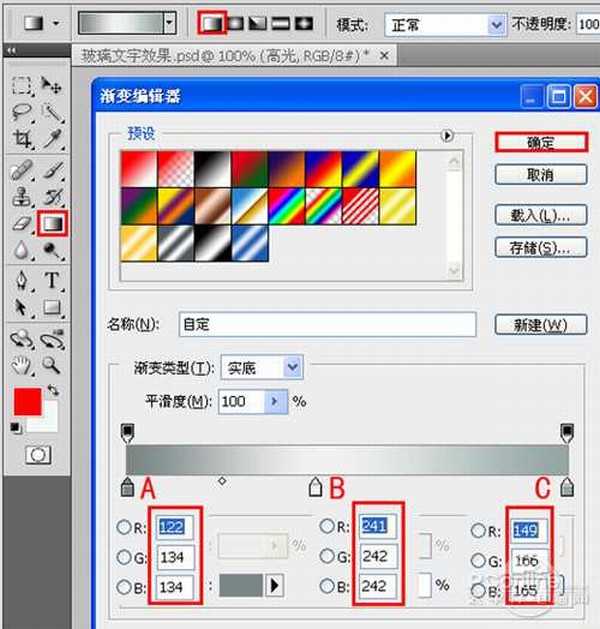
图16

图17
15、选择高光图层,设置图层混合模式为线性光,填充为21%,如图18所示。
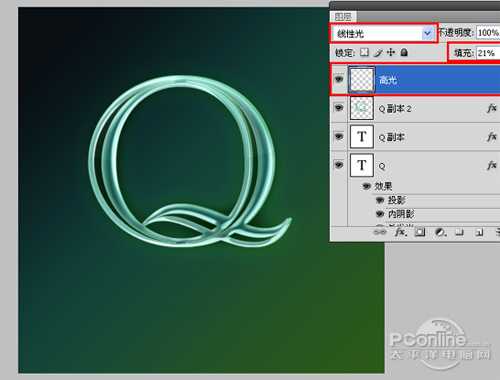
图18
16、工具箱中选择画笔工具,在属性栏中设置画笔为星形50像素,主直径为50px,不透明度为100%,流量为100%,如图19所示。 效果图如图20所示。
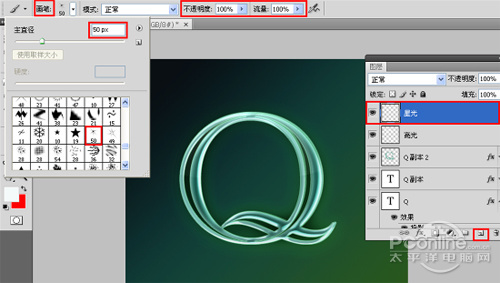
图19

图20
17、接着在Q字母不同的地方,给Q字母添加星形,经过调整后的最终效果,如图21所示。

图21
标签:
玻璃文字
帝王谷资源网 Design By www.wdxyy.com
广告合作:本站广告合作请联系QQ:858582 申请时备注:广告合作(否则不回)
免责声明:本站文章均来自网站采集或用户投稿,网站不提供任何软件下载或自行开发的软件! 如有用户或公司发现本站内容信息存在侵权行为,请邮件告知! 858582#qq.com
免责声明:本站文章均来自网站采集或用户投稿,网站不提供任何软件下载或自行开发的软件! 如有用户或公司发现本站内容信息存在侵权行为,请邮件告知! 858582#qq.com
帝王谷资源网 Design By www.wdxyy.com
暂无评论...
更新日志
2025年02月19日
2025年02月19日
- 小骆驼-《草原狼2(蓝光CD)》[原抓WAV+CUE]
- 群星《欢迎来到我身边 电影原声专辑》[320K/MP3][105.02MB]
- 群星《欢迎来到我身边 电影原声专辑》[FLAC/分轨][480.9MB]
- 雷婷《梦里蓝天HQⅡ》 2023头版限量编号低速原抓[WAV+CUE][463M]
- 群星《2024好听新歌42》AI调整音效【WAV分轨】
- 王思雨-《思念陪着鸿雁飞》WAV
- 王思雨《喜马拉雅HQ》头版限量编号[WAV+CUE]
- 李健《无时无刻》[WAV+CUE][590M]
- 陈奕迅《酝酿》[WAV分轨][502M]
- 卓依婷《化蝶》2CD[WAV+CUE][1.1G]
- 群星《吉他王(黑胶CD)》[WAV+CUE]
- 齐秦《穿乐(穿越)》[WAV+CUE]
- 发烧珍品《数位CD音响测试-动向效果(九)》【WAV+CUE】
- 邝美云《邝美云精装歌集》[DSF][1.6G]
- 吕方《爱一回伤一回》[WAV+CUE][454M]
