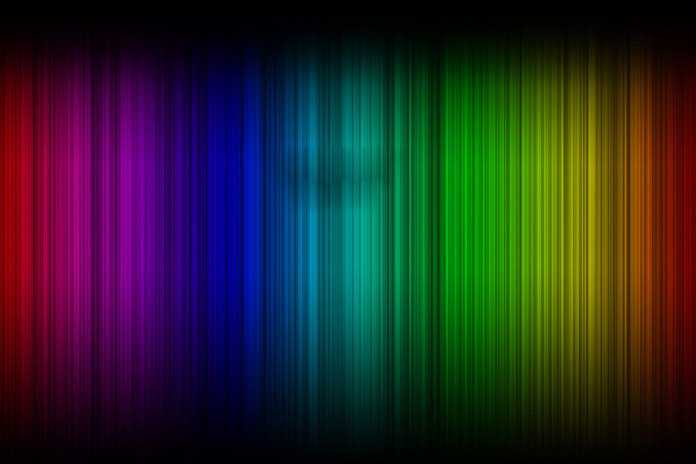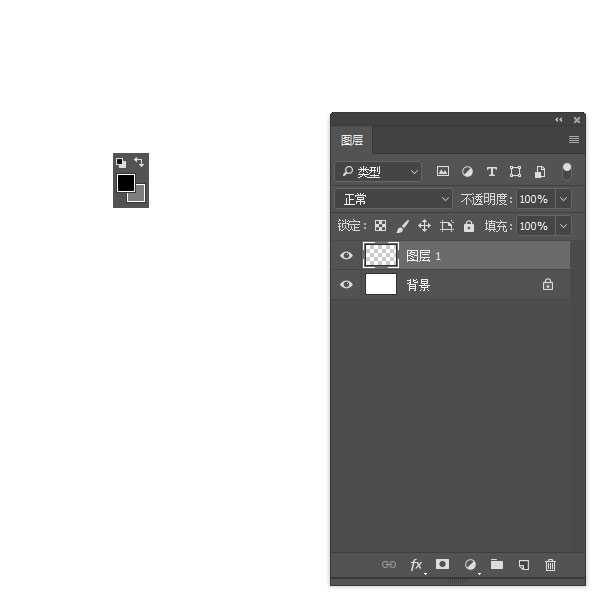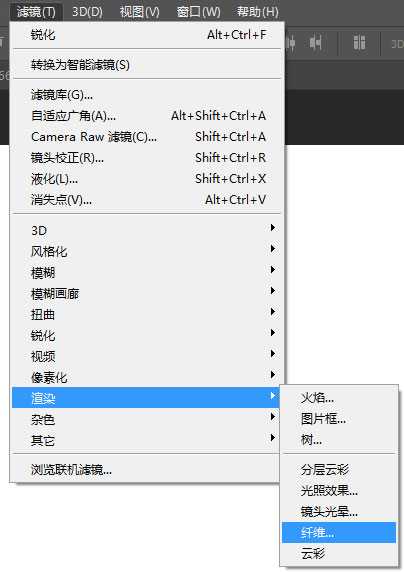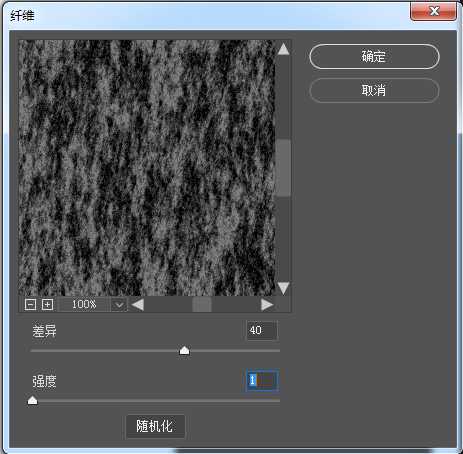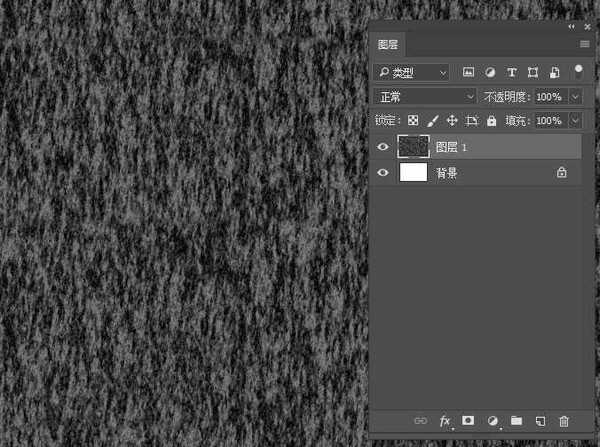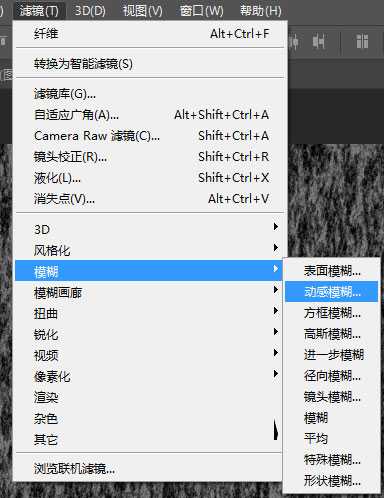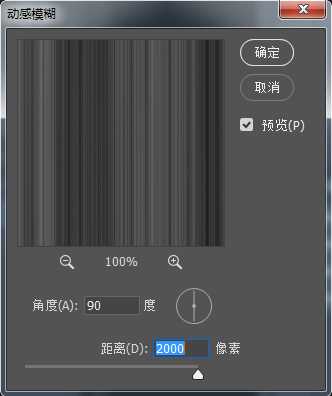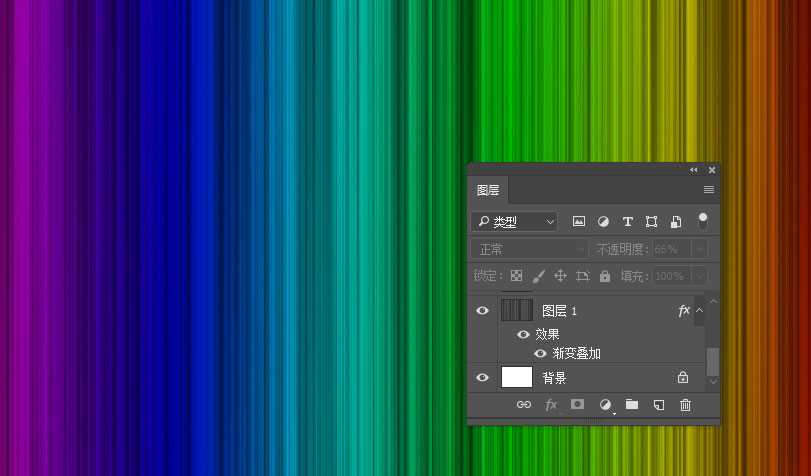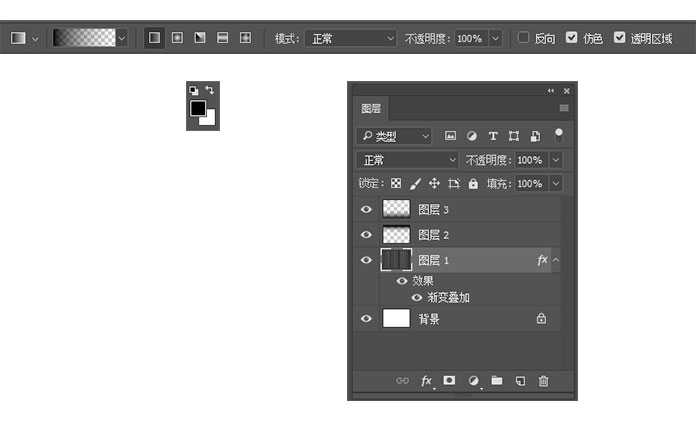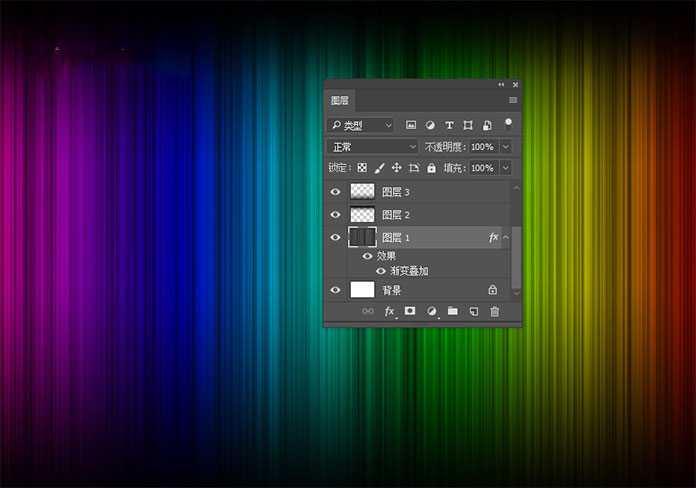使用photoshop快速制作彩色渐变风格的竖条纹桌面壁纸,教程中用到的方法非常简单,只是使用ps的滤镜和浙变工具以及图层样式就能得到一个很酷的条纹桌面壁纸,好了,话不多说,下面就让我们开始制作吧!
最终效果图:
主要过程:
步骤1
在photoshop中创建一个新的文档。新建图层1,选择黑色为前景色,中等灰色(#807f7d)为背景颜色。
步骤2
转到滤镜>渲染>纤维。 差异为40,强度为1。
步骤3
然后选滤镜>模糊>动感模糊,角度90度,距离2000像素。
步骤4
双击图层打开“图层样式”对话框。 选择渐变叠加,混合模式选:叠加。 角度0度。浙变颜色我使用彩虹颜色:从紫色,蓝色,绿色,黄色和红色开始。得到下面的效果图:
步骤5
确保前景色为黑色,选择浙变工具,选前景色到透明浙变。新建图层2、图层3,分别从下往上,从上往下拉动浙变,得到如下效果。
步骤6
选文字工具(T)在画布中输入你需要的文字内容,完成图如下所示:
好了,一张漂亮的壁纸就制作完成了。你还可以随时换上自己的颜色喔!
教程结束,以上就是photoshop快速制作渐变彩色竖条纹桌面壁纸教程的全部内容,希望大家喜欢!
相关教程推荐:
ps怎么绘制斜条纹的背景图?
Photoshop设计出制作出梦幻的绚丽彩色条纹光束背景
Photoshop简单制作放射条纹背景教程
免责声明:本站文章均来自网站采集或用户投稿,网站不提供任何软件下载或自行开发的软件! 如有用户或公司发现本站内容信息存在侵权行为,请邮件告知! 858582#qq.com
RTX 5090要首发 性能要翻倍!三星展示GDDR7显存
三星在GTC上展示了专为下一代游戏GPU设计的GDDR7内存。
首次推出的GDDR7内存模块密度为16GB,每个模块容量为2GB。其速度预设为32 Gbps(PAM3),但也可以降至28 Gbps,以提高产量和初始阶段的整体性能和成本效益。
据三星表示,GDDR7内存的能效将提高20%,同时工作电压仅为1.1V,低于标准的1.2V。通过采用更新的封装材料和优化的电路设计,使得在高速运行时的发热量降低,GDDR7的热阻比GDDR6降低了70%。
更新日志
- 周深《反深代词》[先听版][320K/MP3][72.71MB]
- 李佳薇.2024-会发光的【黑籁音乐】【FLAC分轨】
- 后弦.2012-很有爱【天浩盛世】【WAV+CUE】
- 林俊吉.2012-将你惜命命【美华】【WAV+CUE】
- 晓雅《分享》DTS-WAV
- 黑鸭子2008-飞歌[首版][WAV+CUE]
- 黄乙玲1989-水泼落地难收回[日本天龙版][WAV+CUE]
- 周深《反深代词》[先听版][FLAC/分轨][310.97MB]
- 姜育恒1984《什么时候·串起又散落》台湾复刻版[WAV+CUE][1G]
- 那英《如今》引进版[WAV+CUE][1G]
- 蔡幸娟.1991-真的让我爱你吗【飞碟】【WAV+CUE】
- 群星.2024-好团圆电视剧原声带【TME】【FLAC分轨】
- 陈思安.1990-国语钢琴酒吧5CD【欣代唱片】【WAV+CUE】
- 莫文蔚《莫后年代20周年世纪典藏》3CD[WAV+CUE][2G]
- 张惠妹《我要快乐》华纳[WAV+CUE][1G]