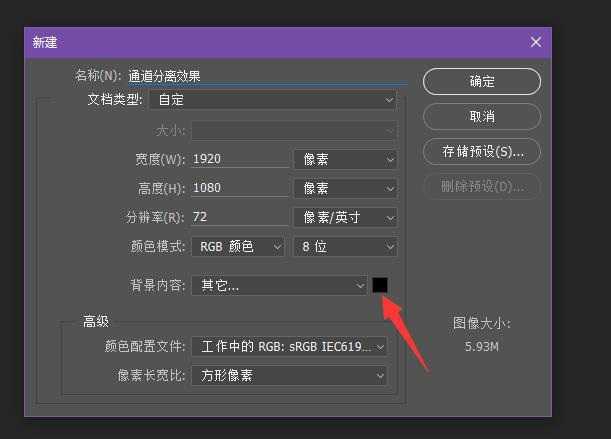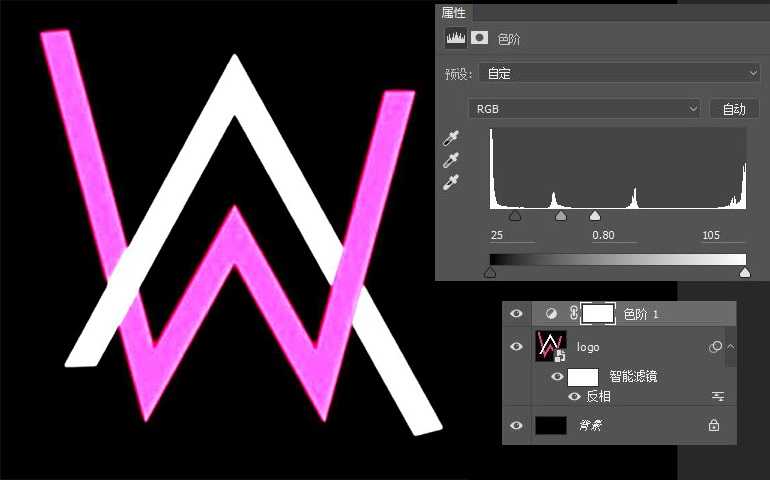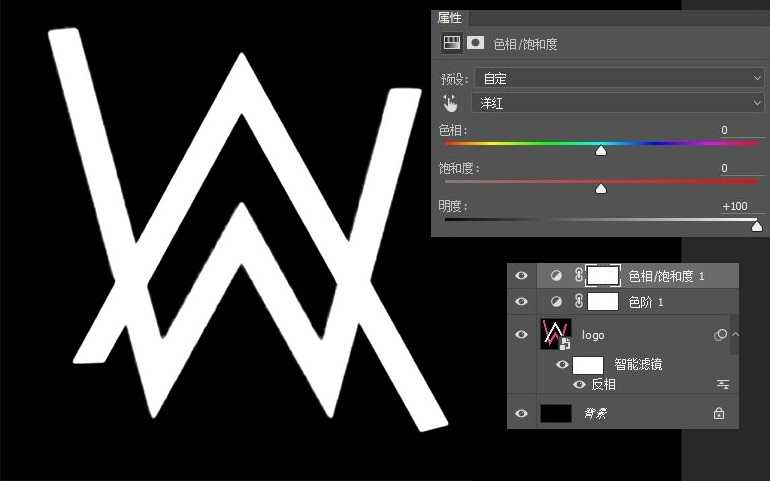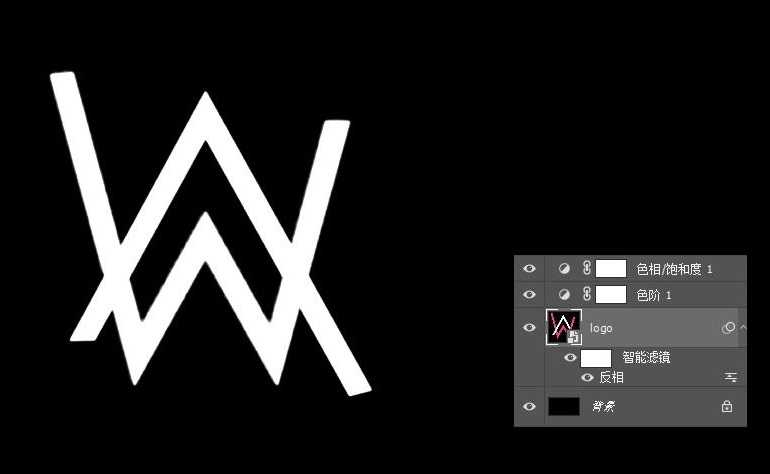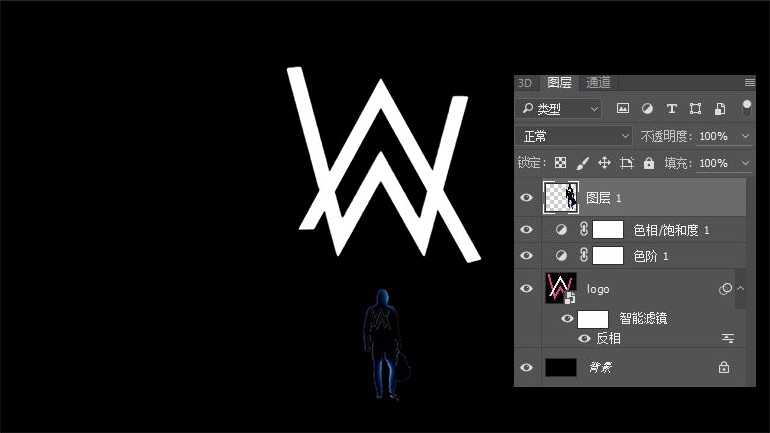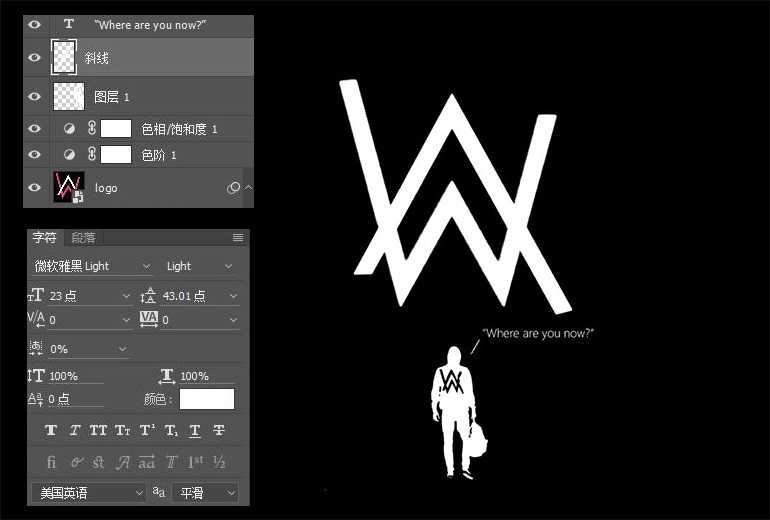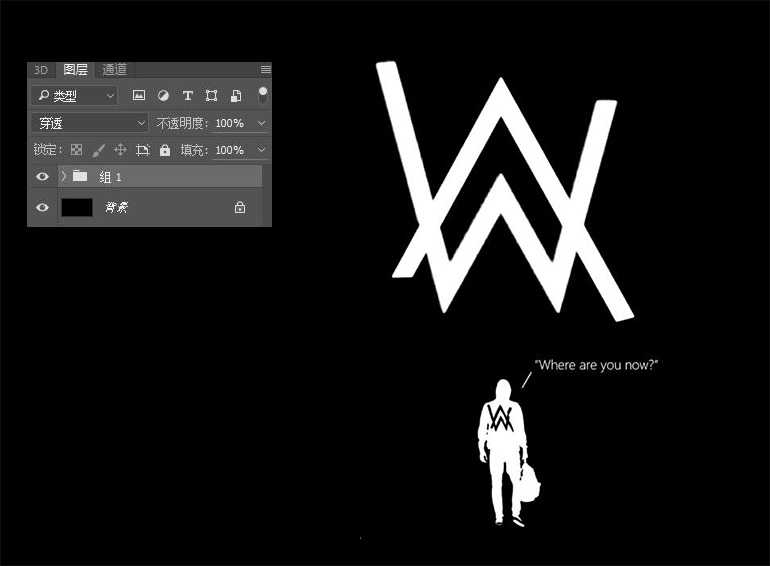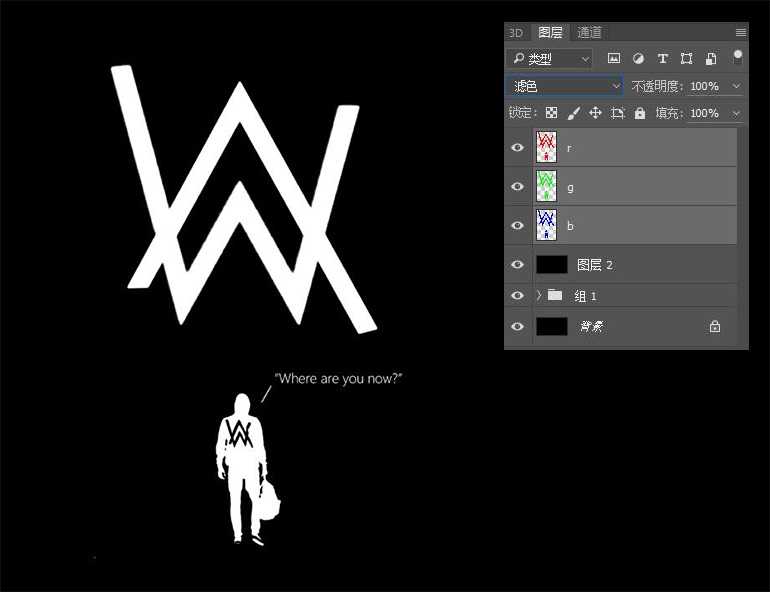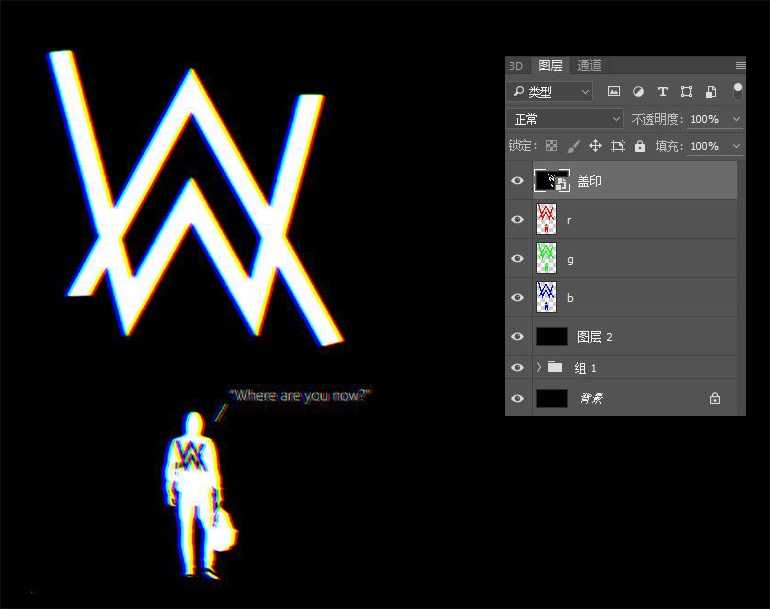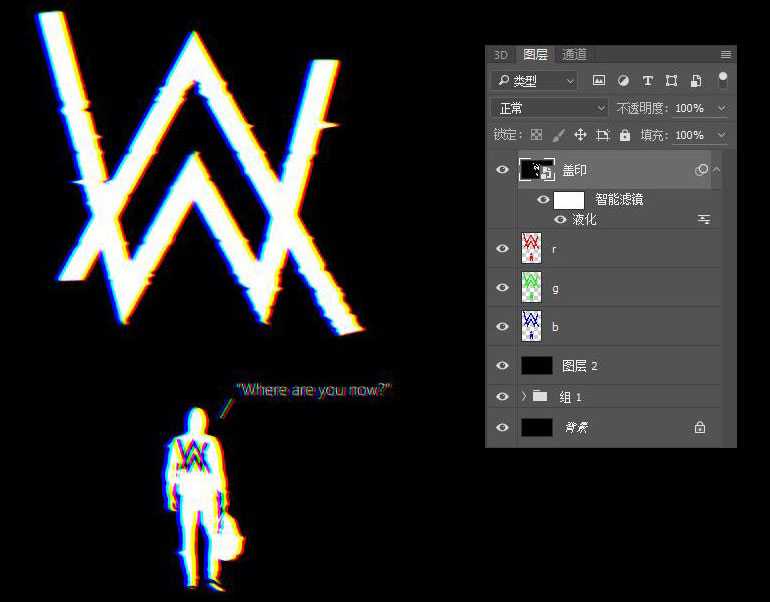Hi,各位好,今天是一个简单的新手向的小技巧,来自于P大点S的LR-老李。
效果图:
主要过程:
1、建立文档,1920×1080 72分辨率,反正大小按照自己喜欢设置就好。背景色设置黑色。
2、打开我们提供的素材包,把Logo丢进来,有点糊对吧,嗯我也觉得有点糊,不过对付形状还是有办法的,先反相,然后给个色阶层,拉拉对比,发现就没那么糊了,O(∩_∩)O~~
3、给个色相饱和度调整层,把颜色扔掉,整个Logo调成白色。
4、调整好位置和大小。
5、把人物素材放进来。
6、进入通道,复制一个通道,拉色阶,提高对比度。
7、编辑通道,用套索或者钢笔删除不必要的黑色部分,并且载入选区。
8、把人物放进来,调整好大小。
9、打上文字。
10、创建一个图层编组。
11、进入通道面板,分别载入红绿蓝RGB三个通道的选区,分别建立相对应的RGB图层,分别给这三个层填充RGB三原色,因为这是一张黑白图,通道的内容都是一样,所以其实只要载入一个就好了,其他可以复制出来,但是对于彩色图片就不同了,需要注意一下。在组的上方加入一个黑色层,把RGB三层混合模式均设置成“滤色”。
12、分别轻微移动RGB三层,效果出现。盖印所有图层。
13、后面的就可以自己自由发挥了,比如液化阿,加点扭曲什么的。
知识点:通道分离
载入RGB三个通道并且建立三个相应图层分别填充三个RGB的颜色值把三个层设置成 滤色。
掌握这一点,你可以轻松的做一些其他的效果:
教程结束,以上就是ps制作一个简单的通道分离(偏差)效果图教程的全部内容,希望大家喜欢!
相关教程推荐:
Photoshop巧用颜色通道将花卉从背景分离
Photoshop cs5中怎么分离通道和合并通道?
ps,通道分离,偏差
免责声明:本站文章均来自网站采集或用户投稿,网站不提供任何软件下载或自行开发的软件! 如有用户或公司发现本站内容信息存在侵权行为,请邮件告知! 858582#qq.com
RTX 5090要首发 性能要翻倍!三星展示GDDR7显存
三星在GTC上展示了专为下一代游戏GPU设计的GDDR7内存。
首次推出的GDDR7内存模块密度为16GB,每个模块容量为2GB。其速度预设为32 Gbps(PAM3),但也可以降至28 Gbps,以提高产量和初始阶段的整体性能和成本效益。
据三星表示,GDDR7内存的能效将提高20%,同时工作电压仅为1.1V,低于标准的1.2V。通过采用更新的封装材料和优化的电路设计,使得在高速运行时的发热量降低,GDDR7的热阻比GDDR6降低了70%。
更新日志
- 林俊吉.2012-将你惜命命【美华】【WAV+CUE】
- 晓雅《分享》DTS-WAV
- 黑鸭子2008-飞歌[首版][WAV+CUE]
- 黄乙玲1989-水泼落地难收回[日本天龙版][WAV+CUE]
- 周深《反深代词》[先听版][FLAC/分轨][310.97MB]
- 姜育恒1984《什么时候·串起又散落》台湾复刻版[WAV+CUE][1G]
- 那英《如今》引进版[WAV+CUE][1G]
- 蔡幸娟.1991-真的让我爱你吗【飞碟】【WAV+CUE】
- 群星.2024-好团圆电视剧原声带【TME】【FLAC分轨】
- 陈思安.1990-国语钢琴酒吧5CD【欣代唱片】【WAV+CUE】
- 莫文蔚《莫后年代20周年世纪典藏》3CD[WAV+CUE][2G]
- 张惠妹《我要快乐》华纳[WAV+CUE][1G]
- 罗大佑1982《之乎者也》无法盗版的青春套装版 [WAV+CUE][1G]
- 曾庆瑜1989-款款柔情[日本东芝版][WAV+CUE]
- Scelsi-IntegraledesquatuorsacordesetTrioacordes-QuatuorMolinari(2024)[24bit-WAV]