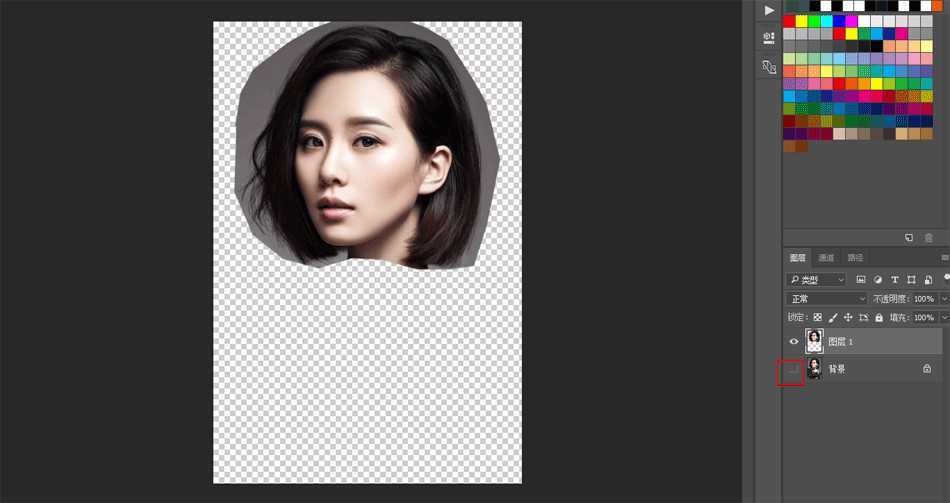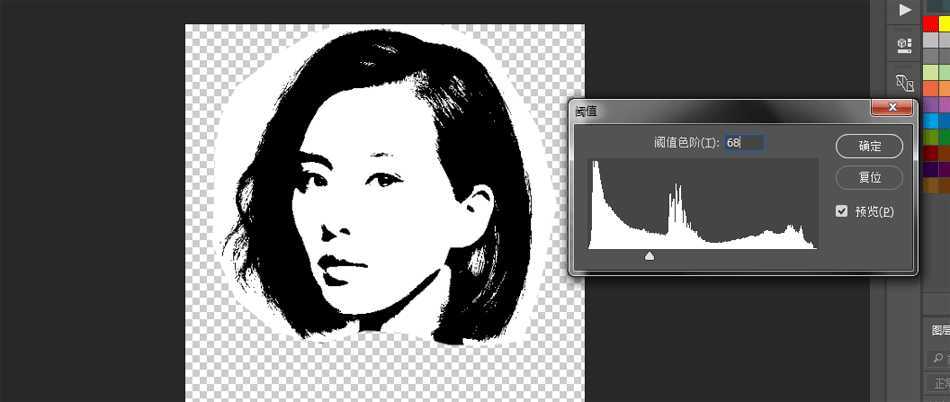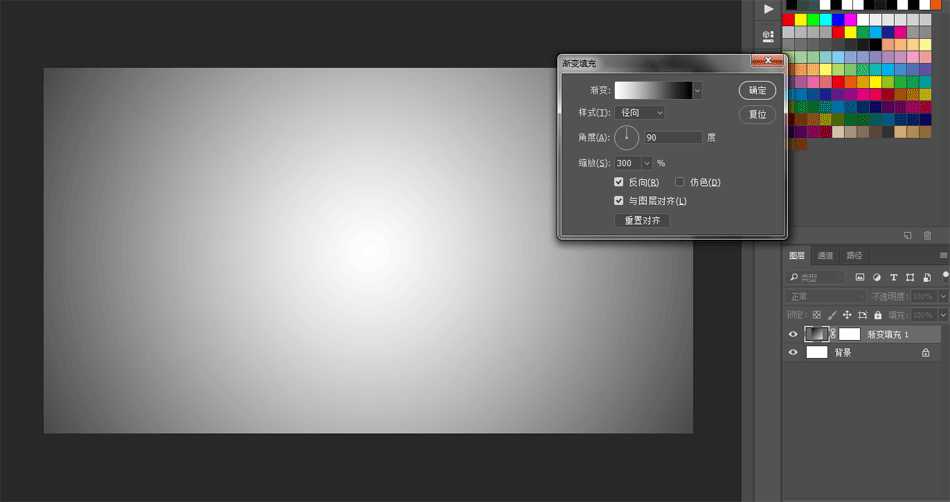帝王谷资源网 Design By www.wdxyy.com
今天小编为大家分享Photoshop简单制作绚丽的星空美女头像方法,教程比较基础,制作出来的效果非常漂亮,推荐到,一起来学习吧!
先看看效果图
步骤:
1、首先我们将素材拖拽进PS软件,然后用多边形套索工具大致的圈出头像部分的选区,这一步不需要太过精确。
2、直接按CTRL+J复制一层框选的区域,然后关闭背景层的小眼睛
3、好的接下来我们点击图像-调整-阈值来调节一下图像,尽量让其人物头像轮廓五官分明,数值自己把控。
4、接下来我们点击选择-色彩范围,使其黑白分明并获取选区
5、做完这一步呢我们先把这个画布放下不管,新建一个1920x1080的画布(尺寸大家随意),画布也可以加一些自己喜欢的渐变(这一步主要是给咱们的星空头像做一个背景)
6、把我们之前画布里选取的头像拖拽进这个画布。
7、将星空素材拖拽进这张画布,调整好大小尺寸。
8、接下来我们按住ALT键,鼠标放到第一和第二图层中间,创建剪切蒙版
9、效果做出来了,如果喜欢在下边加一些星空文字步骤是一样的。
教程结束,以上就是Photoshop简单制作绚丽的星空美女头像方法介绍,大家学会了吗?希望这篇文章的介绍能给大家带来一定的帮助!
标签:
星空,美女,头像
帝王谷资源网 Design By www.wdxyy.com
广告合作:本站广告合作请联系QQ:858582 申请时备注:广告合作(否则不回)
免责声明:本站文章均来自网站采集或用户投稿,网站不提供任何软件下载或自行开发的软件! 如有用户或公司发现本站内容信息存在侵权行为,请邮件告知! 858582#qq.com
免责声明:本站文章均来自网站采集或用户投稿,网站不提供任何软件下载或自行开发的软件! 如有用户或公司发现本站内容信息存在侵权行为,请邮件告知! 858582#qq.com
帝王谷资源网 Design By www.wdxyy.com
暂无评论...
RTX 5090要首发 性能要翻倍!三星展示GDDR7显存
三星在GTC上展示了专为下一代游戏GPU设计的GDDR7内存。
首次推出的GDDR7内存模块密度为16GB,每个模块容量为2GB。其速度预设为32 Gbps(PAM3),但也可以降至28 Gbps,以提高产量和初始阶段的整体性能和成本效益。
据三星表示,GDDR7内存的能效将提高20%,同时工作电压仅为1.1V,低于标准的1.2V。通过采用更新的封装材料和优化的电路设计,使得在高速运行时的发热量降低,GDDR7的热阻比GDDR6降低了70%。
更新日志
2024年11月16日
2024年11月16日
- 中国武警男声合唱团《辉煌之声1天路》[DTS-WAV分轨]
- 紫薇《旧曲新韵》[320K/MP3][175.29MB]
- 紫薇《旧曲新韵》[FLAC/分轨][550.18MB]
- 周深《反深代词》[先听版][320K/MP3][72.71MB]
- 李佳薇.2024-会发光的【黑籁音乐】【FLAC分轨】
- 后弦.2012-很有爱【天浩盛世】【WAV+CUE】
- 林俊吉.2012-将你惜命命【美华】【WAV+CUE】
- 晓雅《分享》DTS-WAV
- 黑鸭子2008-飞歌[首版][WAV+CUE]
- 黄乙玲1989-水泼落地难收回[日本天龙版][WAV+CUE]
- 周深《反深代词》[先听版][FLAC/分轨][310.97MB]
- 姜育恒1984《什么时候·串起又散落》台湾复刻版[WAV+CUE][1G]
- 那英《如今》引进版[WAV+CUE][1G]
- 蔡幸娟.1991-真的让我爱你吗【飞碟】【WAV+CUE】
- 群星.2024-好团圆电视剧原声带【TME】【FLAC分轨】