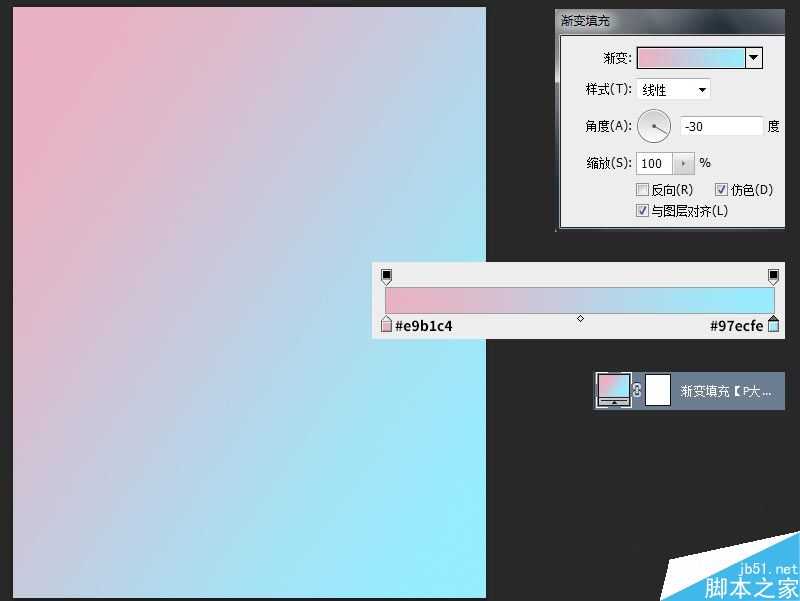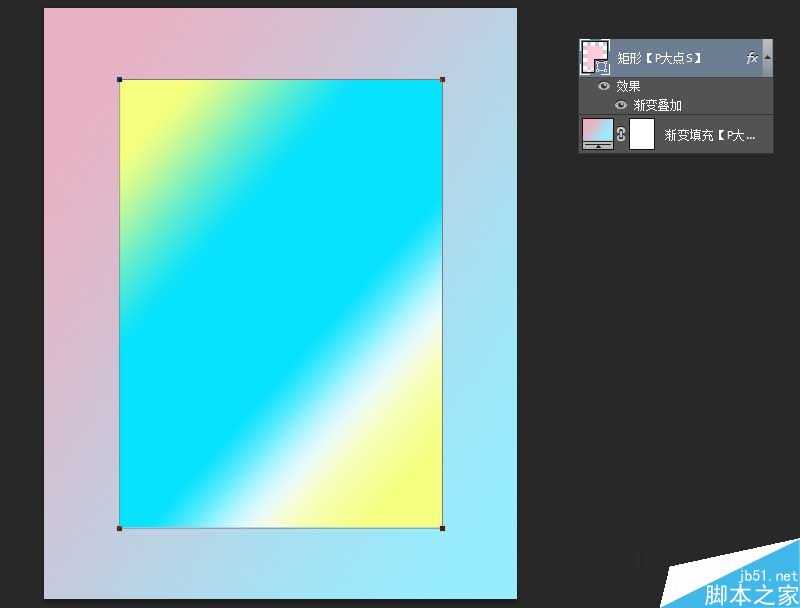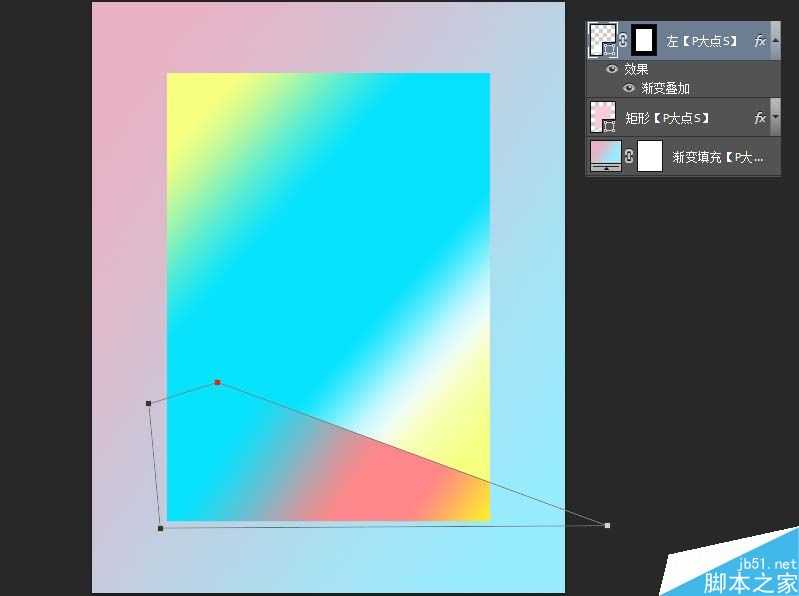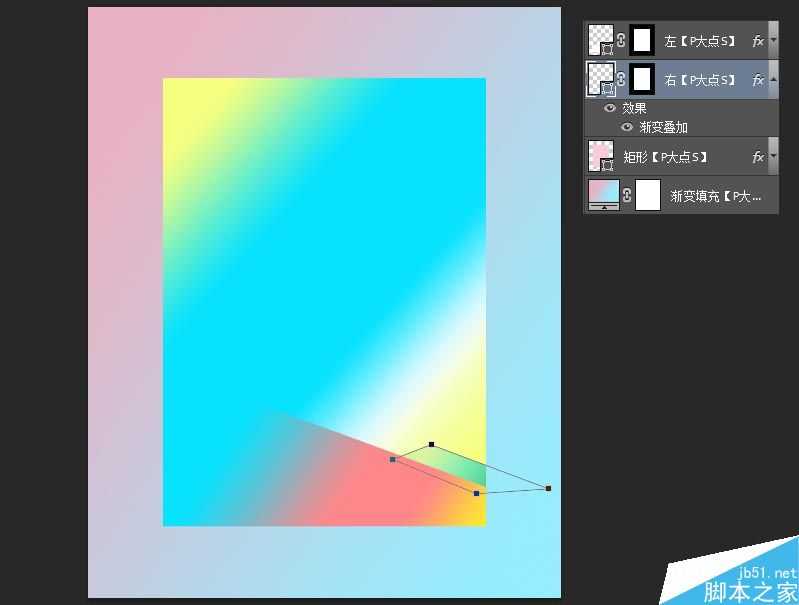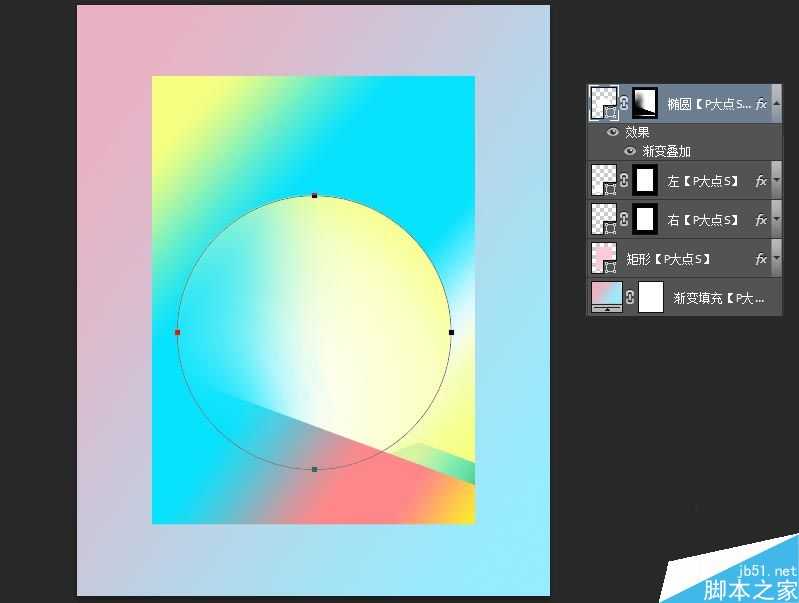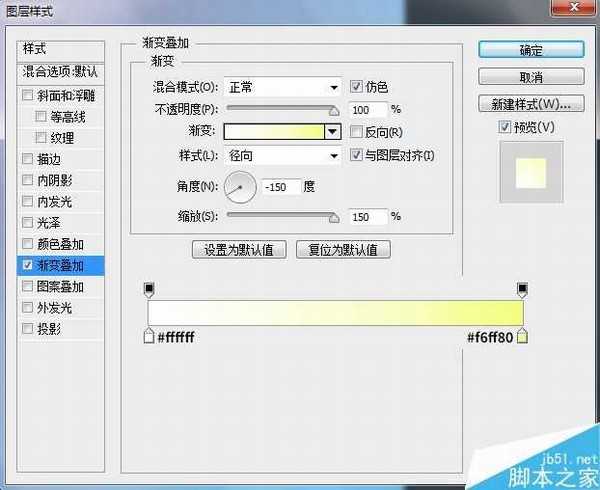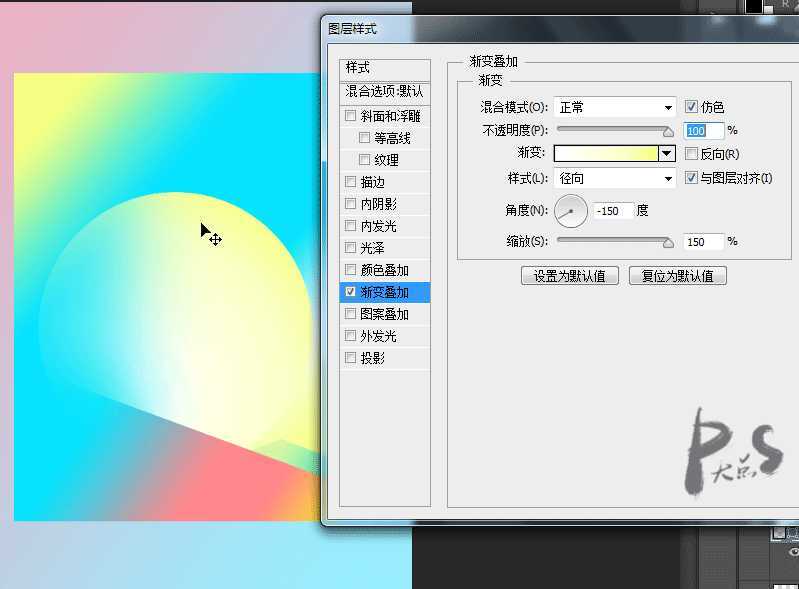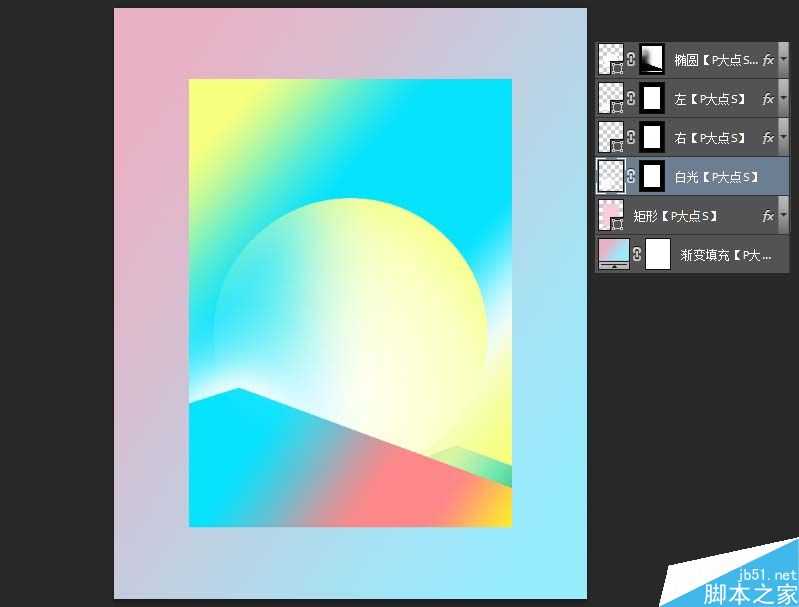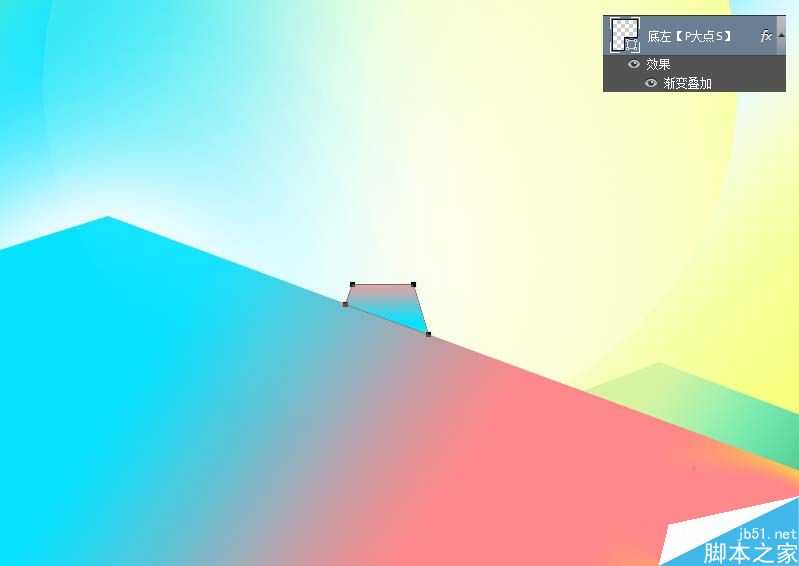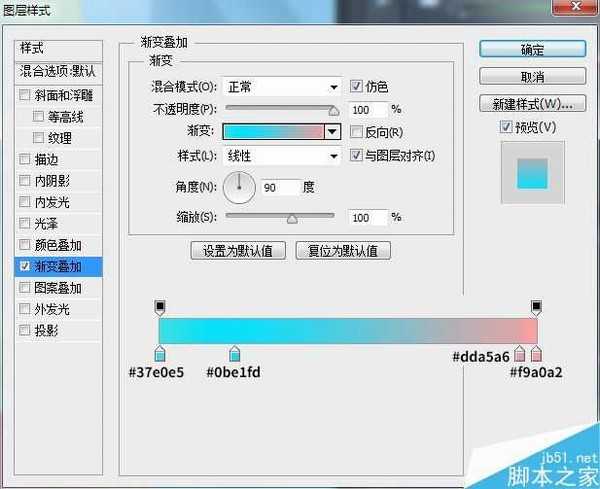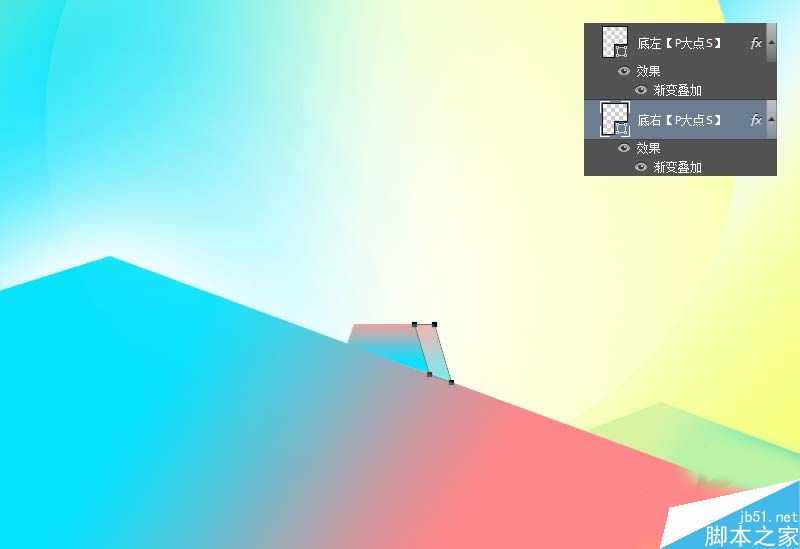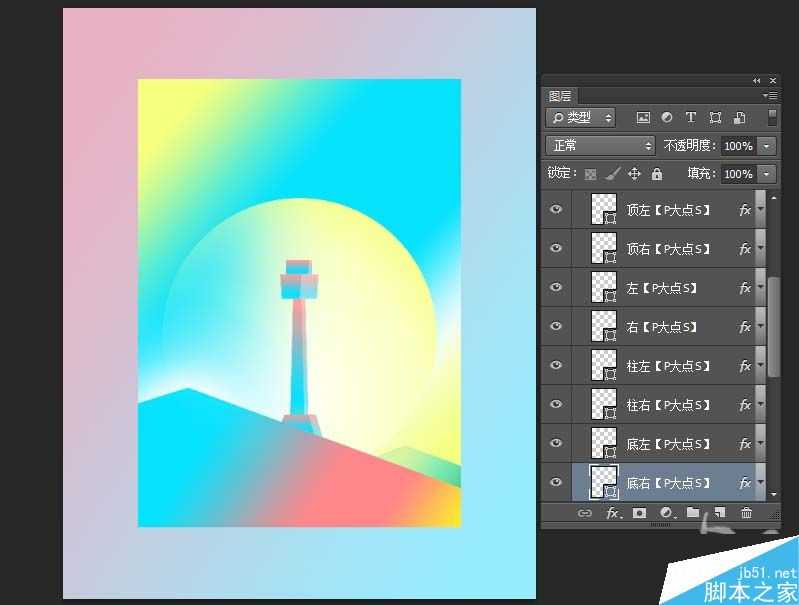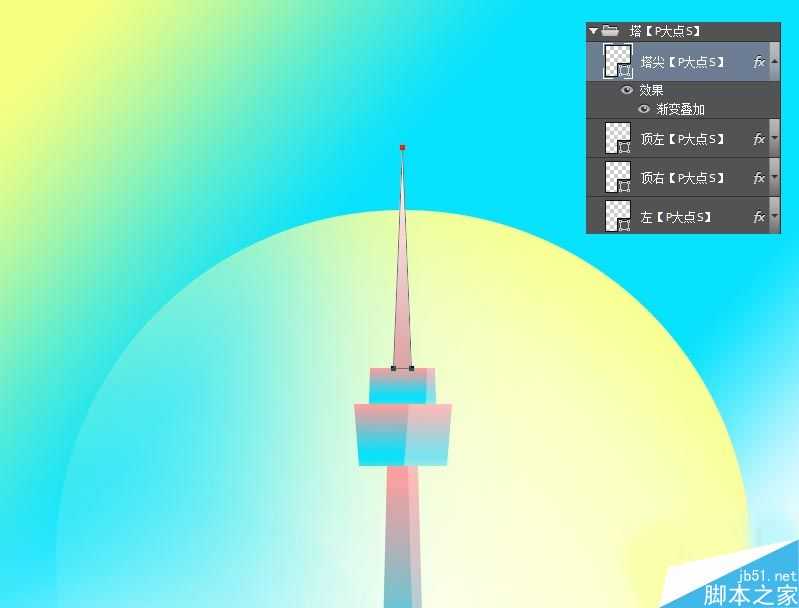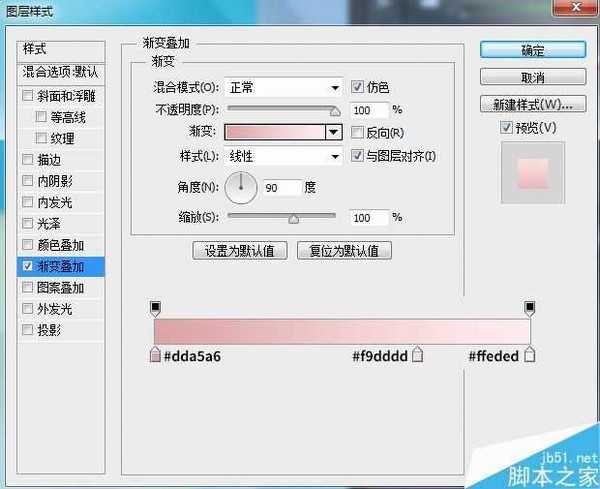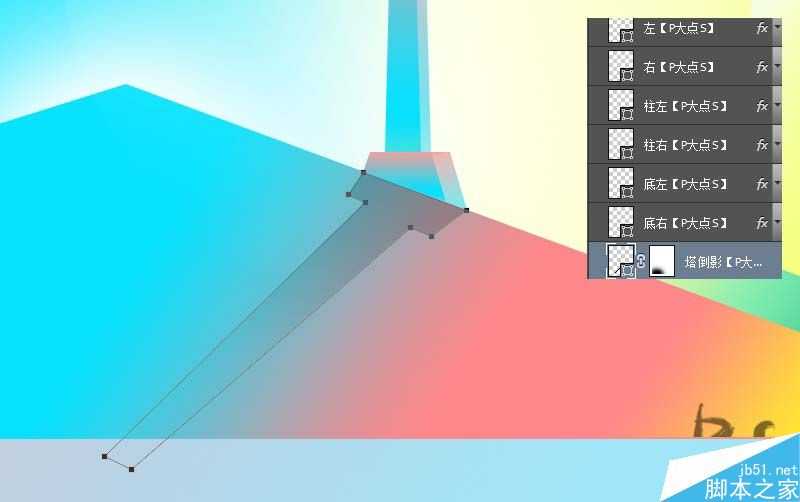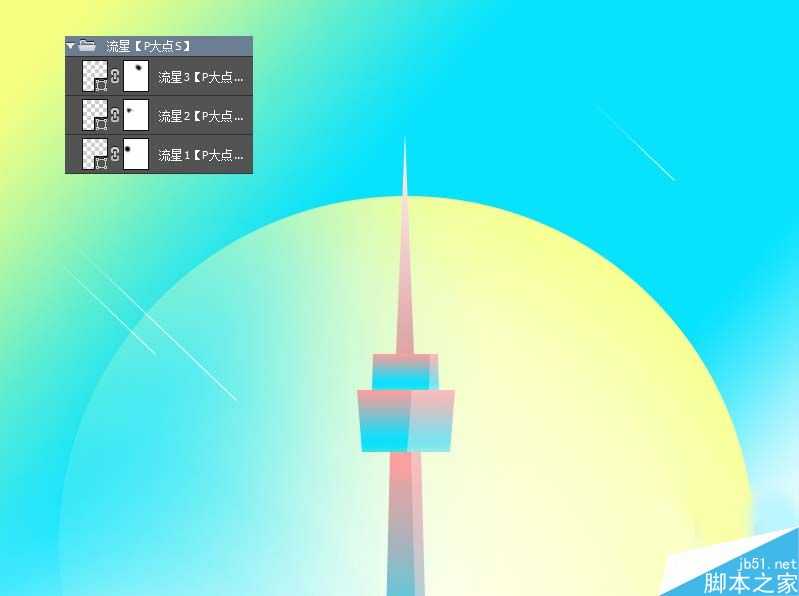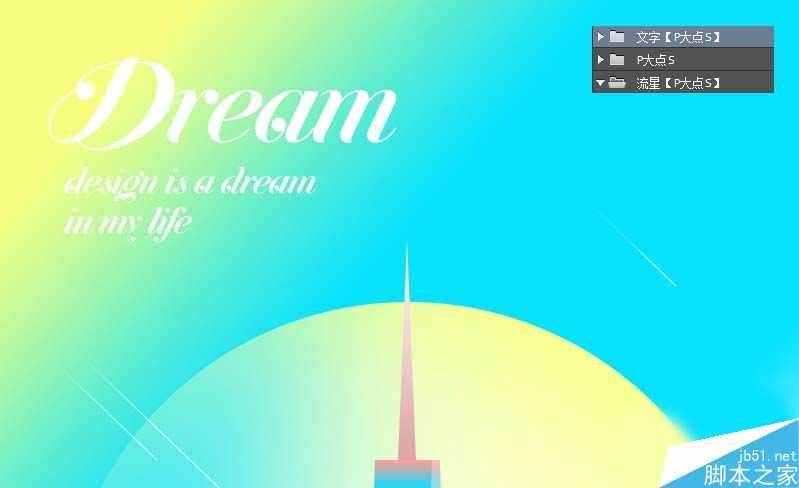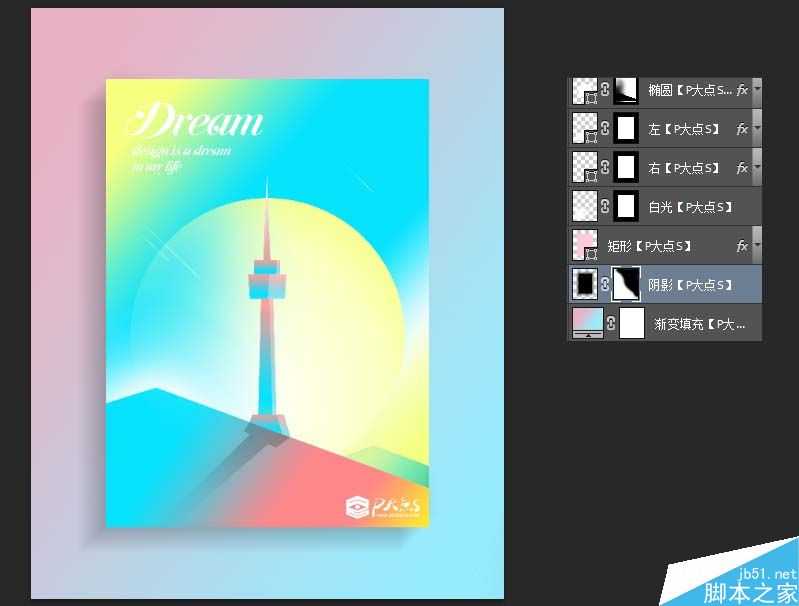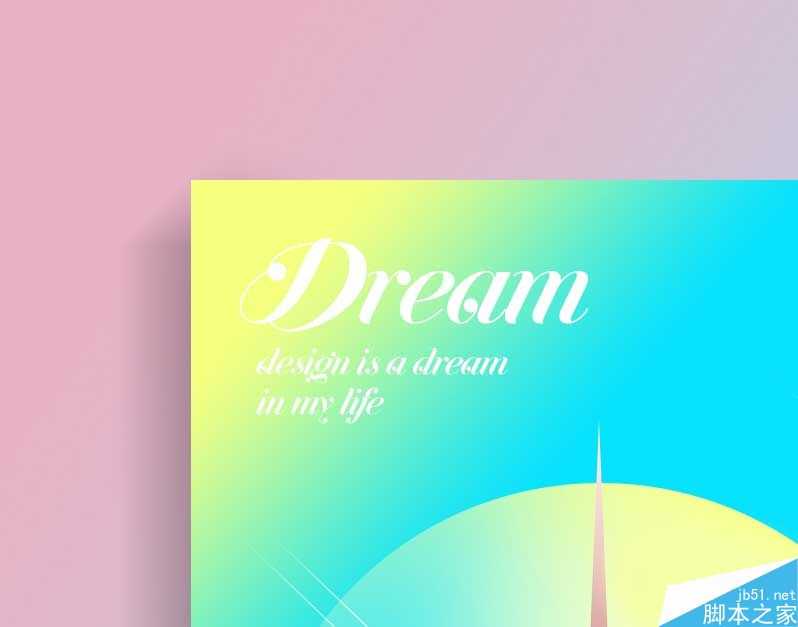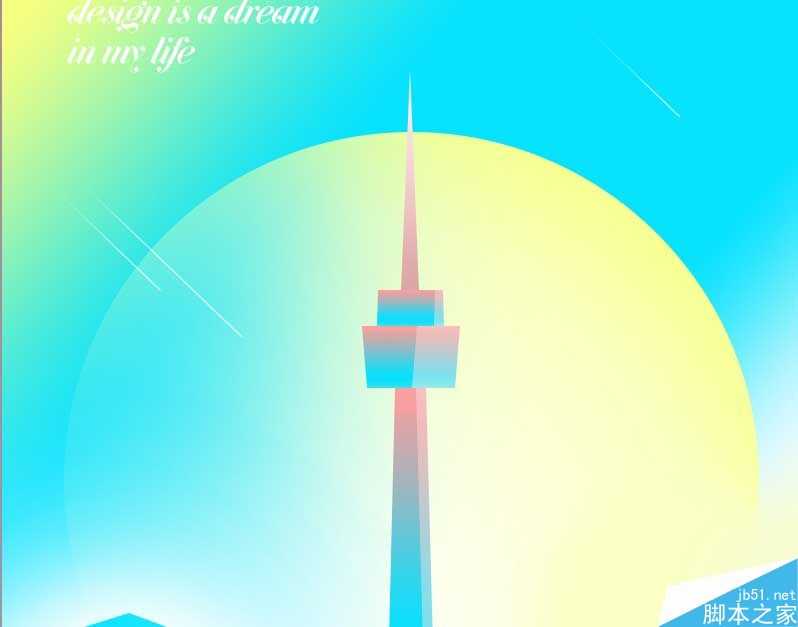这篇教程教的PS学习者们使用PS简单快速制作扁平化渐变风格的海报,教程算是比较基础的吧。把过程跟大家作一分享,在操作上并没有什么难度,主要是渐变的叠加。希望大家喜欢这篇教程!
首先,是大神的效果图(左)跟我们的山寨品(右)。
具体的制作步骤如下:
新建个文档,我用的是1200X1500像素,大家随意,创建一个渐变填充,做一个渐变背景。
用矩形工具画个矩形,添加一个渐变叠加。
用钢笔工具画出左下角这个形状,载入刚才那个矩形的选区,创建蒙版,并添加一个渐变叠加。
同样的用铅笔工具在左边这个形状的下层,画出右边的形状,同样的载入那个矩形的选区,创建蒙版,添加一个渐变叠加。
接下来,选择椭圆工具,画出中间那个圆,同样的辅以蒙版,然后添加一个渐变叠加。
这里有一个小窍门,当弹出图层样式渐变叠加对话框的时候,你把鼠标移到画布上时,会出现那个移动的标志,当你拖动时,渐变会发生变化,我做了个GIF,相信大家能看明白。
下面,我们新建个图层在矩形上层,其他图层的下层,设置前景色为白色,用画笔辅以蒙版,画出左下那个形状与圆相交的地方的白光。
OK,接下来,我们开始画塔,用钢笔工具画出如下形状,添加一个渐变叠加。
下面,画底部右侧的这个形状,同样的添加一个渐变叠加。
接下来就简单了,画出那些形状就可以了,左边的就复制底部左侧这个图层的图层样式,右边的就复制右边的图层样式。
现在,我们画出这个塔尖,添加一个渐变叠加。
接着,在塔图层组的最底层画出这个塔的倒影,无压力吧?当然,记得用蒙版擦一下底部,降低点透明度。
接下来,画流星,直接用直线工具画几条直线,辅以蒙版就OK了。
打上文字,这个不用解释吧!
对了,最后,别忘了做个阴影。
大功告成,百分百视图下的效果。
教程结束,以上就是PS快速制作扁平化渐变风格的海报图方法,操作很简单的,大家学会了吗?希望这篇文章能对大家有所帮助!
相关阅读:
PS路径和钢笔工具制作扁平化图标方法详解
Photoshop合成创意扁平化风格的柠檬杯插画
PS绘制MBE扁平化风格图标
扁平化,渐变,海报
免责声明:本站文章均来自网站采集或用户投稿,网站不提供任何软件下载或自行开发的软件! 如有用户或公司发现本站内容信息存在侵权行为,请邮件告知! 858582#qq.com
RTX 5090要首发 性能要翻倍!三星展示GDDR7显存
三星在GTC上展示了专为下一代游戏GPU设计的GDDR7内存。
首次推出的GDDR7内存模块密度为16GB,每个模块容量为2GB。其速度预设为32 Gbps(PAM3),但也可以降至28 Gbps,以提高产量和初始阶段的整体性能和成本效益。
据三星表示,GDDR7内存的能效将提高20%,同时工作电压仅为1.1V,低于标准的1.2V。通过采用更新的封装材料和优化的电路设计,使得在高速运行时的发热量降低,GDDR7的热阻比GDDR6降低了70%。
更新日志
- 中国武警男声合唱团《辉煌之声1天路》[DTS-WAV分轨]
- 紫薇《旧曲新韵》[320K/MP3][175.29MB]
- 紫薇《旧曲新韵》[FLAC/分轨][550.18MB]
- 周深《反深代词》[先听版][320K/MP3][72.71MB]
- 李佳薇.2024-会发光的【黑籁音乐】【FLAC分轨】
- 后弦.2012-很有爱【天浩盛世】【WAV+CUE】
- 林俊吉.2012-将你惜命命【美华】【WAV+CUE】
- 晓雅《分享》DTS-WAV
- 黑鸭子2008-飞歌[首版][WAV+CUE]
- 黄乙玲1989-水泼落地难收回[日本天龙版][WAV+CUE]
- 周深《反深代词》[先听版][FLAC/分轨][310.97MB]
- 姜育恒1984《什么时候·串起又散落》台湾复刻版[WAV+CUE][1G]
- 那英《如今》引进版[WAV+CUE][1G]
- 蔡幸娟.1991-真的让我爱你吗【飞碟】【WAV+CUE】
- 群星.2024-好团圆电视剧原声带【TME】【FLAC分轨】