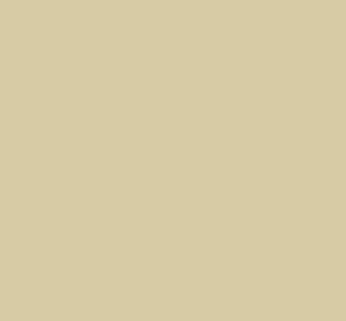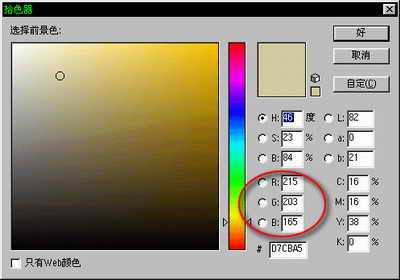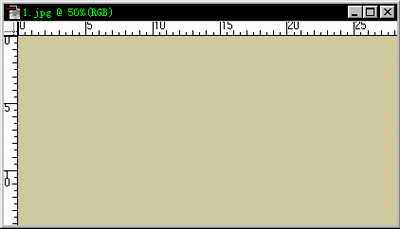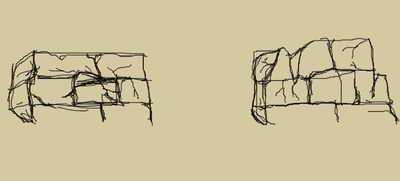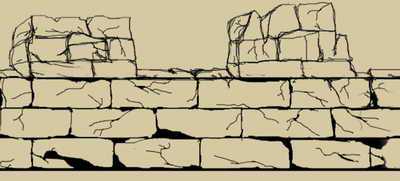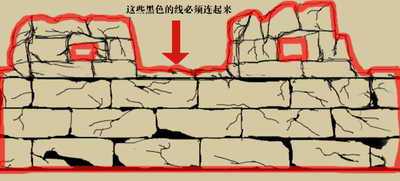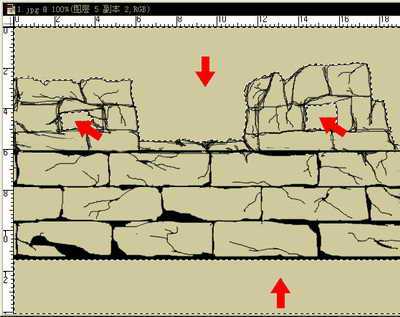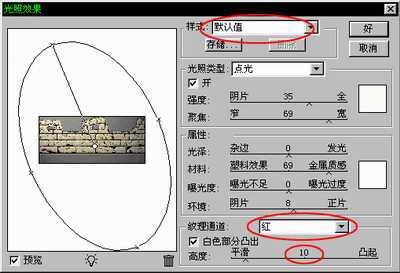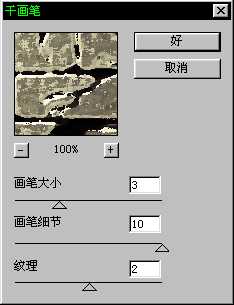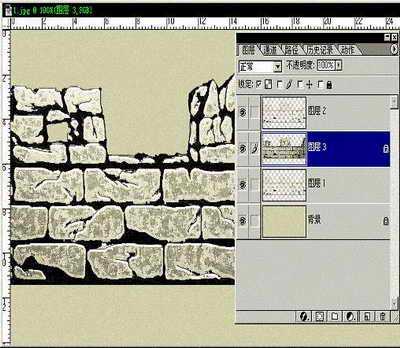今天为大家分享Photoshop手绘线条效果的长城方法,教程比较基础,值得大家来学习,推荐过来,来学习吧!
步骤:
1、新建一文件。长:800像素;宽:400像素
2、我们要为长城选一个颜色,以便制作。选取前景色R:215 G:203 B:165 ,填充前景色。
3、最后得到一个长:800像素,宽400像素;R:215 G:203 B:165颜色的文件。
4、在这个文件中新建一层。
5、选用画笔工具(B),使用1#笔刷,前景色选为黑色R:0 G:0 B:0
6、文件大小画笔粗细和颜色都已搞掂,下面就要废点手绘功夫了。确保当前在刚刚新建的“图层1”中。画出长城的轮廓。先画出城墙的透视,也就是说看上去有立体感啦!要很随意的画,因为城墙经过风吹日晒已经很斑驳没有规律。
7、仔 细修改城墙的轮廓,为了让大家看的清楚,我只表现一部份了。你不必和我画的这个一样,但为了以后制作中方便交流,你最好跟我的透视角度一样。
8、将外围的黑线完全连起来(很重要哦),也许现在你还莫名其妙,没关系待会儿你就明白啦。复制这个图层得到“图层2”。
9、选用魔棒(w)在“图层1”处箭头所示区域点击选取范围,现在明白为什么前面要特别强调将外围的黑线连起来了吧!确保当前使用层为“图层1”下面我们使用“CTRL+SHIFT+I”反选,以选中城墙。然后选择“编辑合并拷贝(CTRL+SHIFT+C)”接着“CTRL+V”得到有填充的城墙“图层3”。最后图层排列如图
10、确保当前图层为“图层3”并选中“锁定透明区域”
11、选择“滤镜杂色添加杂色...”在弹出的对话框中选择“数量7.09”“高斯分布”“单色”值。
12、选择“滤镜渲染光照效果”给“图层3”打光。各值如图
13、选择“滤镜艺术效果干画笔...”对话框各值如图。
14、好啦!现在完成了90%了。是不是觉得不像?没关系!接下来的工作,就是使它更逼真!首先合并除背景层外所有层,现在就剩下“图层1”了。使用“加深工具(o)”细心的将每个黑色砖缝和砖缝附近加深,并模拟光的投射方向在阴暗面加深。用“提亮工具”提亮高光区,要细心哦!不要提的太亮了。最后“CTRL+U”调整一下对比度。
以上就是Photoshop手绘线条效果的长城方法介绍,操作很简单的,大家学会了吗?希望能对大家有所帮助!
线条,长城
免责声明:本站文章均来自网站采集或用户投稿,网站不提供任何软件下载或自行开发的软件! 如有用户或公司发现本站内容信息存在侵权行为,请邮件告知! 858582#qq.com
RTX 5090要首发 性能要翻倍!三星展示GDDR7显存
三星在GTC上展示了专为下一代游戏GPU设计的GDDR7内存。
首次推出的GDDR7内存模块密度为16GB,每个模块容量为2GB。其速度预设为32 Gbps(PAM3),但也可以降至28 Gbps,以提高产量和初始阶段的整体性能和成本效益。
据三星表示,GDDR7内存的能效将提高20%,同时工作电压仅为1.1V,低于标准的1.2V。通过采用更新的封装材料和优化的电路设计,使得在高速运行时的发热量降低,GDDR7的热阻比GDDR6降低了70%。
更新日志
- 中国武警男声合唱团《辉煌之声1天路》[DTS-WAV分轨]
- 紫薇《旧曲新韵》[320K/MP3][175.29MB]
- 紫薇《旧曲新韵》[FLAC/分轨][550.18MB]
- 周深《反深代词》[先听版][320K/MP3][72.71MB]
- 李佳薇.2024-会发光的【黑籁音乐】【FLAC分轨】
- 后弦.2012-很有爱【天浩盛世】【WAV+CUE】
- 林俊吉.2012-将你惜命命【美华】【WAV+CUE】
- 晓雅《分享》DTS-WAV
- 黑鸭子2008-飞歌[首版][WAV+CUE]
- 黄乙玲1989-水泼落地难收回[日本天龙版][WAV+CUE]
- 周深《反深代词》[先听版][FLAC/分轨][310.97MB]
- 姜育恒1984《什么时候·串起又散落》台湾复刻版[WAV+CUE][1G]
- 那英《如今》引进版[WAV+CUE][1G]
- 蔡幸娟.1991-真的让我爱你吗【飞碟】【WAV+CUE】
- 群星.2024-好团圆电视剧原声带【TME】【FLAC分轨】