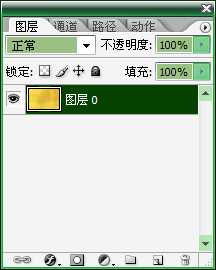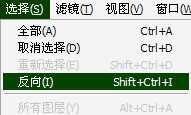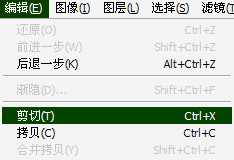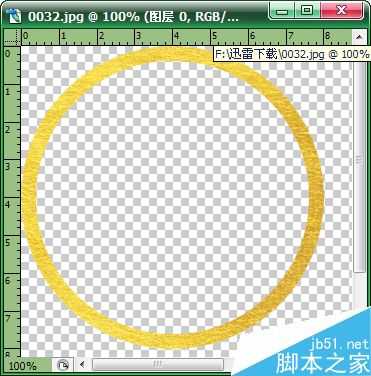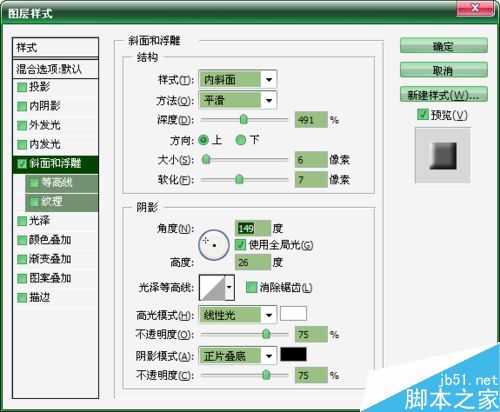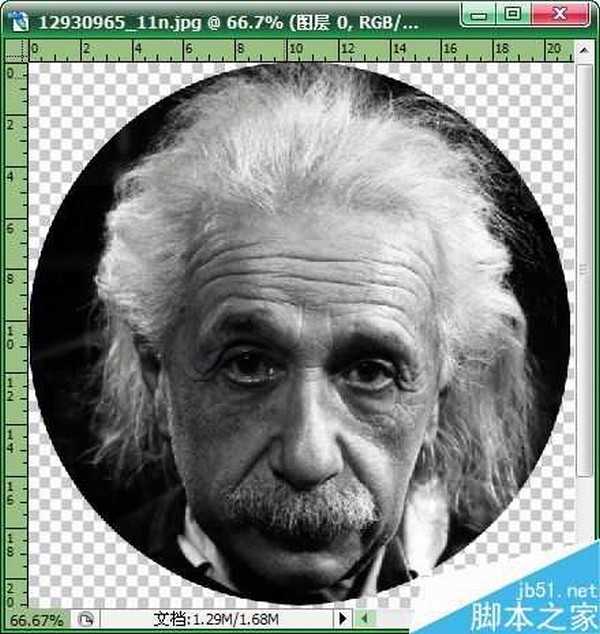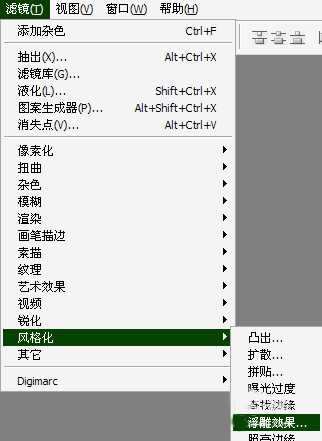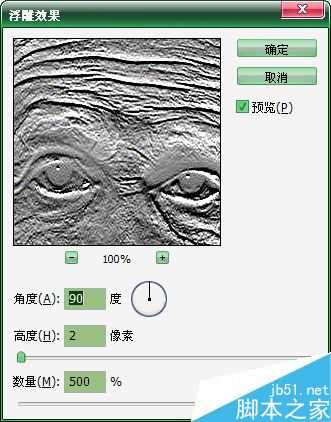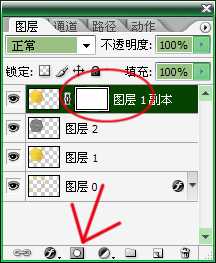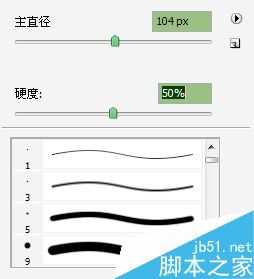帝王谷资源网 Design By www.wdxyy.com
今天为大家分享Photoshop制作爱因斯坦头像的纪念币方法,教程制作出来的纪念币非常不错,方法不是很难,介绍地很详细,推荐过来,来看看吧!
最终效果图:
步骤
1、打开金箔素材,解锁图层,使用“选区工具”裁成圆形。反向,剪切。
2、再在图层中,使用“圆形选区工具”画一个稍微小一点的圆形选区。
按“Ctrl+J”将其复制到“图层1”中。(也可关闭“图层1”的小眼睛)
3、按住“Ctrl”键,鼠标点击,“图层1”的缩略图,得到“图层1”的选区。
得到选区之后,放开按键,鼠标选择“图层0”,然后剪切。(做出外环)
4、双击“图层0”编辑,图层样式。
5、导入一张图片(或照片),处理为圆形,然后执行“滤镜”—“风格化”—“浮雕效果”命令。
6、使用“移动工具”将图片,移动到制作金币的图层中,调整大小。
将“图层2”的图形模式,改为线性光。
7、将“图层1”复制,并将“图层1副本”移动到“图层2”上面,然后添加蒙版。
使用“画笔工具”,调节画笔工具的参数,前景色为黑,进行涂抹。
8、自己可以随意给金币加一个背景,保存即可。
以上就是Photoshop制作爱因斯坦头像的纪念币方法介绍,操作很简单的,大家按照上面步骤进行操作即可,希望能对大家有所帮助!
标签:
爱因斯坦,头像,纪念币
帝王谷资源网 Design By www.wdxyy.com
广告合作:本站广告合作请联系QQ:858582 申请时备注:广告合作(否则不回)
免责声明:本站文章均来自网站采集或用户投稿,网站不提供任何软件下载或自行开发的软件! 如有用户或公司发现本站内容信息存在侵权行为,请邮件告知! 858582#qq.com
免责声明:本站文章均来自网站采集或用户投稿,网站不提供任何软件下载或自行开发的软件! 如有用户或公司发现本站内容信息存在侵权行为,请邮件告知! 858582#qq.com
帝王谷资源网 Design By www.wdxyy.com
暂无评论...
更新日志
2025年02月19日
2025年02月19日
- 小骆驼-《草原狼2(蓝光CD)》[原抓WAV+CUE]
- 群星《欢迎来到我身边 电影原声专辑》[320K/MP3][105.02MB]
- 群星《欢迎来到我身边 电影原声专辑》[FLAC/分轨][480.9MB]
- 雷婷《梦里蓝天HQⅡ》 2023头版限量编号低速原抓[WAV+CUE][463M]
- 群星《2024好听新歌42》AI调整音效【WAV分轨】
- 王思雨-《思念陪着鸿雁飞》WAV
- 王思雨《喜马拉雅HQ》头版限量编号[WAV+CUE]
- 李健《无时无刻》[WAV+CUE][590M]
- 陈奕迅《酝酿》[WAV分轨][502M]
- 卓依婷《化蝶》2CD[WAV+CUE][1.1G]
- 群星《吉他王(黑胶CD)》[WAV+CUE]
- 齐秦《穿乐(穿越)》[WAV+CUE]
- 发烧珍品《数位CD音响测试-动向效果(九)》【WAV+CUE】
- 邝美云《邝美云精装歌集》[DSF][1.6G]
- 吕方《爱一回伤一回》[WAV+CUE][454M]