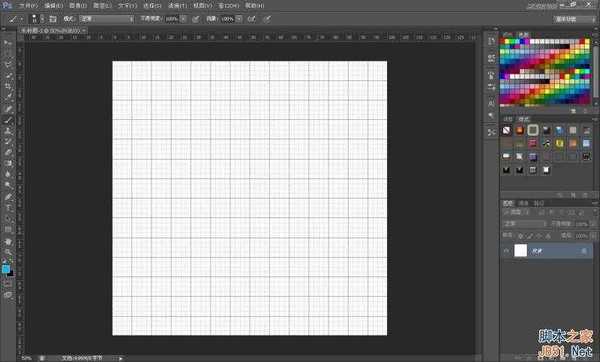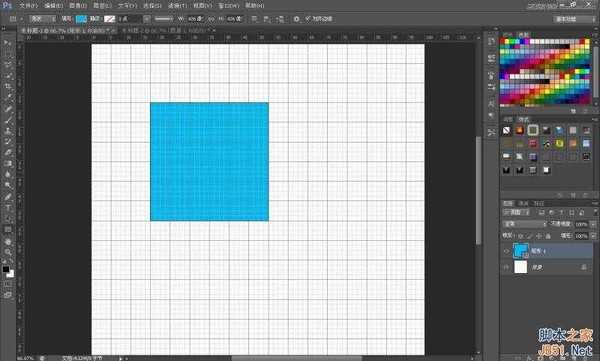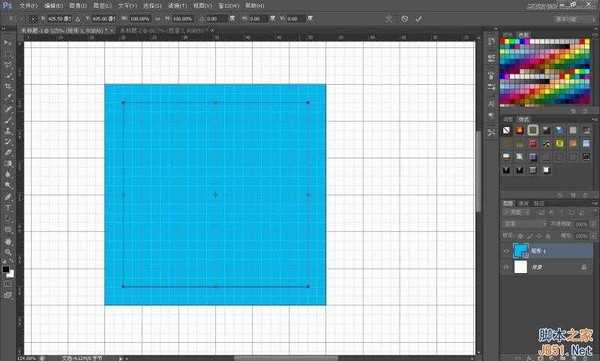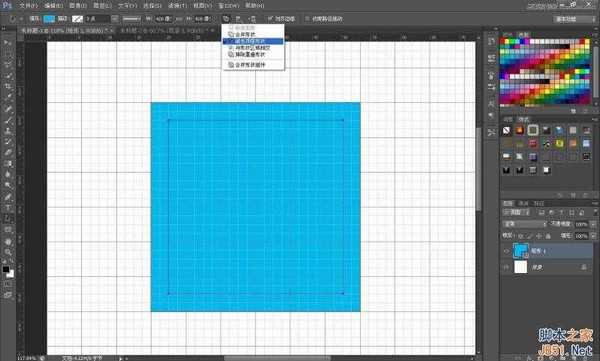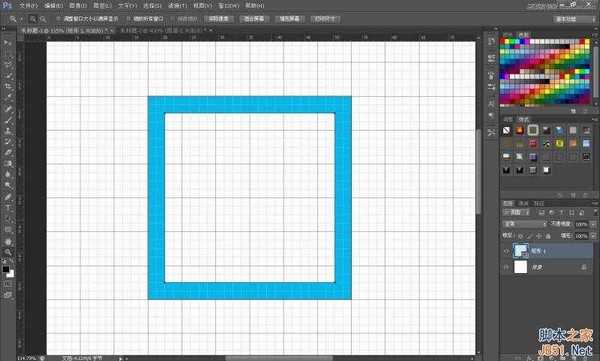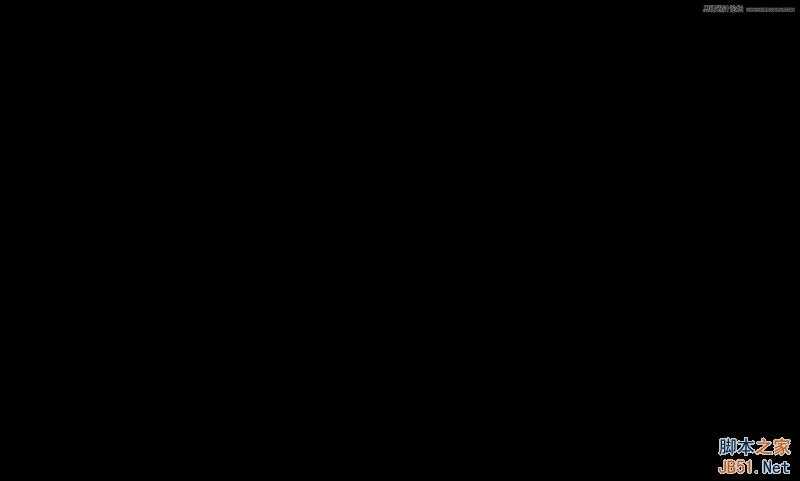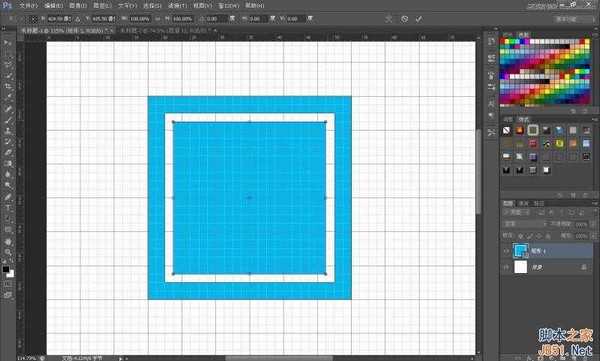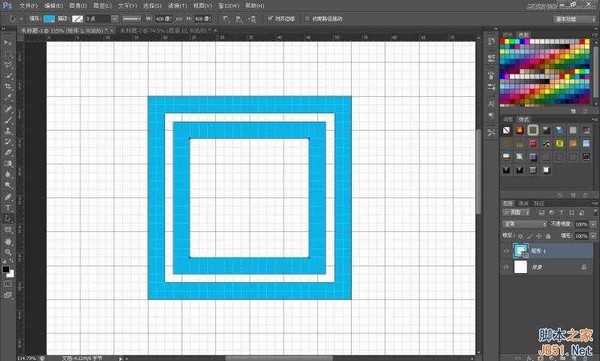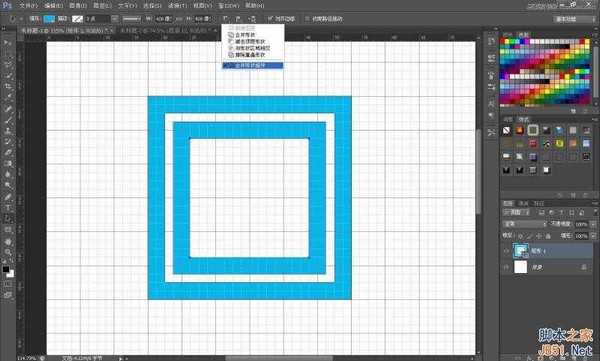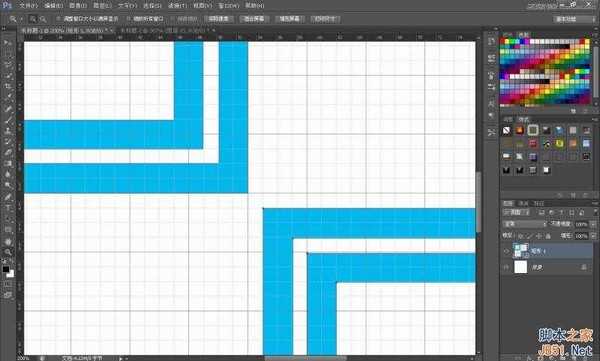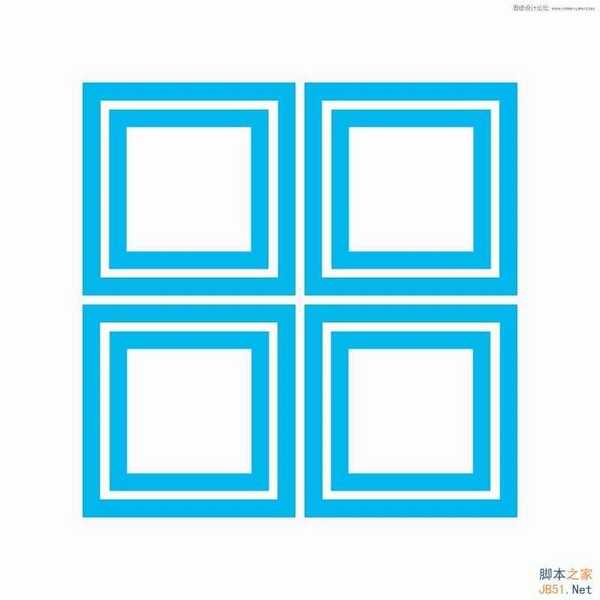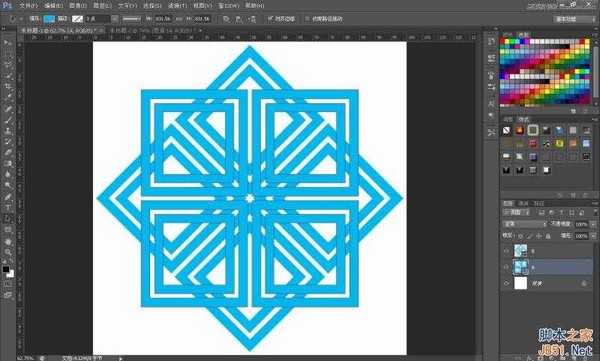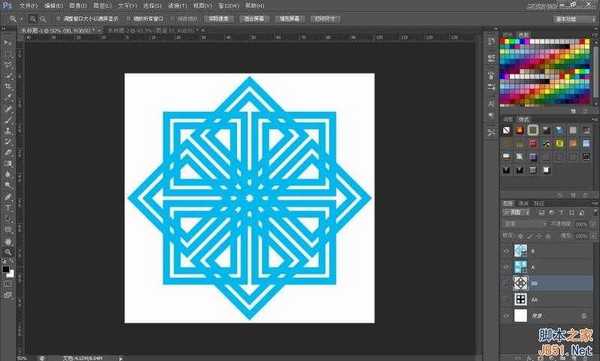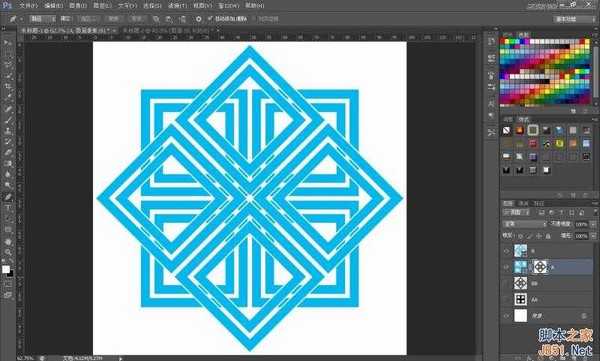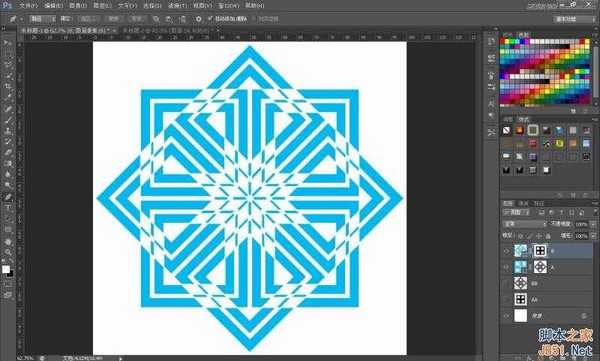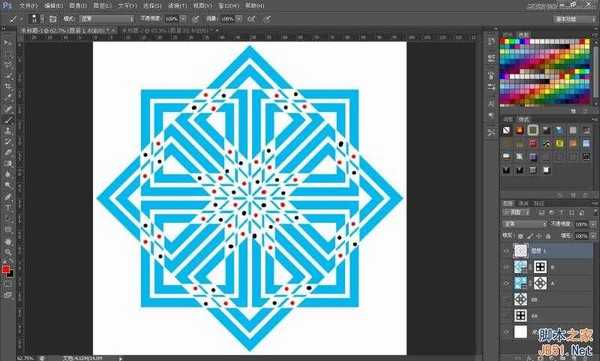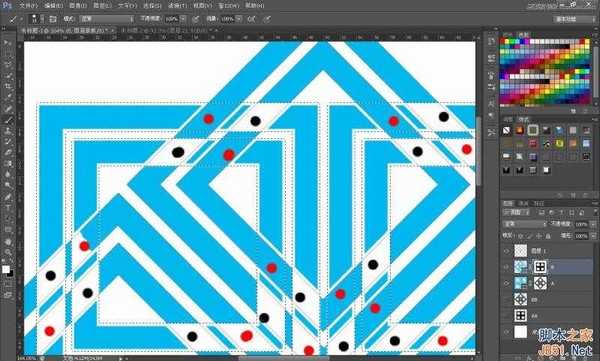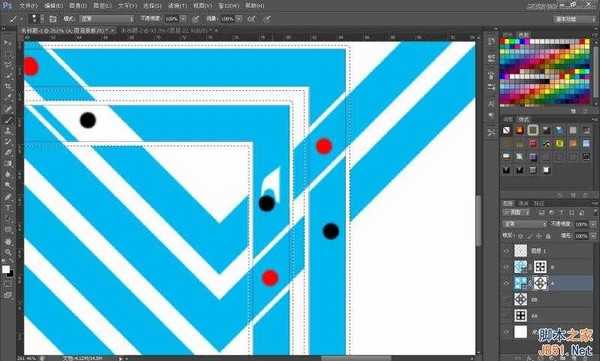这篇教程是向的朋友介绍Photoshop设计传统的创意精美编织图案方法,今天的教程非常适合新手入门,没有混合图层模式,也没有花里胡哨的滤镜效果,但效果精致,非常有年味儿,还附上一个提高效率的小技巧,话不多说,练起来要紧。
最终效果:
新建一个1200*1200,分辨率为72,白色背景的新文档。按CTRL+’键开启网格。如果你被“’”到底是哪个键所迷惑的话,也可以通过点击菜单来实现开启网格,点击“视图-显示-网格”。
在“图形工具”中选择“矩形工具”,从画布大概中心位置往外按住SHIFT键拉出一个如图大小的正方形。至于这个正方形一个是什么颜色我没有特别要求,只要不是很刺眼睛就行。
为了制作方便起见我把视图稍稍放大了一点。按A选择“路径选择工具”,在正方形中左击鼠标键。“编辑-拷贝”和“编辑粘贴”,快捷键CTRL+C,CTRL+V。从视图上看不出它到底复制粘贴了没有,按快捷键“CTRL+T”,或者右击鼠标键选择“自由变换路径”,把鼠标移到角上的实心锚点,按ALT缩小这个路径。记住只按ALT,让这个路径自动对齐网格,往内缩小2个网格单位。
点击状态栏上的“路径操作”,选择“减去顶层形状”。
现在你看到的会是这个效果。
继续按A选择“路径选择工具”,在视图中着色的区域点击左键选择外围的路径。“编辑-拷贝”和“编辑粘贴”,快捷键CTRL+C,CTRL+V。粘贴后的图形覆盖整个正方形了,不要紧张。
按快捷键“CTRL+T”,或者右击鼠标键选择“自由变换路径”,继续把鼠标移到角上的实心锚点,按ALT缩小这个路径,往内缩小3个网格单位,留出一个网格单位的空隙。
按A选择“路径选择工具”,在正方形中左击鼠标键选中面积最小的路径。“编辑-拷贝”和“编辑粘贴”,快捷键CTRL+C,CTRL+V,同样按快捷键“CTRL+T”调整这个路径,往内缩小2个网格单位。
重复第四步骤,点击状态栏上的“路径操作”,选择“减去顶层形状”。
点击状态栏上的“路径操作”,选择“合并形状组件”,让四个路径合并成一个路径。
按住ALT键往右下角移动这个图形,注意它们之间的空隙也是一个网格单位。然后点击状态栏上的“路径操作”,选择“合并形状组件”。
按A选择“路径选择工具”点击这个图形,CTRL+C,CTRL+V复制粘贴后按CTRL+T,右击鼠标键选择“水平翻转”,最后一次合并这个图形。
之后选择旁边的“路径对齐方式”中的“水平居中”和“垂直居中”。
按CTRL+’取消网格,下面的工作我们不需要它了~
按CTRL+J把这个复制这个图层,CTRL+T后按住SHIFT精确的旋转45度。为了能直观明了的完成后面的工作,我给这两个图层分别命名,“田字形”的是A,另外一个为B。
按CTRL在A图层预览框中左击鼠标键获取选区,“选择-修改-扩展”,扩展量为4个像素。新建一层填充任意颜色后隐藏,顺便取个名字为AA;B图层也做同样的步骤,取名BB。
选择A图层,按CTRL在BB图层上点击左键取得选区后按CTRL+SHIFT+I反选后,点击下面的蒙版快捷图标添加图层蒙版。
选择B图层,按CTRL在AA图层上点击左键取得选区后按CTRL+SHIFT+I反选后,点击下面的蒙版快捷图标添加图层蒙版。
后面的工作非常简单了,估计大家都看过顶楼的效果图了,它们的关系就是“压住”和“被压住”。
图案里空白菱形的地方就是让大家用来安排“压住”和“被压住”的。不要被它们密密麻麻的菱形影响你的思维,我有一个方法能让这个繁琐的工作变得非常轻松,在图层最上面新建一层。选择两个反差大点的颜色,比如用红色和黑色来做记号!点了红色的菱形是压住的,反之黑色就是被压住了,弄清规律后这个工作也就几秒钟的事情。
点击B层蒙版预览框,按CTRL在BB层上左击鼠标键取得选区。用白色大小合适的画笔涂抹做了红色记号的菱形部分,简单吧?
红色记号完成后点击A层蒙版,按CTRL在AA层上左击鼠标键取得选区同样涂吧。
最终效果:
教程结束,以上就是Photoshop设计传统的创意精美编织图案教程,希望能对大家有所帮助!
Photoshop,编织,图案
免责声明:本站文章均来自网站采集或用户投稿,网站不提供任何软件下载或自行开发的软件! 如有用户或公司发现本站内容信息存在侵权行为,请邮件告知! 858582#qq.com
更新日志
- 小骆驼-《草原狼2(蓝光CD)》[原抓WAV+CUE]
- 群星《欢迎来到我身边 电影原声专辑》[320K/MP3][105.02MB]
- 群星《欢迎来到我身边 电影原声专辑》[FLAC/分轨][480.9MB]
- 雷婷《梦里蓝天HQⅡ》 2023头版限量编号低速原抓[WAV+CUE][463M]
- 群星《2024好听新歌42》AI调整音效【WAV分轨】
- 王思雨-《思念陪着鸿雁飞》WAV
- 王思雨《喜马拉雅HQ》头版限量编号[WAV+CUE]
- 李健《无时无刻》[WAV+CUE][590M]
- 陈奕迅《酝酿》[WAV分轨][502M]
- 卓依婷《化蝶》2CD[WAV+CUE][1.1G]
- 群星《吉他王(黑胶CD)》[WAV+CUE]
- 齐秦《穿乐(穿越)》[WAV+CUE]
- 发烧珍品《数位CD音响测试-动向效果(九)》【WAV+CUE】
- 邝美云《邝美云精装歌集》[DSF][1.6G]
- 吕方《爱一回伤一回》[WAV+CUE][454M]