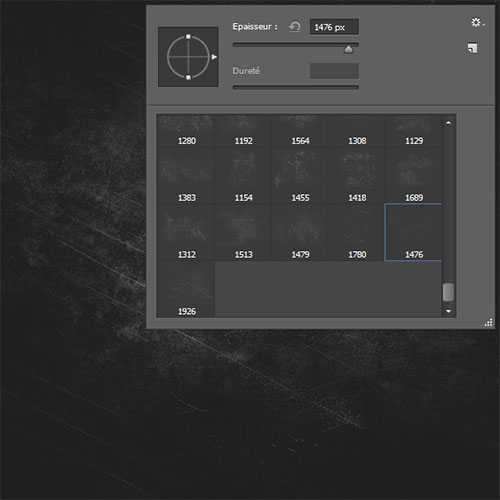如何利用Photoshop创建华丽的哥特金属文字效果?如果想绘制某个文字效果,多数同学都会用到图层样式,今天的教程,就将这一运用玩到了巅峰,作者显然对图层样式的运用已纯熟于心,最终效果可见一斑,至于可学习的那些闪光点,同学们边学边来发掘吧。
最终效果:

本教程中使用的素材:
Grunge风格笔刷
什么是Grunge风格?来这里学习!
首先,新建一个 2200×1700 px 的文档,分辨率为72Dpi ,颜色为RGB。然后使用油漆桶工具(G)填充深灰色#1f1f1f。
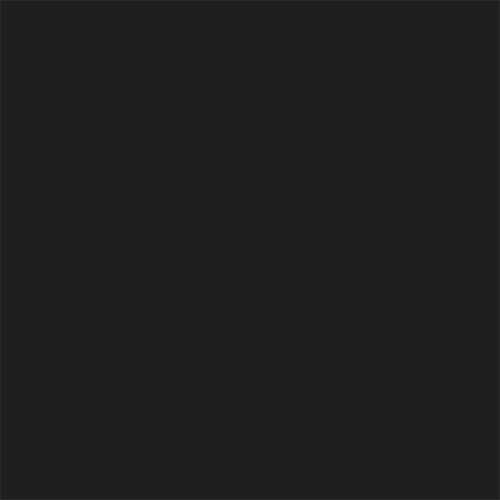
然后新建一个图层 ( Ctrl+Shift+N ),用 画笔工具 (B), 和Grunge风格笔刷绘制
然后进入 混合选项
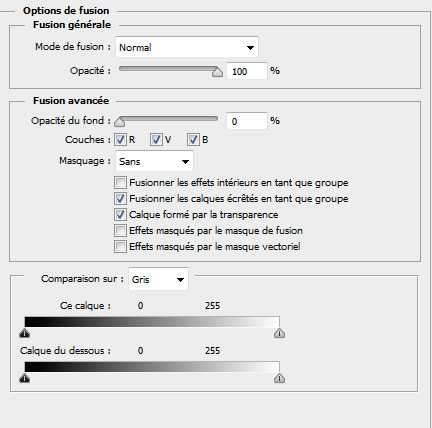
填充不透明度改为0
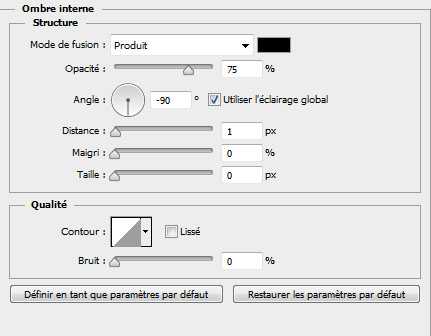
内阴影,叠加方式正片叠底,角度-90度,距离1px,阻塞和大小均为0
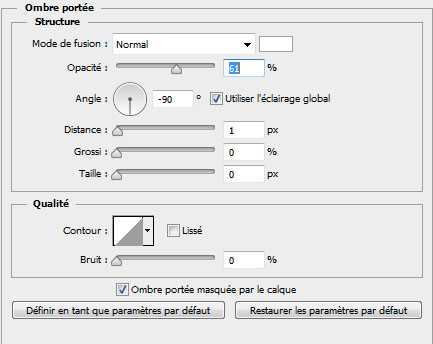
内发光,叠加方式为正常,不透明度61%,角度-90度,距离1px,阻塞和大小均为0
叠加之后效果变成这样:
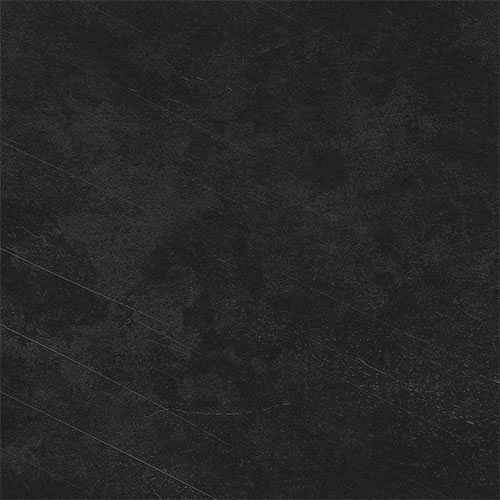
现在添加一个图层蒙版,在 菜单 > 图层 > 图层蒙版 > 显示全部
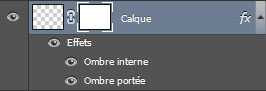
进入这个图层蒙版 ( Alt+单击 图层蒙版略缩图),使用 渐变工具 (G) ,从中央到顶部画一个径向渐变。

这步会隐藏周围的轮廓,结果如下:
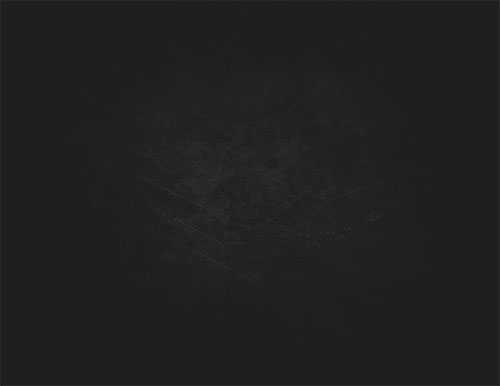
使用文字工具 (T) 并使用 Rothenburg 字体素材, 435pt 大小输入文本。

然后进入混合选项 ( 图层样式)
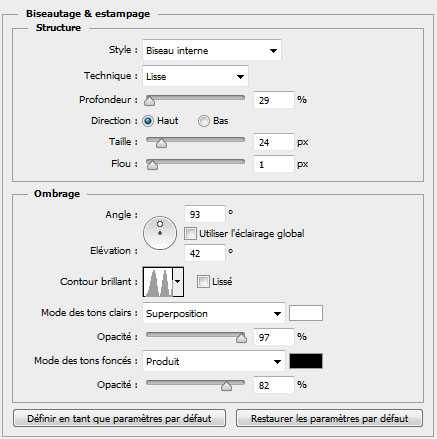
斜面和浮雕。
内斜面;平滑;深度29%;方向:上;大小24px;软化1px;角度93°;高度42°;光泽等高线如图;高光模式:滤色、97%;阴影模式:正片叠底、82%
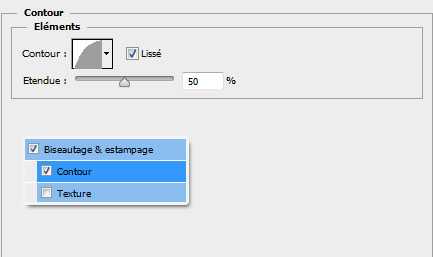
等高线:如图

描边。位置:内部;混合模式:正常。填充类型:渐变,其他如图
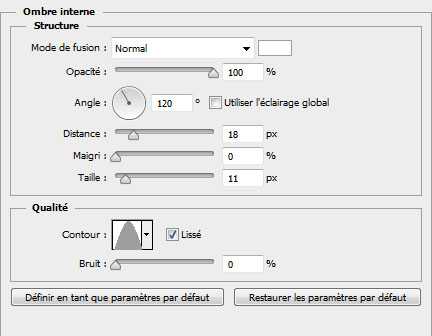
内阴影。混合模式:正常,其他如图
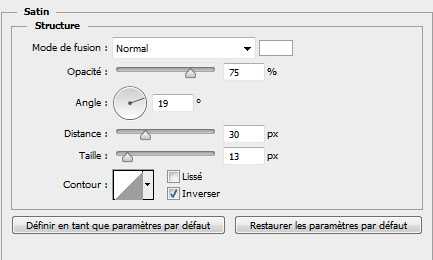
光泽。混合模式:正常,其他如图
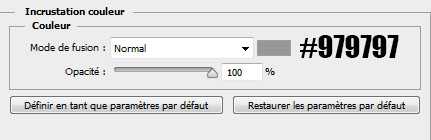
颜色叠加
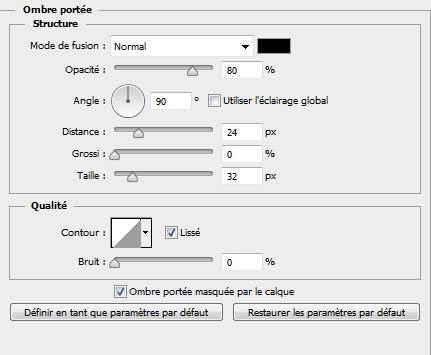
投影。混合模式:正常,其他如图
做出来是这样:
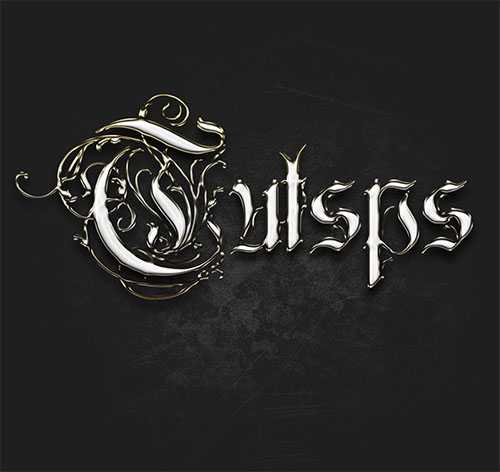
现在复制图层,然后转到 菜单 > 图层 > 图层样式 > 清除图层样式

然后新添加一个图层样式。
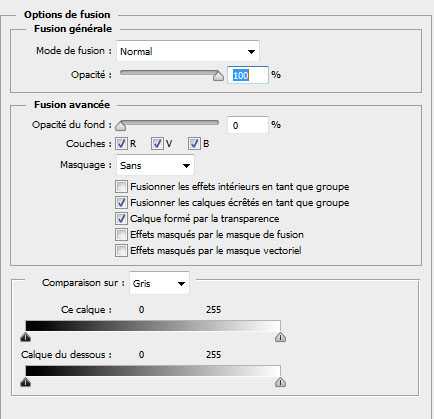
混合选项。混合模式:正常。填充0
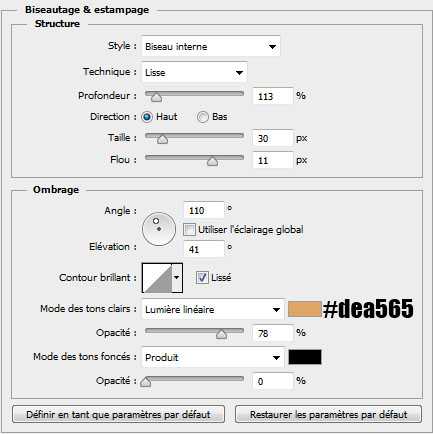
斜面和等高线,设置同上,数值如图
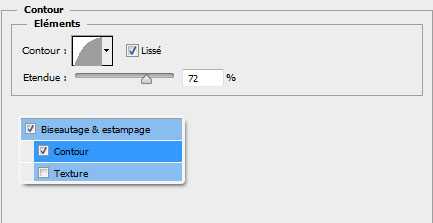
等高线
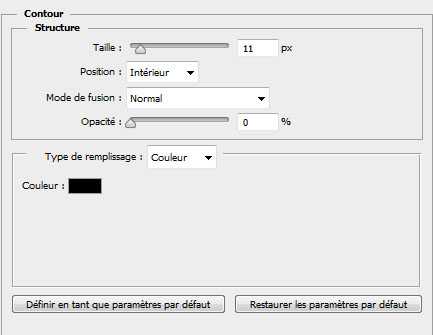
描边。位置:内部;混合模式:正常。
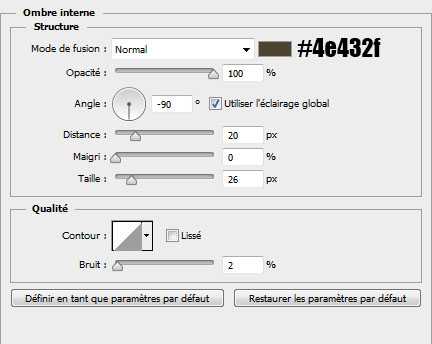
内阴影。混合模式:正常。
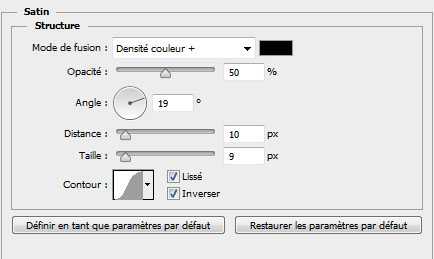
光泽。混合模式:颜色加深,其他如图。

渐变叠加。混合模式:正常;样式:线性,其他如图
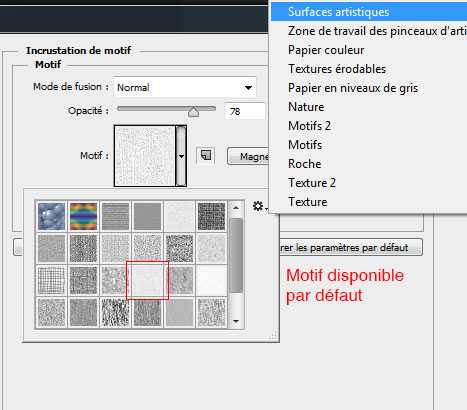
图案叠加。追加图案。

外发光。混合模式:滤色;方法:柔和,其他如图
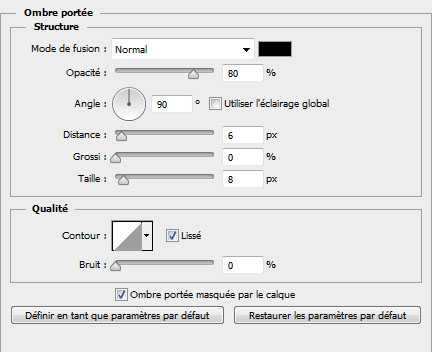
投影。混合模式:正常,其他如图
应用了这些 图层样式之后得到结果。

你可以将同样的样式应用在另一个文本。

现在,把下图光晕导入文档,并如图调整。

将混合模式 改为滤色 并把 不透明度 降为 46% .

然后删除光晕的轮廓,用 橡皮擦工具 (E) 或者用 图层蒙版。

最后,前往菜单 > 图层 > 新建调整图层 > 颜色查找。在 颜色查找 中使用图中设置。
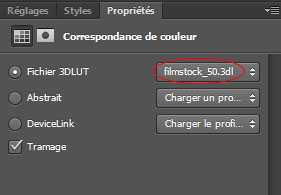
这就是最终效果

免责声明:本站文章均来自网站采集或用户投稿,网站不提供任何软件下载或自行开发的软件! 如有用户或公司发现本站内容信息存在侵权行为,请邮件告知! 858582#qq.com
更新日志
- 小骆驼-《草原狼2(蓝光CD)》[原抓WAV+CUE]
- 群星《欢迎来到我身边 电影原声专辑》[320K/MP3][105.02MB]
- 群星《欢迎来到我身边 电影原声专辑》[FLAC/分轨][480.9MB]
- 雷婷《梦里蓝天HQⅡ》 2023头版限量编号低速原抓[WAV+CUE][463M]
- 群星《2024好听新歌42》AI调整音效【WAV分轨】
- 王思雨-《思念陪着鸿雁飞》WAV
- 王思雨《喜马拉雅HQ》头版限量编号[WAV+CUE]
- 李健《无时无刻》[WAV+CUE][590M]
- 陈奕迅《酝酿》[WAV分轨][502M]
- 卓依婷《化蝶》2CD[WAV+CUE][1.1G]
- 群星《吉他王(黑胶CD)》[WAV+CUE]
- 齐秦《穿乐(穿越)》[WAV+CUE]
- 发烧珍品《数位CD音响测试-动向效果(九)》【WAV+CUE】
- 邝美云《邝美云精装歌集》[DSF][1.6G]
- 吕方《爱一回伤一回》[WAV+CUE][454M]