帝王谷资源网 Design By www.wdxyy.com
先上效果图:

打开photoshop,新建一个1280×1024px的文件,背景直接填充任意颜色,在背景图层上双击打开混合选项面板,点击渐变叠加设置如下参数:
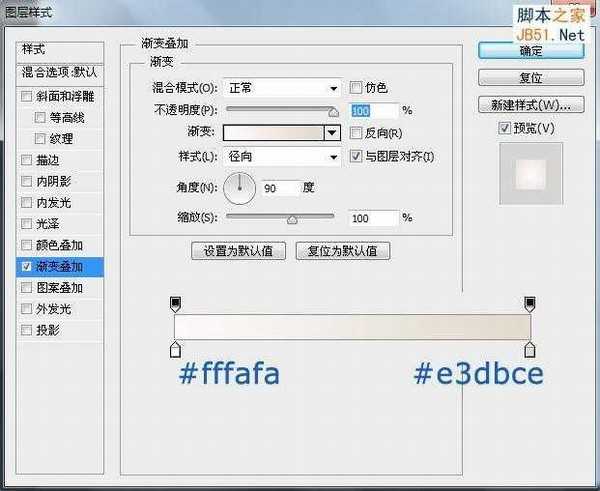

现在新建一个图层,选择钢笔工具,勾勒出你喜欢的一个形状,跟随我的如下做法当然也行~然后填充任意颜色。
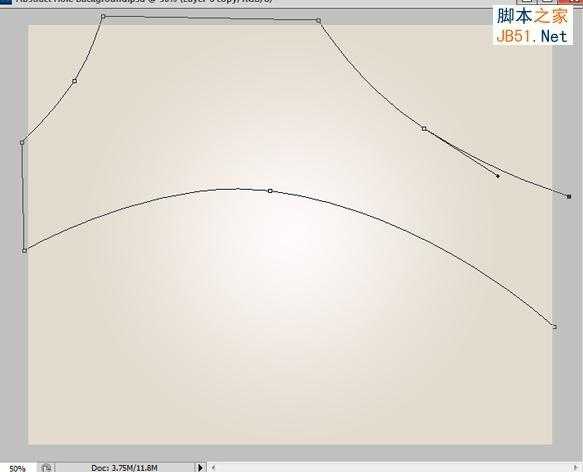
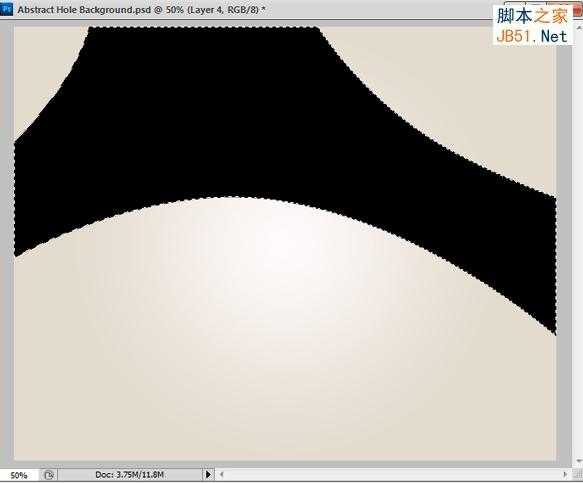
选择椭圆工具,按住shift键在这个图层上随意拖出一个圆,按下delete删掉,创建出圆孔。重复这样子做几个圆出来。
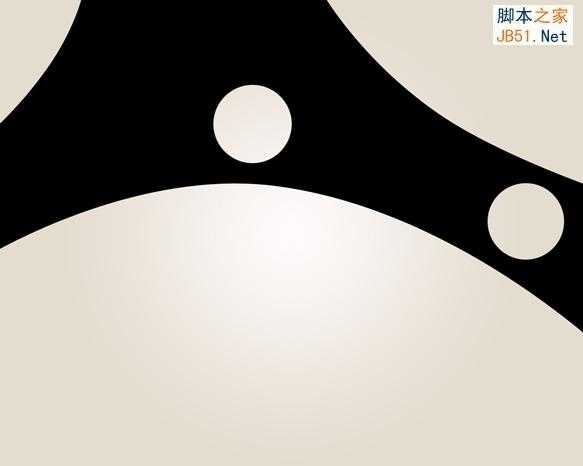
形状搞定!双击图层打开混合选项面板作如下设置。
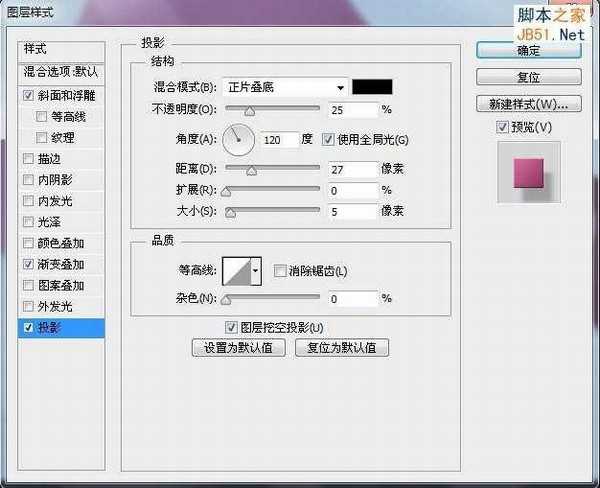

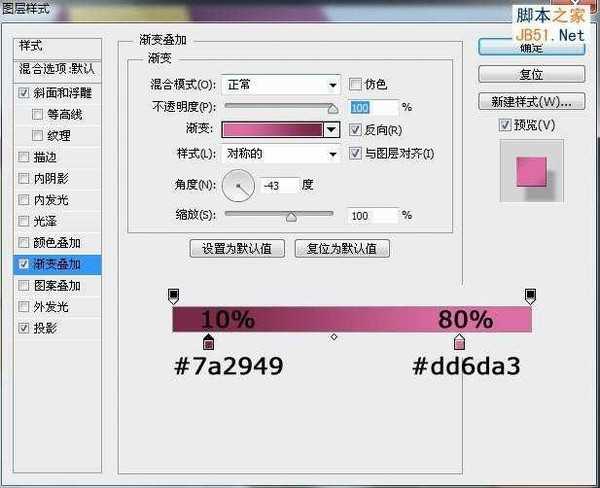
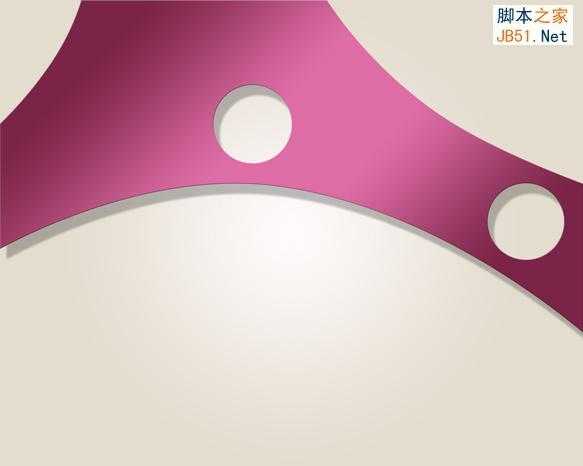
再次使用钢笔工具勾勒出一个形状,填充任意颜色然后挖出一个孔。

设置如下混合选项属性。

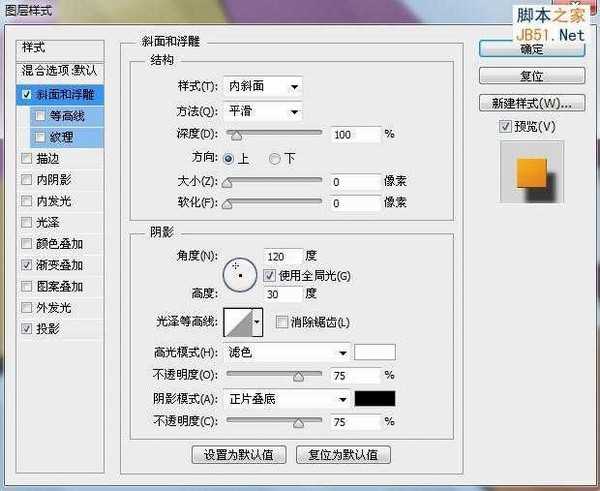
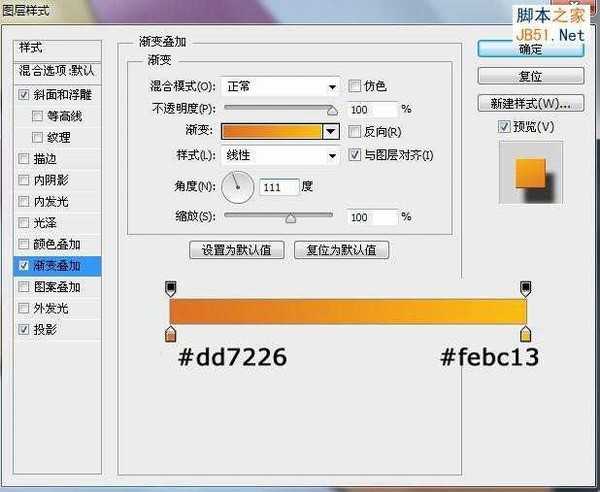

现在新建一个图层创建一个新的形状并打孔。你可以使用上你所有的高端技术O(∩_∩)O
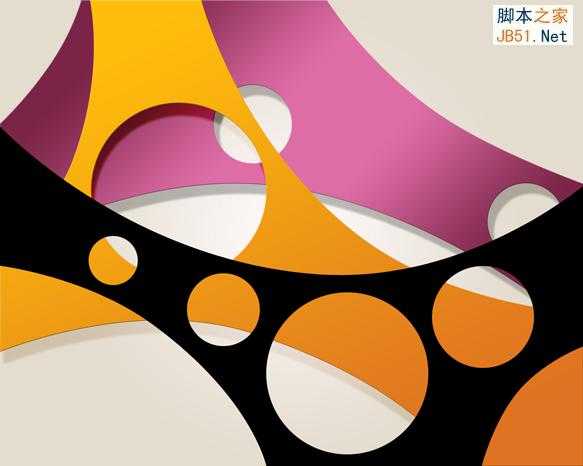
再次添加样式。


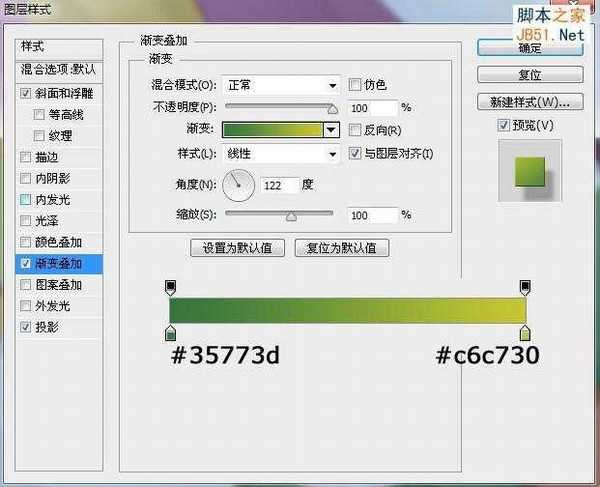
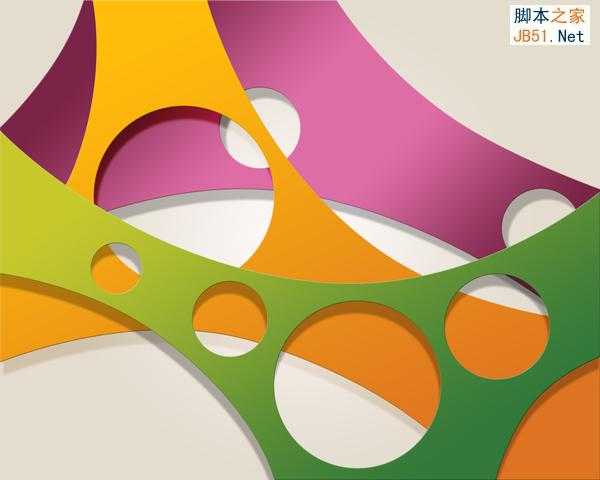

打开photoshop,新建一个1280×1024px的文件,背景直接填充任意颜色,在背景图层上双击打开混合选项面板,点击渐变叠加设置如下参数:
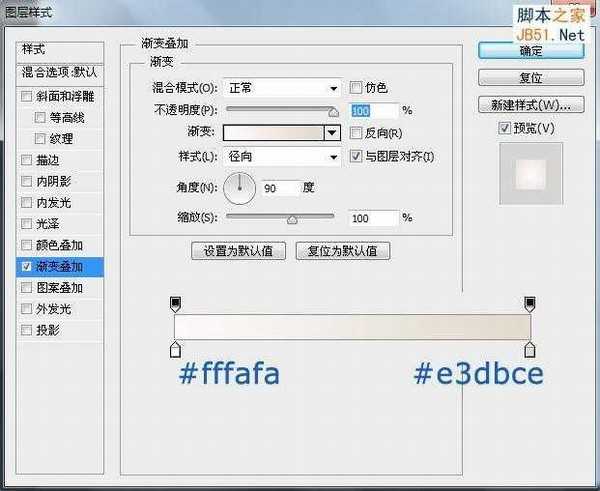

现在新建一个图层,选择钢笔工具,勾勒出你喜欢的一个形状,跟随我的如下做法当然也行~然后填充任意颜色。
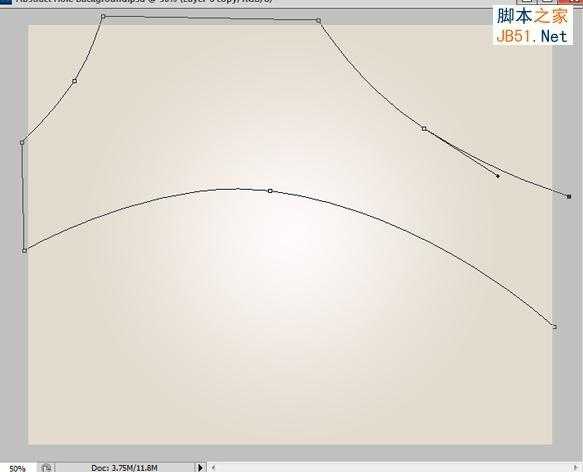
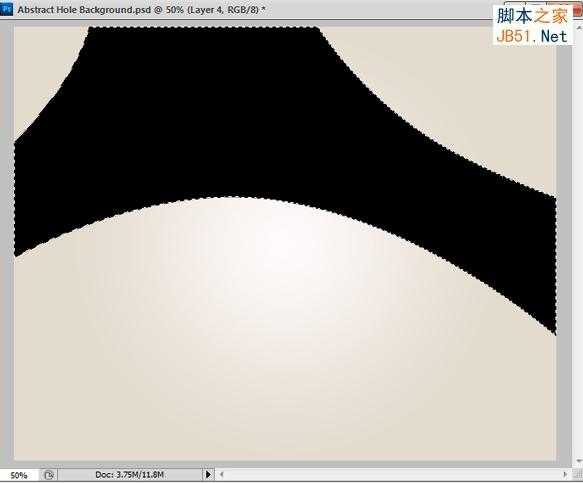
选择椭圆工具,按住shift键在这个图层上随意拖出一个圆,按下delete删掉,创建出圆孔。重复这样子做几个圆出来。
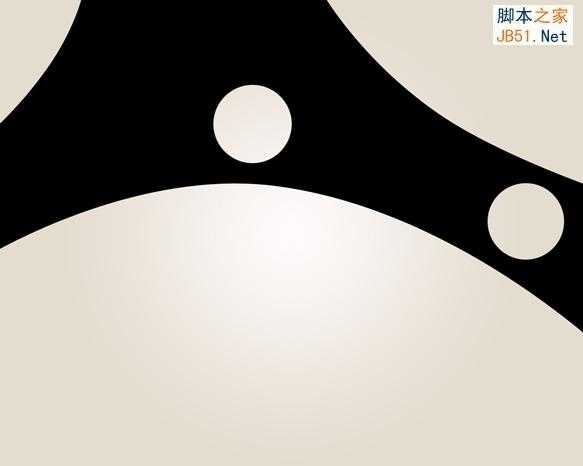
形状搞定!双击图层打开混合选项面板作如下设置。
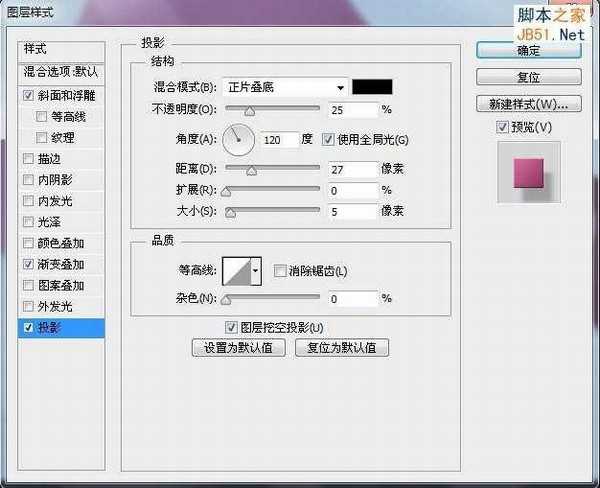

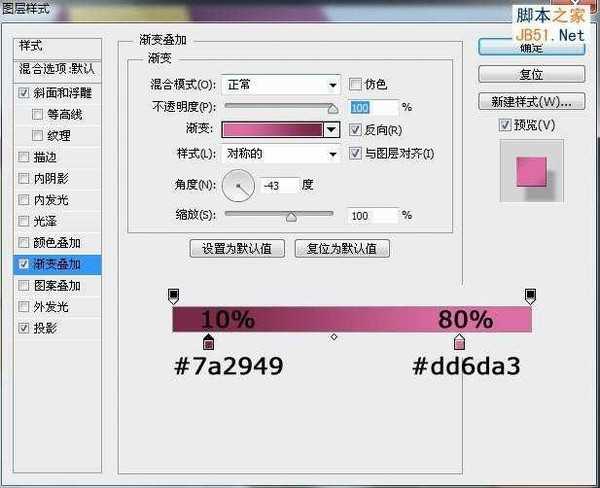
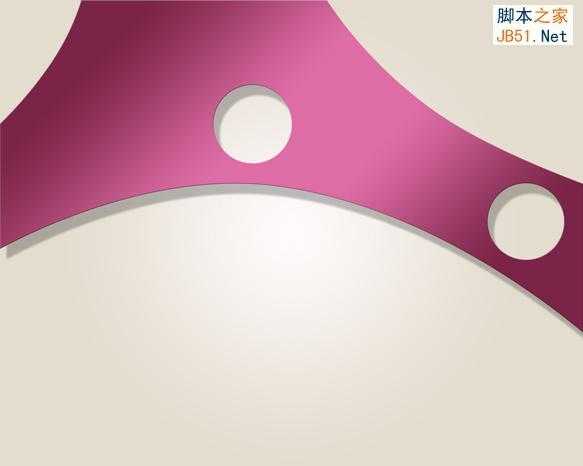
再次使用钢笔工具勾勒出一个形状,填充任意颜色然后挖出一个孔。

设置如下混合选项属性。

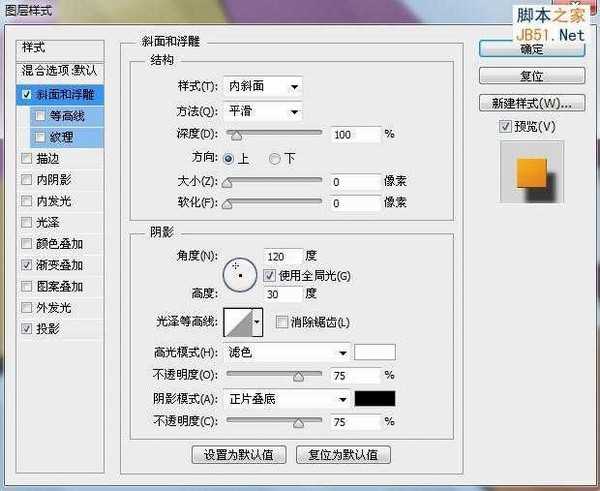
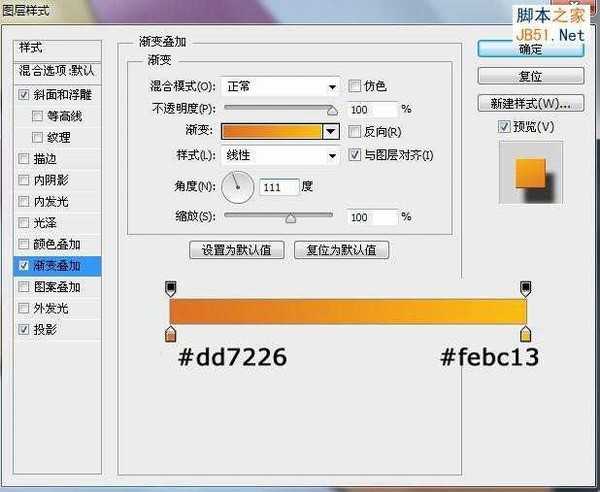

现在新建一个图层创建一个新的形状并打孔。你可以使用上你所有的高端技术O(∩_∩)O
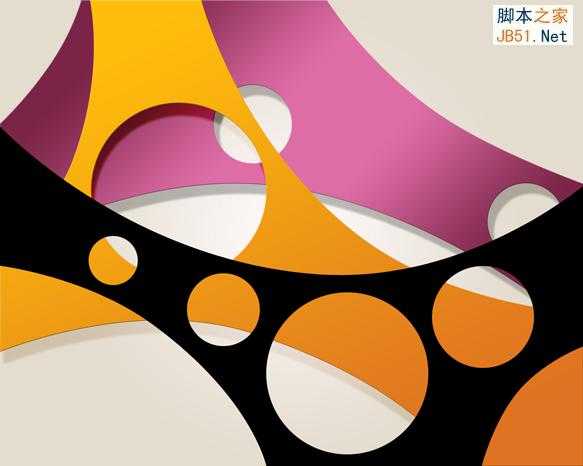
再次添加样式。


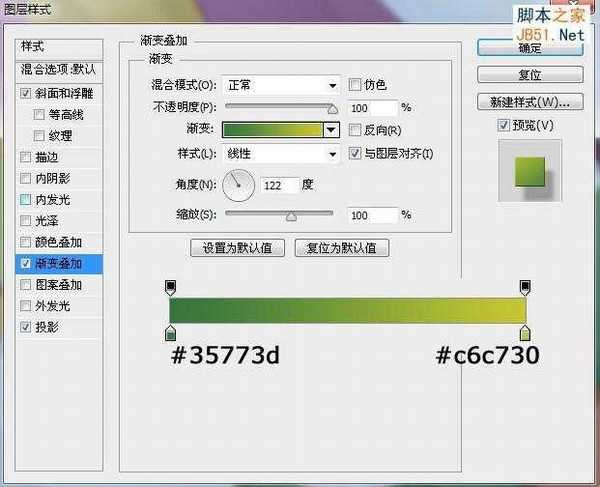
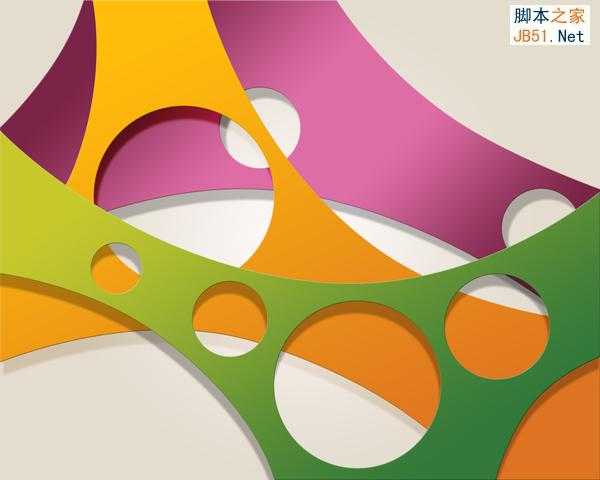
标签:
几何,背景,图层样式
帝王谷资源网 Design By www.wdxyy.com
广告合作:本站广告合作请联系QQ:858582 申请时备注:广告合作(否则不回)
免责声明:本站文章均来自网站采集或用户投稿,网站不提供任何软件下载或自行开发的软件! 如有用户或公司发现本站内容信息存在侵权行为,请邮件告知! 858582#qq.com
免责声明:本站文章均来自网站采集或用户投稿,网站不提供任何软件下载或自行开发的软件! 如有用户或公司发现本站内容信息存在侵权行为,请邮件告知! 858582#qq.com
帝王谷资源网 Design By www.wdxyy.com
暂无评论...
RTX 5090要首发 性能要翻倍!三星展示GDDR7显存
三星在GTC上展示了专为下一代游戏GPU设计的GDDR7内存。
首次推出的GDDR7内存模块密度为16GB,每个模块容量为2GB。其速度预设为32 Gbps(PAM3),但也可以降至28 Gbps,以提高产量和初始阶段的整体性能和成本效益。
据三星表示,GDDR7内存的能效将提高20%,同时工作电压仅为1.1V,低于标准的1.2V。通过采用更新的封装材料和优化的电路设计,使得在高速运行时的发热量降低,GDDR7的热阻比GDDR6降低了70%。
更新日志
2024年10月26日
2024年10月26日
- 群星2013-青春缤纷辑压箱宝大公开3CD2[新加坡限量版][WAV整轨]
- 林育群.2013-BalladShow(日本版)【环球】【WAV+CUE】
- 陈加洛.1992-痛到感觉不到【宝丽金】【WAV+CUE】
- 群星.2023-宿命之敌电视剧原声带【韶愔音乐】【FLAC分轨】
- 東京事変-大発見[FLAC+CUE]
- 椎名林檎-三文ゴシップ[FLAC+CUE]
- 2024年08月04日
- 裘德《裘德「最后的水族馆」演唱会LIVE》[320K/MP3][228.89MB]
- 裘德《裘德「最后的水族馆」演唱会LIVE》[24bit 48kHz][FLAC/分轨][2.08G]
- 基因三重奏《如果你什么都不说 音乐会现场录音》[320K/MP3][145.37MB]
- 孟庭苇.1996-月亮说话(2020环球24KGOLD限量版)【上华】【WAV+CUE】
- 群星.1997-新艺宝优质音响系列·国语精选监听版【新艺宝】【WAV+CUE】
- 阿桑.2005-寂寞在唱歌(星外星引进版)【华研国际】【WAV+CUE】
- 基因三重奏《如果你什么都不说 音乐会现场录音》[FLAC/分轨][287.43MB]
- 蔡题谦《我爱你,却依然要看你走》[320K/MP3][88.65MB]
