帝王谷资源网 Design By www.wdxyy.com
最终效果图。
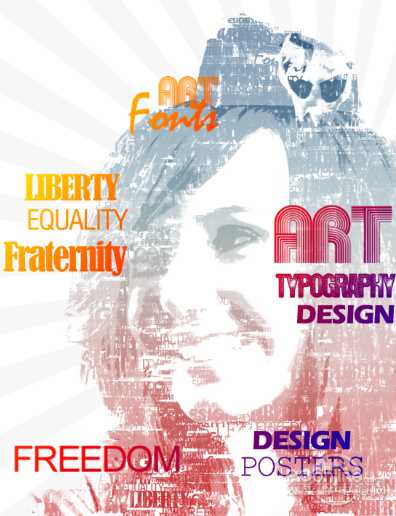
STEP 1
首先打开Photoshop,将人物肖像图导入。一般情况下,会对导入的图像进行润饰,令图像的光暗和色彩效果更加鲜艳。这里,选择“图像>调整>亮度/对比度”,将亮度和对比度调高。效果如下图所示。

STEP 2
执行菜单“选择>色彩范围”,选择暗调。设置如下图所示。
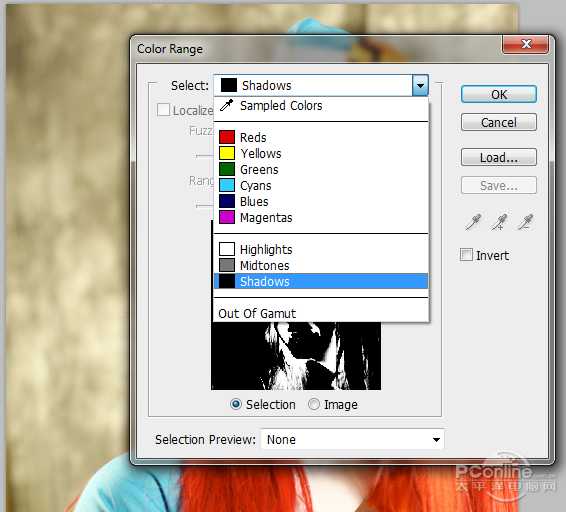
STEP 3
将图像阴影部分选择后,按“Ctrl+J”复制阴影部分到新图层。操作示意如下图所示。

STEP 4
选择回原来的人物肖像图层,再执行“选择>色彩范围”,这次选择中间调。操作示意如下图所示。
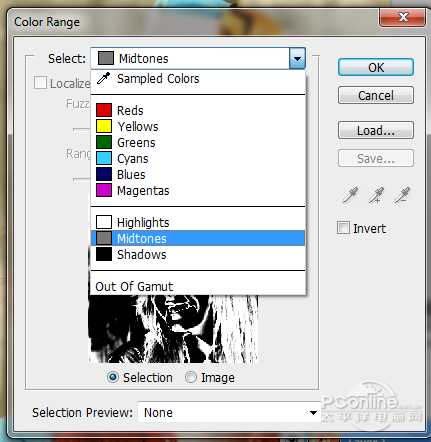
STEP 5
选定中间调的范围后,按“Ctrl+J”复制到新图层。操作示意如下图所示。

STEP 6
选择魔棒工具,在原始人物肖像图层中,选择蓝色帽子和头发的高光部分。然后按“Ctrl+J”将刚才选择的部分复制到新图层。蓝色帽子和头发的高光部分是人物最重要的特征,刚才的暗调和中间调都没有选择上,这里补充上。选择范围如下图所示。

STEP 7
OK,基本图层搞掂后,将中间调图层和头发、帽子合并为一个图层,命名为“中间调”。暗调则命名为“暗调”。取消原始肖像图层的显示,效果如下图所示。

STEP 8
肖像组合完成,开始印刷效果制作。按“Ctrl+N”新建一个画布,宽高设置为11英寸*17英寸,分辨率300,这样就能保证打印的精度。教程制作的印刷效果不仅可以用于这次的海报制作,还可以用在明信片和单词卡中。
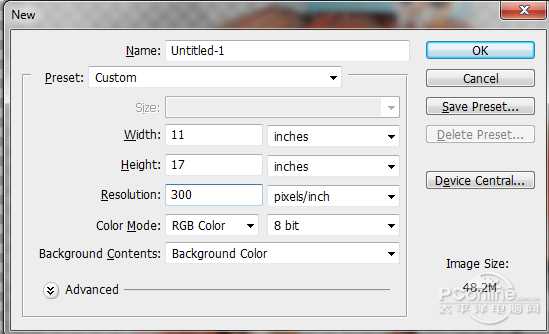
STEP 9
将刚才的中间调图层和暗调图层粘贴到新画布中,一起选中两个图层,按“Ctrl+T”调出自由变换菜单,再按着Shift按比例缩小图层。

STEP 10
选择刚才调整的暗调图层,执行“编辑>填充”,使用黑色,改变混合模式为正常,不透明度100%,勾选保留透明区域。设置示意如下图所示。
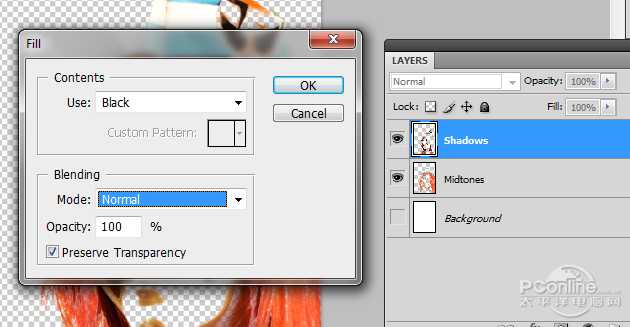
STEP 11
同样对中间调图层填充,颜色选择50%灰色,其他如上一步设置。设置如下图所示。
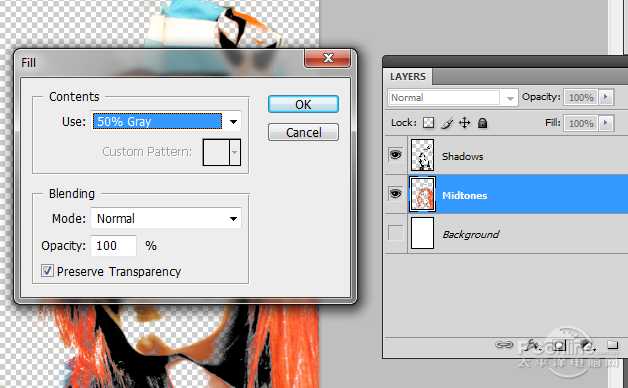
STEP 12
完成上面两次填充后,两个图层的效果如下图所示。

STEP 13
选择中间调和暗调两个图层,按右键选择合并图层。设置如下图所示。
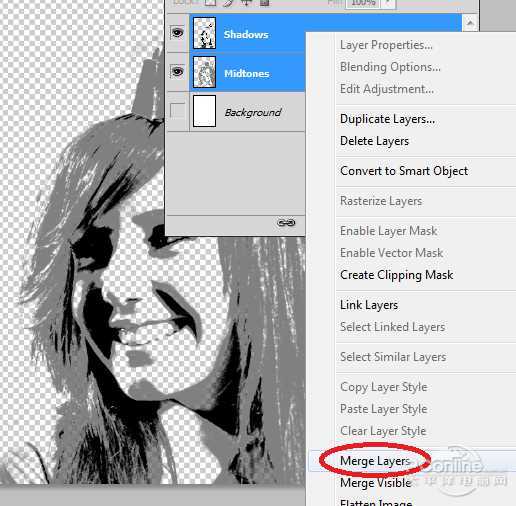
STEP 14
下面要制作印刷效果的笔刷了。新建画布,宽高设置得大一点,但分辨率就默认。选择文字工具,在不同的图层输入,调整它们的大小和字体使它们各不相同,然后设置文字的颜色为黑色。效果如下图所示。
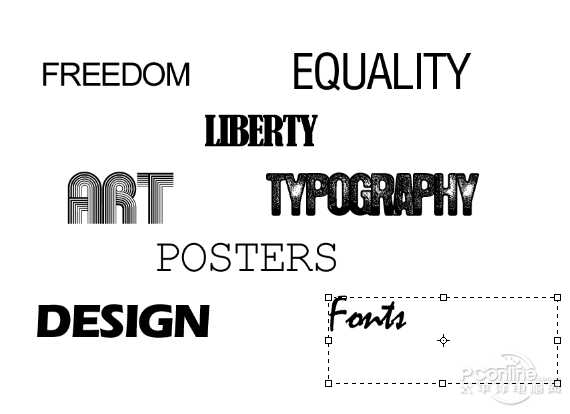
STEP 15
选择全部的文字图层,按右键选择格栅化,将文字由可编辑状态转变为像素图像,即是不能再编辑,所以要确保文字的大小字体符合你的要求。
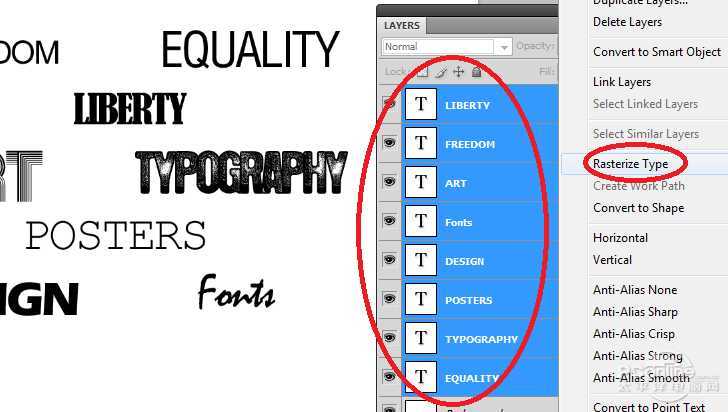
STEP 16
下面要将上面格栅化文字图层制作成笔刷。将文字图层关闭不显示,只留下一个。执行“编辑>自定义笔刷”,按需要命名笔刷。设置如下图所示。
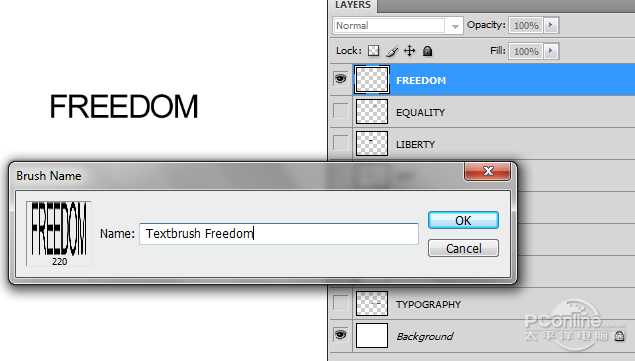
STEP 17
如此类推,其他的文字图层照样设置为笔刷,在设置的时候注意只保留一个文字图层显示出来。设置完成后,可以从画笔预设中找到刚才保存的笔刷样式。效果如下图所示。
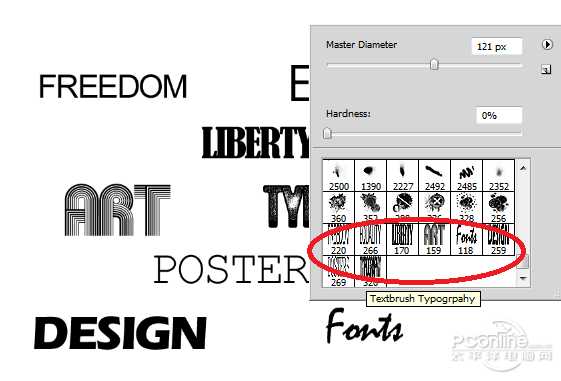
STEP 18
笔刷设置好后,再来制作海报设计。选择画笔工具,按“F5”调出画笔设置菜单。选择一个文字笔刷,勾选调整画笔笔尖形状,设置直径220像素、角度0°、间距494%。直径、角度、间距可以根据需要进行调整。设置如下图所示。
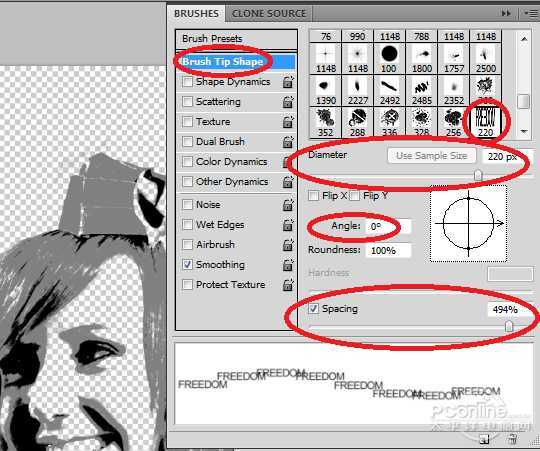
STEP 19
设置好笔画类型和参数,按“Ctrl+Shift+N”新建一个图层,然后按自己喜好在图层上绘画出各样的随机文字。效果如下图所示。
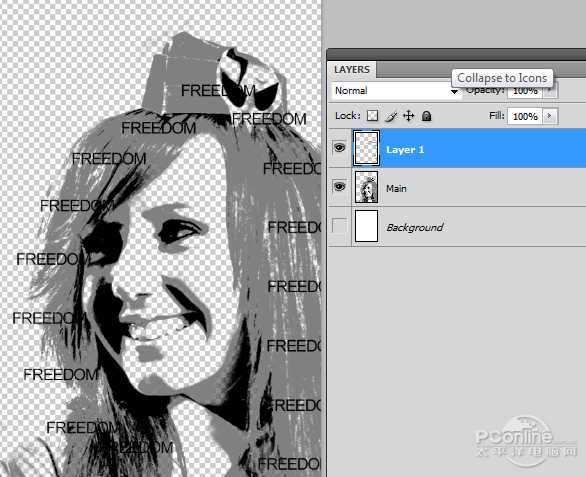
STEP 20
就如上一步,再用其他的笔画如下图将脸部填满。绘画过程中不用担心会涂画过了,下面会进行相应的修改。对脸部五官等比较细微的位置,需要调小笔刷直径,细致沿原肖像勾勒五官。经过调整修改后,效果应如下图所示。
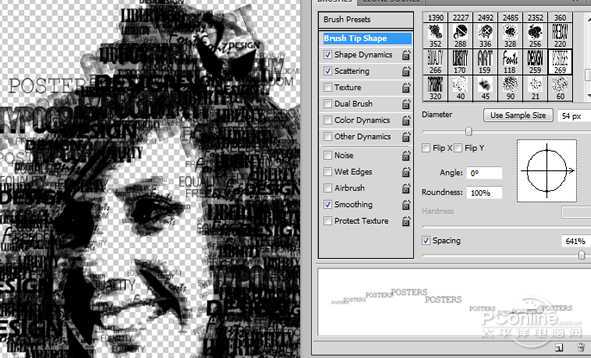
STEP 21
到这一步,有点像模像样了。继续按“Ctrl+Shift+N”新建一个图层,用油漆桶工具填充白色,然后将白色图层移到笔刷图层和中间-暗调图层中间,效果如下图所示。
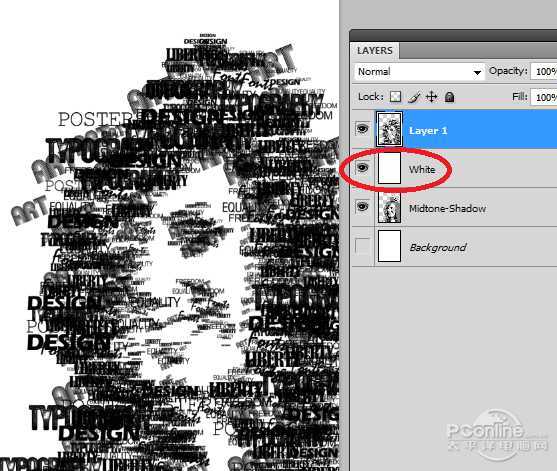
STEP 22
关闭文字笔刷图层和白色图层(关键),单击选中中间-暗调图层,按“Ctrl+A”选择整个画布,再按“Ctrl+C”复制当前选定区域。操作如下图所示。
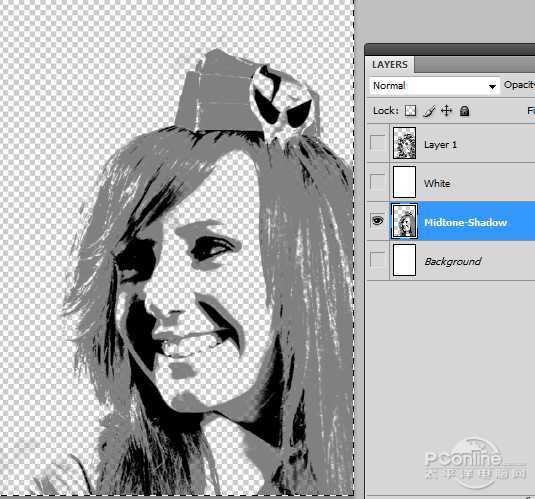
STEP 23
将刚才关闭的文字笔刷图层和白色图层显示出来,选择文字笔刷图层然后点击图层面板中的小按钮添加图层蒙版。操作如下图所示。
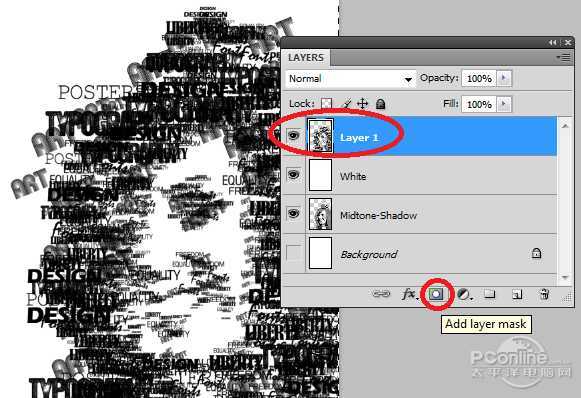
STEP 24
按着“Alt”不放,点击图层蒙版的缩略图,这时画布变白,再按“Ctrl+V”将中间-暗调图层复制的区域粘贴。操作如下图所示。
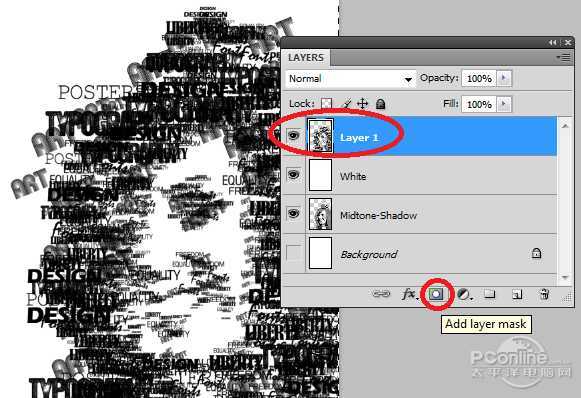
STEP 25
按“Ctrl+D”取消当前选择,再按“Ctrl+I”反选,效果如下图所示。
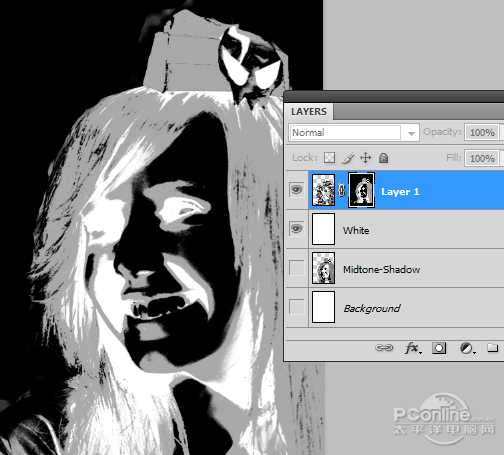
STEP 26
点击文字笔刷图层的缩略图,你就可以看到一个文字印刷效果的肖像!
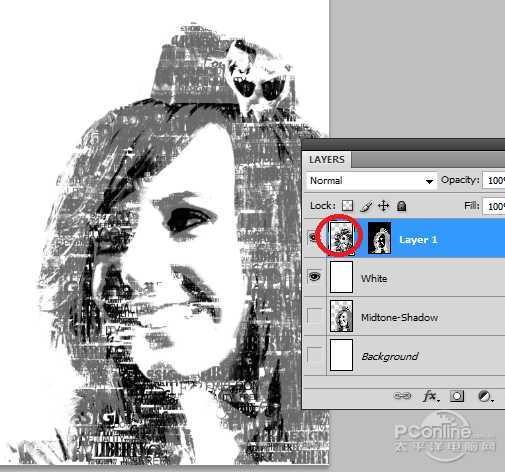
STEP 27
新建一个图层,选择大直径的文字笔刷,在肖像周围添加文字。文字部分可以考虑设计一些有意思的短语。效果如下图所示。
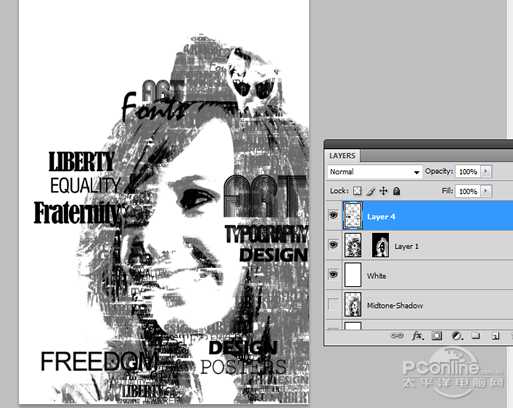
STEP 28
下面就要为人物肖像上色啦!首先双击文字印刷图层,在图层样式中勾选渐变叠加,将渐变颜色设置为3-5种你喜欢的颜色,也可以如下图选择。设置如下图所示。
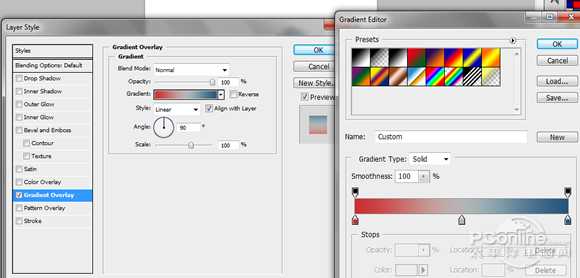
STEP 29
选择好颜色,按确定,漂亮的海报设计效果出来啦!
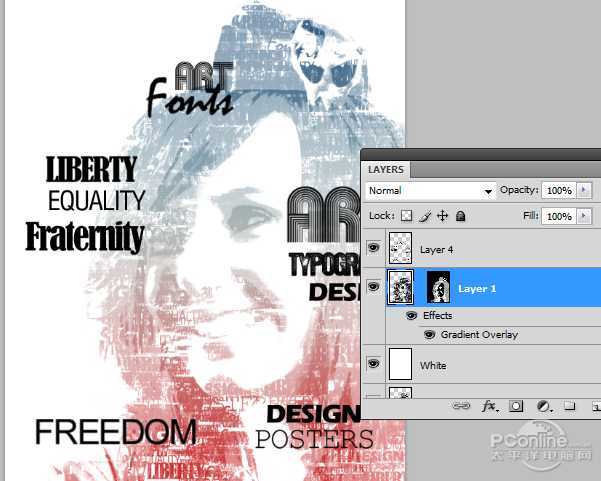
STEP 30
如文字印刷图层的做法,刚才用大直径笔刷绘画的文字也同样添加渐变叠加,颜色可以选择蓝、红、黄,渐变角度调整为147°。设置如下图所示。
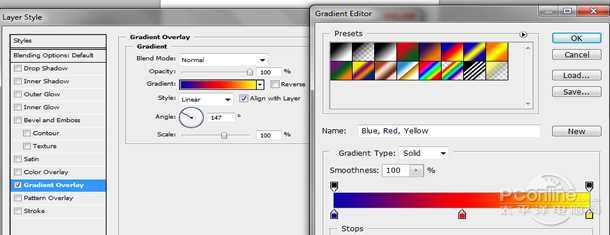
STEP 31
最后,可以考虑再添加其他的元素,这里添加了一些细微的光线来增加背景的丰富度。你也可以增加自己想要设计的元素。
最终效果图
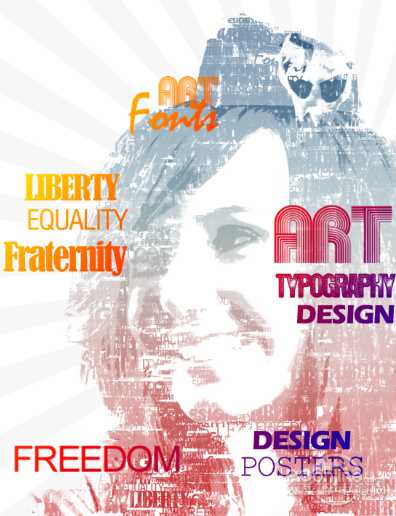
总结
整篇教程难度不大,主要是操作上的东西,其中涉及一些原理上的知识要大家网上找找啦。这次PS翻译教程就到这里结束啦,希望大家能在教程学习到新的PS技能和设计想法,谢谢!
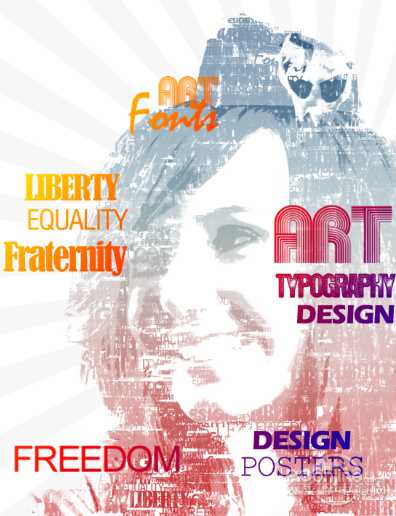
STEP 1
首先打开Photoshop,将人物肖像图导入。一般情况下,会对导入的图像进行润饰,令图像的光暗和色彩效果更加鲜艳。这里,选择“图像>调整>亮度/对比度”,将亮度和对比度调高。效果如下图所示。

STEP 2
执行菜单“选择>色彩范围”,选择暗调。设置如下图所示。
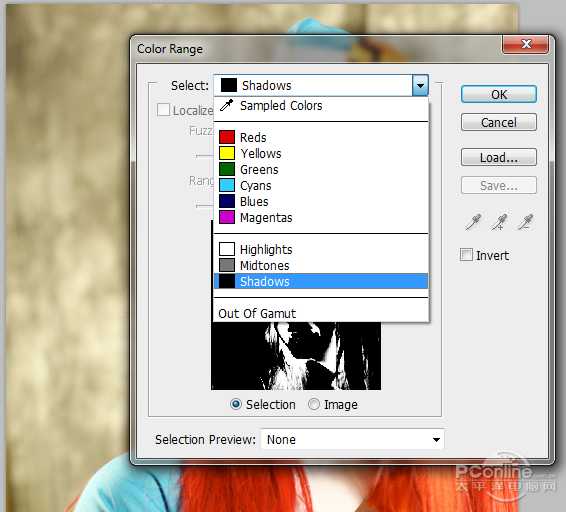
STEP 3
将图像阴影部分选择后,按“Ctrl+J”复制阴影部分到新图层。操作示意如下图所示。

STEP 4
选择回原来的人物肖像图层,再执行“选择>色彩范围”,这次选择中间调。操作示意如下图所示。
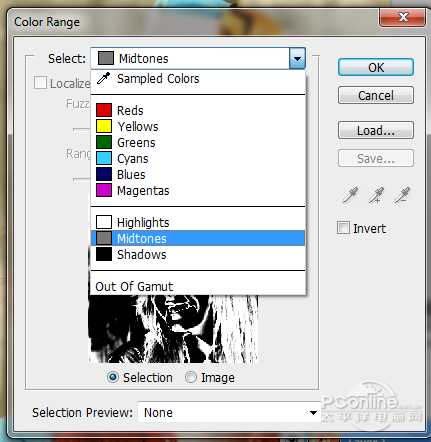
STEP 5
选定中间调的范围后,按“Ctrl+J”复制到新图层。操作示意如下图所示。

STEP 6
选择魔棒工具,在原始人物肖像图层中,选择蓝色帽子和头发的高光部分。然后按“Ctrl+J”将刚才选择的部分复制到新图层。蓝色帽子和头发的高光部分是人物最重要的特征,刚才的暗调和中间调都没有选择上,这里补充上。选择范围如下图所示。

STEP 7
OK,基本图层搞掂后,将中间调图层和头发、帽子合并为一个图层,命名为“中间调”。暗调则命名为“暗调”。取消原始肖像图层的显示,效果如下图所示。

STEP 8
肖像组合完成,开始印刷效果制作。按“Ctrl+N”新建一个画布,宽高设置为11英寸*17英寸,分辨率300,这样就能保证打印的精度。教程制作的印刷效果不仅可以用于这次的海报制作,还可以用在明信片和单词卡中。
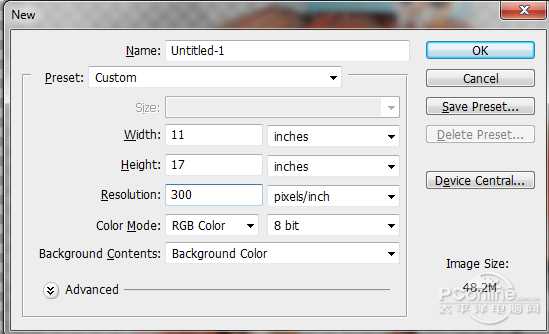
STEP 9
将刚才的中间调图层和暗调图层粘贴到新画布中,一起选中两个图层,按“Ctrl+T”调出自由变换菜单,再按着Shift按比例缩小图层。

STEP 10
选择刚才调整的暗调图层,执行“编辑>填充”,使用黑色,改变混合模式为正常,不透明度100%,勾选保留透明区域。设置示意如下图所示。
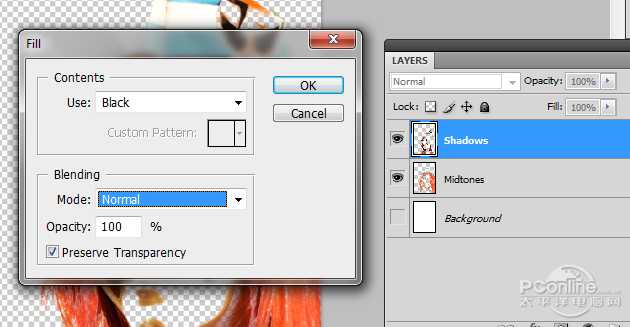
STEP 11
同样对中间调图层填充,颜色选择50%灰色,其他如上一步设置。设置如下图所示。
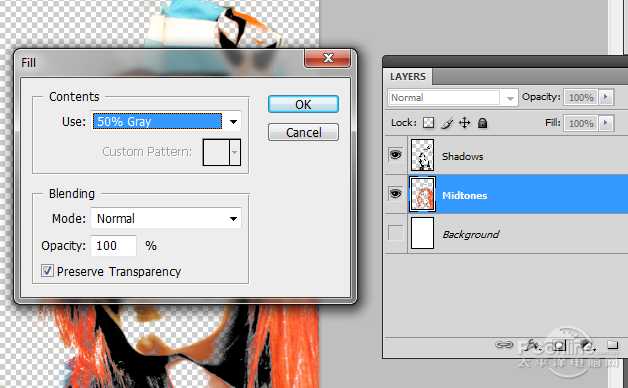
STEP 12
完成上面两次填充后,两个图层的效果如下图所示。

STEP 13
选择中间调和暗调两个图层,按右键选择合并图层。设置如下图所示。
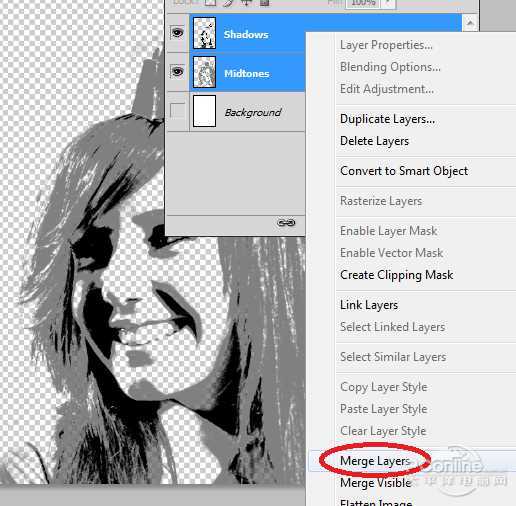
STEP 14
下面要制作印刷效果的笔刷了。新建画布,宽高设置得大一点,但分辨率就默认。选择文字工具,在不同的图层输入,调整它们的大小和字体使它们各不相同,然后设置文字的颜色为黑色。效果如下图所示。
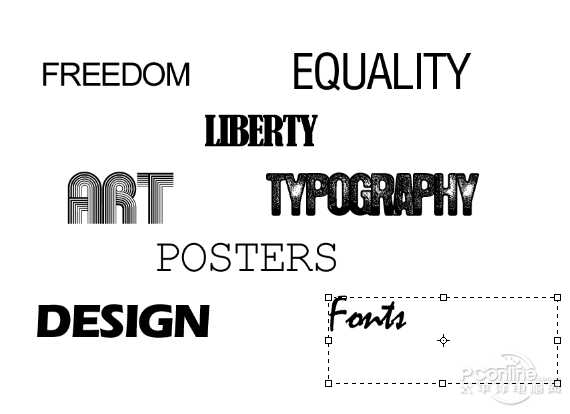
STEP 15
选择全部的文字图层,按右键选择格栅化,将文字由可编辑状态转变为像素图像,即是不能再编辑,所以要确保文字的大小字体符合你的要求。
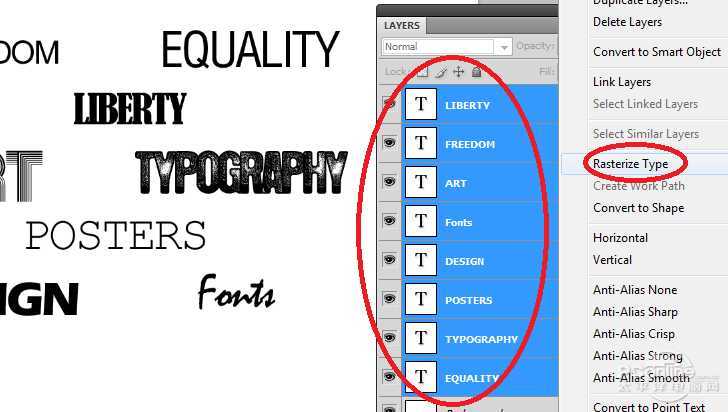
STEP 16
下面要将上面格栅化文字图层制作成笔刷。将文字图层关闭不显示,只留下一个。执行“编辑>自定义笔刷”,按需要命名笔刷。设置如下图所示。
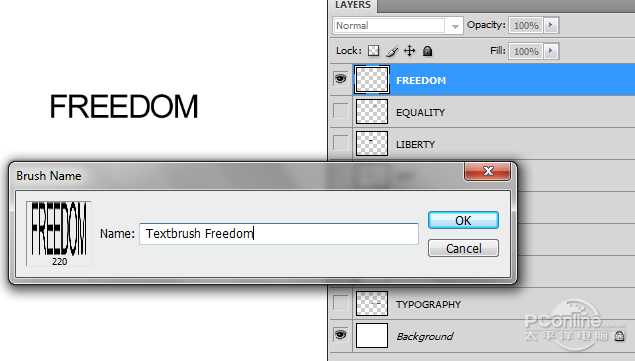
STEP 17
如此类推,其他的文字图层照样设置为笔刷,在设置的时候注意只保留一个文字图层显示出来。设置完成后,可以从画笔预设中找到刚才保存的笔刷样式。效果如下图所示。
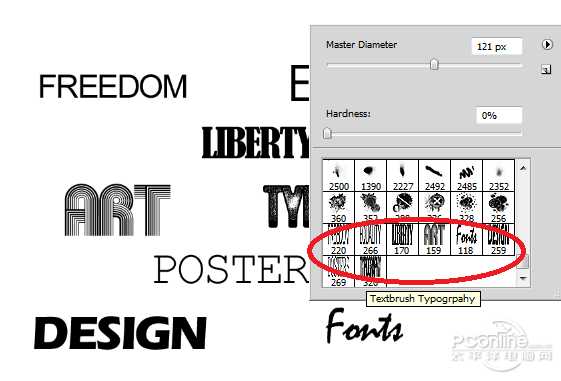
STEP 18
笔刷设置好后,再来制作海报设计。选择画笔工具,按“F5”调出画笔设置菜单。选择一个文字笔刷,勾选调整画笔笔尖形状,设置直径220像素、角度0°、间距494%。直径、角度、间距可以根据需要进行调整。设置如下图所示。
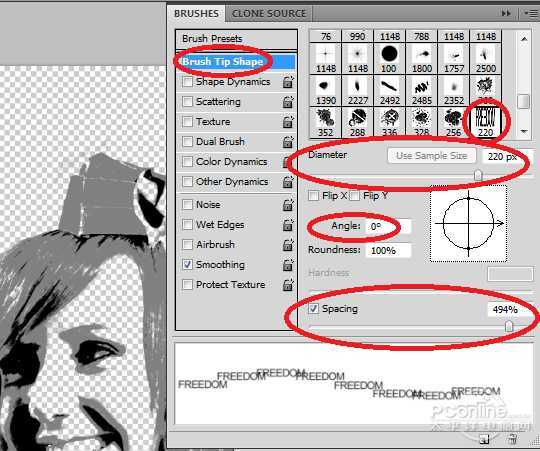
STEP 19
设置好笔画类型和参数,按“Ctrl+Shift+N”新建一个图层,然后按自己喜好在图层上绘画出各样的随机文字。效果如下图所示。
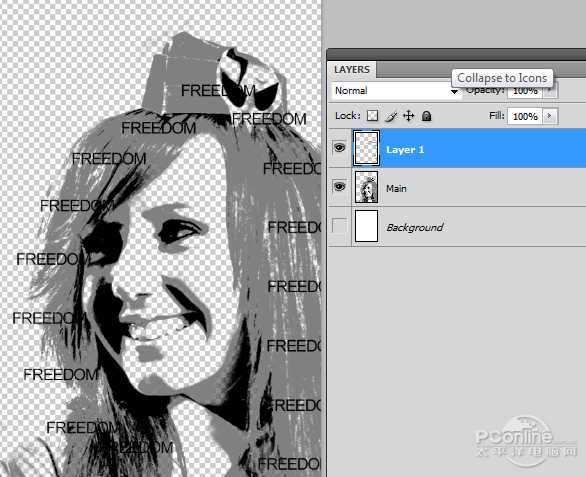
STEP 20
就如上一步,再用其他的笔画如下图将脸部填满。绘画过程中不用担心会涂画过了,下面会进行相应的修改。对脸部五官等比较细微的位置,需要调小笔刷直径,细致沿原肖像勾勒五官。经过调整修改后,效果应如下图所示。
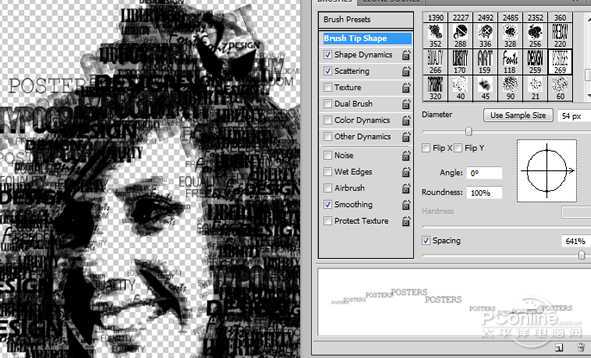
STEP 21
到这一步,有点像模像样了。继续按“Ctrl+Shift+N”新建一个图层,用油漆桶工具填充白色,然后将白色图层移到笔刷图层和中间-暗调图层中间,效果如下图所示。
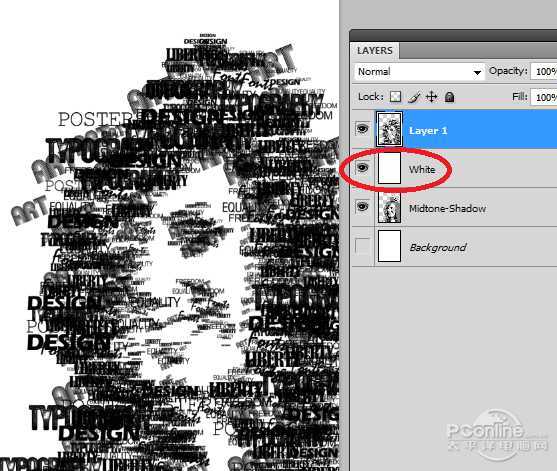
STEP 22
关闭文字笔刷图层和白色图层(关键),单击选中中间-暗调图层,按“Ctrl+A”选择整个画布,再按“Ctrl+C”复制当前选定区域。操作如下图所示。
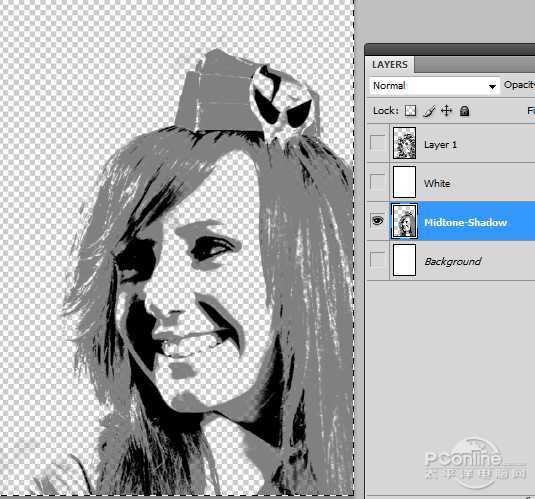
STEP 23
将刚才关闭的文字笔刷图层和白色图层显示出来,选择文字笔刷图层然后点击图层面板中的小按钮添加图层蒙版。操作如下图所示。
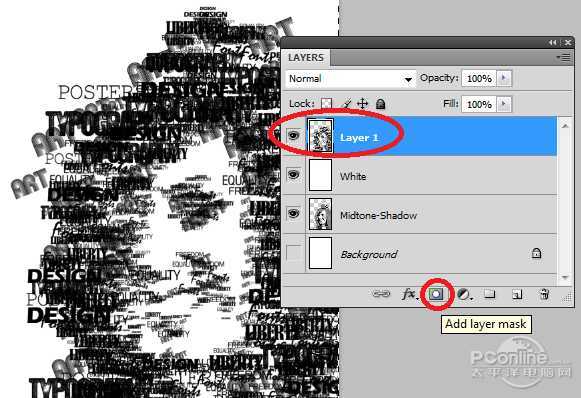
STEP 24
按着“Alt”不放,点击图层蒙版的缩略图,这时画布变白,再按“Ctrl+V”将中间-暗调图层复制的区域粘贴。操作如下图所示。
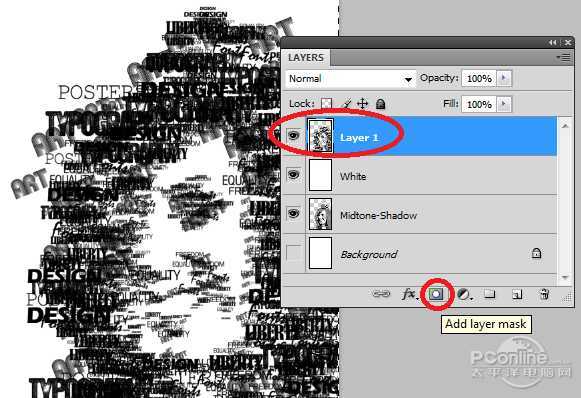
STEP 25
按“Ctrl+D”取消当前选择,再按“Ctrl+I”反选,效果如下图所示。
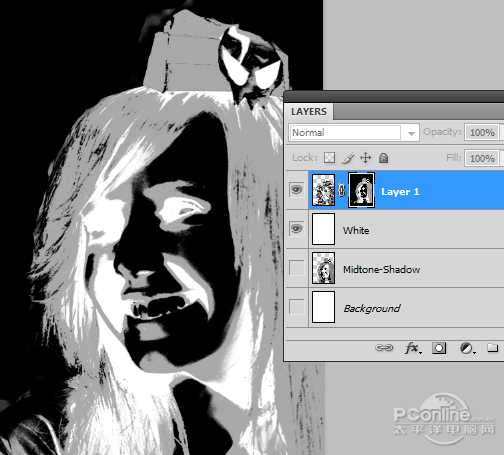
STEP 26
点击文字笔刷图层的缩略图,你就可以看到一个文字印刷效果的肖像!
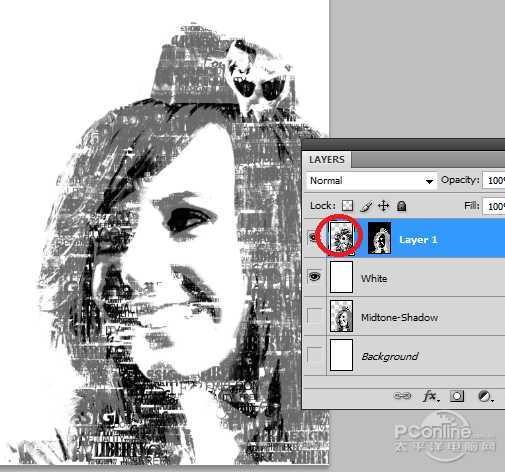
STEP 27
新建一个图层,选择大直径的文字笔刷,在肖像周围添加文字。文字部分可以考虑设计一些有意思的短语。效果如下图所示。
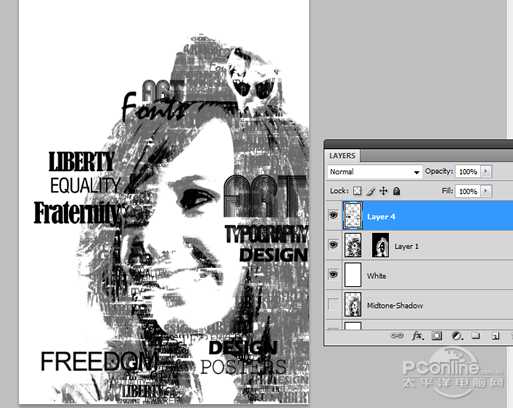
STEP 28
下面就要为人物肖像上色啦!首先双击文字印刷图层,在图层样式中勾选渐变叠加,将渐变颜色设置为3-5种你喜欢的颜色,也可以如下图选择。设置如下图所示。
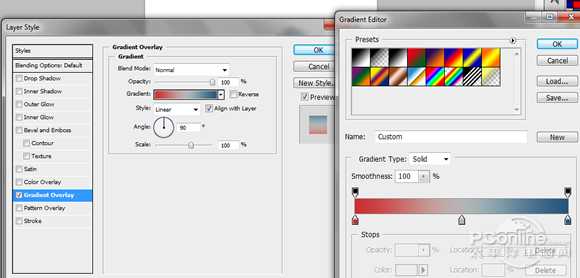
STEP 29
选择好颜色,按确定,漂亮的海报设计效果出来啦!
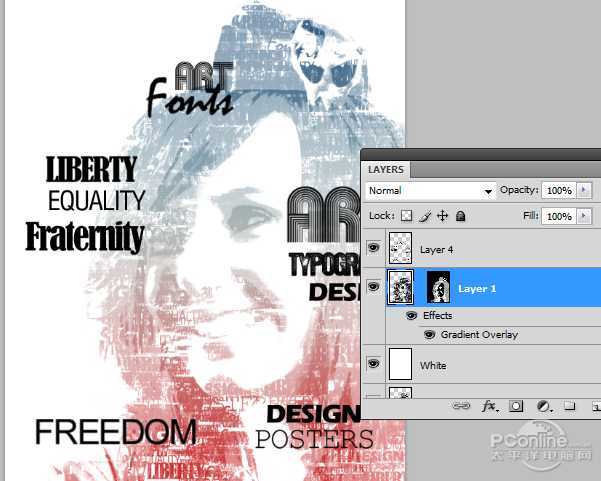
STEP 30
如文字印刷图层的做法,刚才用大直径笔刷绘画的文字也同样添加渐变叠加,颜色可以选择蓝、红、黄,渐变角度调整为147°。设置如下图所示。
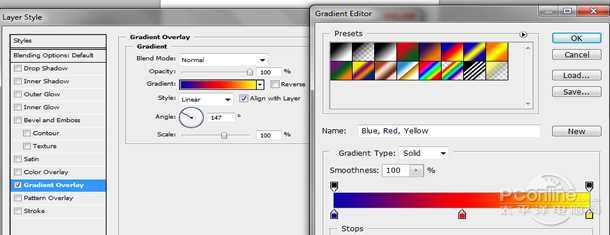
STEP 31
最后,可以考虑再添加其他的元素,这里添加了一些细微的光线来增加背景的丰富度。你也可以增加自己想要设计的元素。
最终效果图
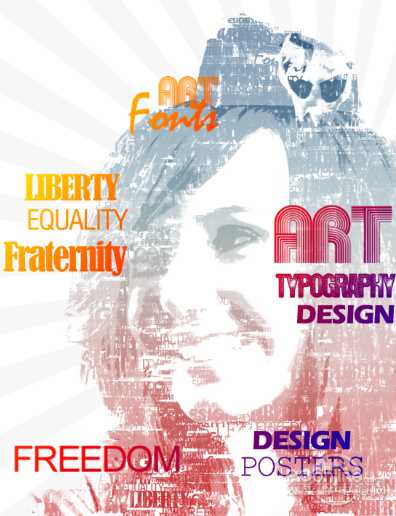
总结
整篇教程难度不大,主要是操作上的东西,其中涉及一些原理上的知识要大家网上找找啦。这次PS翻译教程就到这里结束啦,希望大家能在教程学习到新的PS技能和设计想法,谢谢!
标签:
文艺,海报
帝王谷资源网 Design By www.wdxyy.com
广告合作:本站广告合作请联系QQ:858582 申请时备注:广告合作(否则不回)
免责声明:本站文章均来自网站采集或用户投稿,网站不提供任何软件下载或自行开发的软件! 如有用户或公司发现本站内容信息存在侵权行为,请邮件告知! 858582#qq.com
免责声明:本站文章均来自网站采集或用户投稿,网站不提供任何软件下载或自行开发的软件! 如有用户或公司发现本站内容信息存在侵权行为,请邮件告知! 858582#qq.com
帝王谷资源网 Design By www.wdxyy.com
暂无评论...
更新日志
2025年02月21日
2025年02月21日
- 小骆驼-《草原狼2(蓝光CD)》[原抓WAV+CUE]
- 群星《欢迎来到我身边 电影原声专辑》[320K/MP3][105.02MB]
- 群星《欢迎来到我身边 电影原声专辑》[FLAC/分轨][480.9MB]
- 雷婷《梦里蓝天HQⅡ》 2023头版限量编号低速原抓[WAV+CUE][463M]
- 群星《2024好听新歌42》AI调整音效【WAV分轨】
- 王思雨-《思念陪着鸿雁飞》WAV
- 王思雨《喜马拉雅HQ》头版限量编号[WAV+CUE]
- 李健《无时无刻》[WAV+CUE][590M]
- 陈奕迅《酝酿》[WAV分轨][502M]
- 卓依婷《化蝶》2CD[WAV+CUE][1.1G]
- 群星《吉他王(黑胶CD)》[WAV+CUE]
- 齐秦《穿乐(穿越)》[WAV+CUE]
- 发烧珍品《数位CD音响测试-动向效果(九)》【WAV+CUE】
- 邝美云《邝美云精装歌集》[DSF][1.6G]
- 吕方《爱一回伤一回》[WAV+CUE][454M]
