帝王谷资源网 Design By www.wdxyy.com
本教程介绍金属齿轮的制作方法。制作难点在齿轮形状及质感制作。作者制作的时候利用矩形复制及变换角度制作出边角为方形的齿轮,然后模糊再调整色阶即可得到圆角矩形,制作方法非常专业省去了手工抠出的时间。质感部分基本上是用图层样式来完成。
最终效果

1、创建150*150的画布,并用白色填充。将画布模式改为“灰度”(图像 > 模式 > 灰度)。
2、创建新的图层。选择矩形选取工具并选择固定大小,设置矩形宽35像素,高145像素。使用油漆桶工具给矩形填充浅灰色(#918E8E),取消选择(Ctrl+D)。
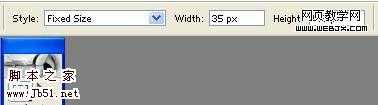
3、复制矩形(Ctrl+J)并旋转90度(编辑 变换 顺时针90°)。
4、复制矩形(Ctrl+J)并旋转45度(编辑 变换 旋转)。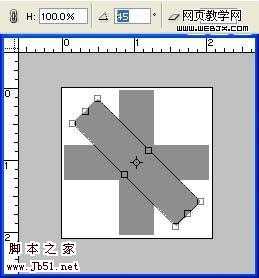
5、复制矩形(Ctrl+J)水平翻转(编辑 变换 水平翻转)。
6、合并所有矩形层(Ctrl+E)。
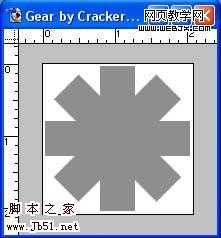
7、创建新的图层,使用圆形选框工具在该图层选择直径120的圆形选区。
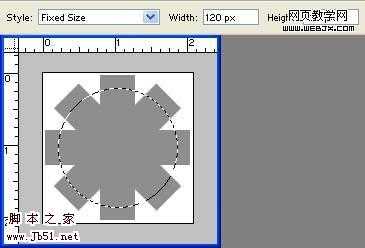
使用相同的颜色填充(918E8E),取消选择(Ctrl+D),与矩形层合并,简单的齿轮就完成了。
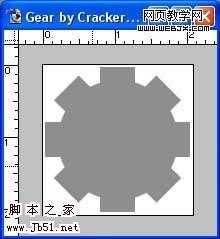
8、按下CTRL并点击齿轮所在层获得选区,打开通道面板,创建新的通道并命名为“alpha”,使用油漆桶工具填充白色,取消选(Ctrl+D)。
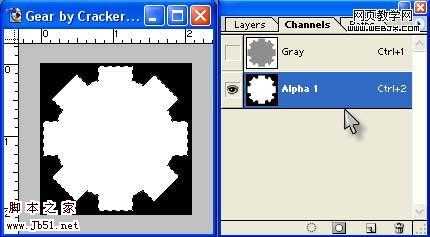
滤镜 模糊 高斯模糊 半径4像素。
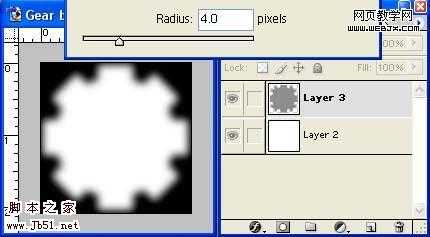
9、图像 调整 色阶 输入如下数值。
10、在通道面板中左键点击Alpha层,按下Ctrl并点击该层获得选区。返回图层面板并创建新的图层,编辑> 填充,选用黑色填充选区。
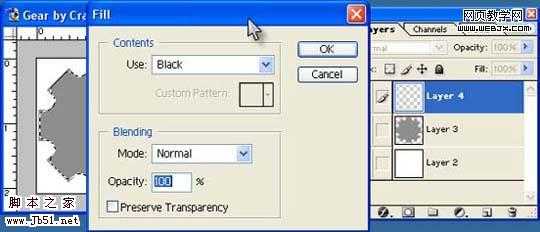
删除原灰色图层。
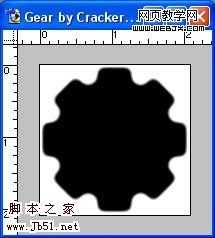
11、图层 图层样式 投影,混合模式“正片叠底”。
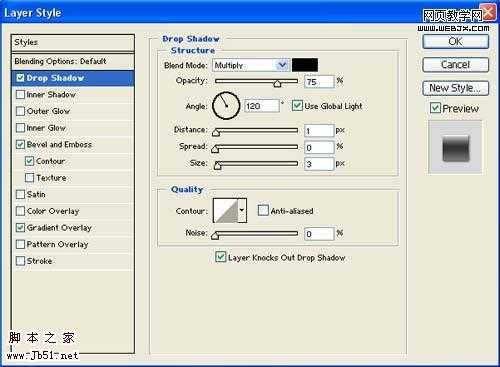
斜面和浮雕,样式 内斜面
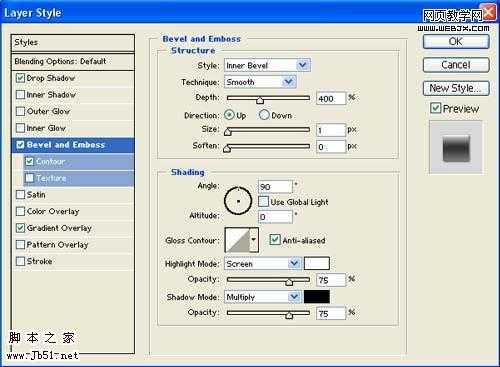
渐变叠加,按下图设置渐变效果。
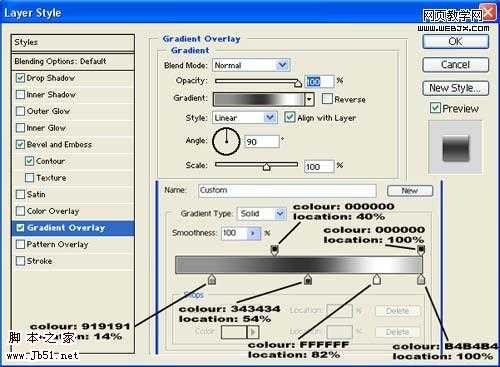
得到如下效果。
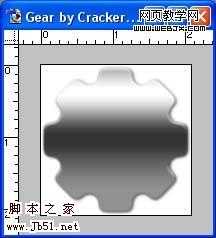
12、为齿轮添加细节,使用椭圆选取工具在齿轮正中创建圆形选区。
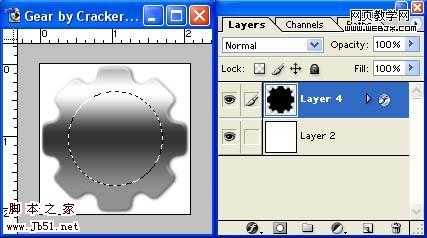
复制选区到新图层(Ctrl+J ),将新图层命名为“圆1”。
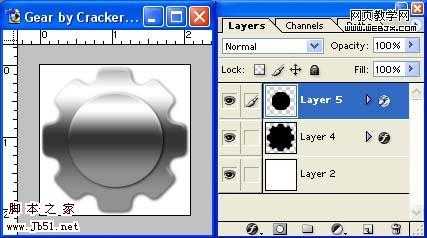
13、使用椭圆选取工具在“圆1”层创建圆形选区,复制选区到新图层(Ctrl+J),将新图层命名为“圆2”。
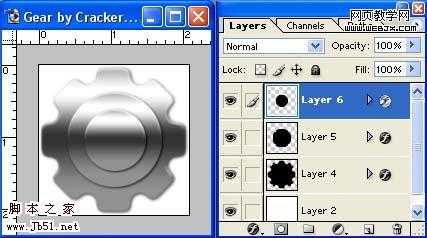
14、返回“圆1”层,如下图所示使用椭圆选取工具创建选区。删除,取消选区(Ctrl+D)。
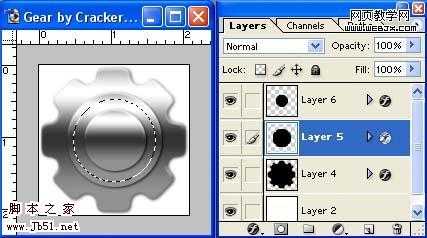
15、按下图所示在“圆2”层创建圆形选区,删除。
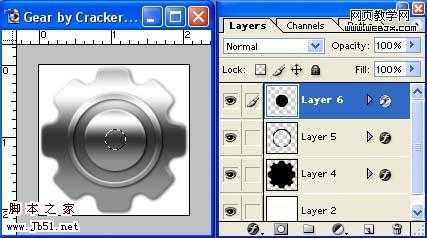
选择齿轮层,删除,这时再取消选区(Ctrl+D)。

16、在“圆1”层的圆环上创建圆形选区,并删除。

17、删除白色背景层。

通过练习,可以尝试为齿轮添加更多的细节,变换齿轮的颜色等。

最终效果

1、创建150*150的画布,并用白色填充。将画布模式改为“灰度”(图像 > 模式 > 灰度)。
2、创建新的图层。选择矩形选取工具并选择固定大小,设置矩形宽35像素,高145像素。使用油漆桶工具给矩形填充浅灰色(#918E8E),取消选择(Ctrl+D)。
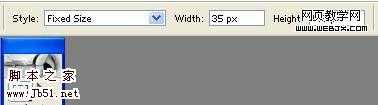
3、复制矩形(Ctrl+J)并旋转90度(编辑 变换 顺时针90°)。
4、复制矩形(Ctrl+J)并旋转45度(编辑 变换 旋转)。
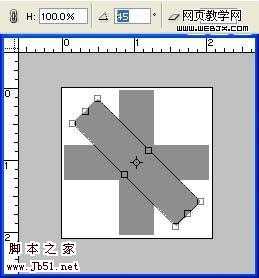
5、复制矩形(Ctrl+J)水平翻转(编辑 变换 水平翻转)。
6、合并所有矩形层(Ctrl+E)。
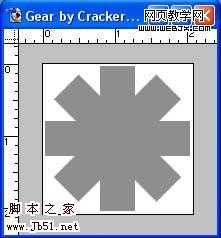
7、创建新的图层,使用圆形选框工具在该图层选择直径120的圆形选区。
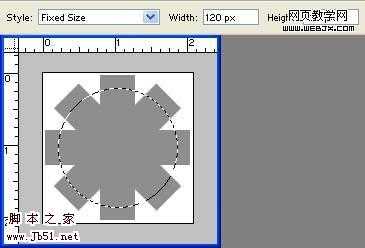
使用相同的颜色填充(918E8E),取消选择(Ctrl+D),与矩形层合并,简单的齿轮就完成了。
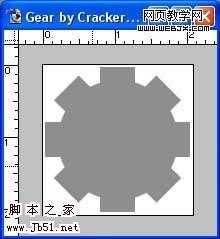
8、按下CTRL并点击齿轮所在层获得选区,打开通道面板,创建新的通道并命名为“alpha”,使用油漆桶工具填充白色,取消选(Ctrl+D)。
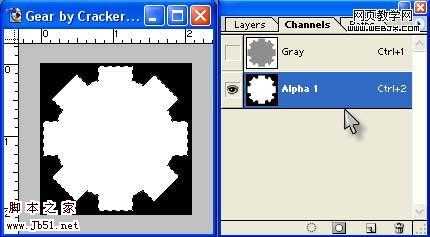
滤镜 模糊 高斯模糊 半径4像素。
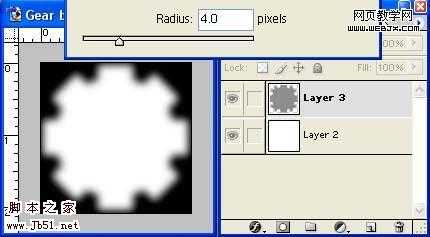
9、图像 调整 色阶 输入如下数值。
10、在通道面板中左键点击Alpha层,按下Ctrl并点击该层获得选区。返回图层面板并创建新的图层,编辑> 填充,选用黑色填充选区。
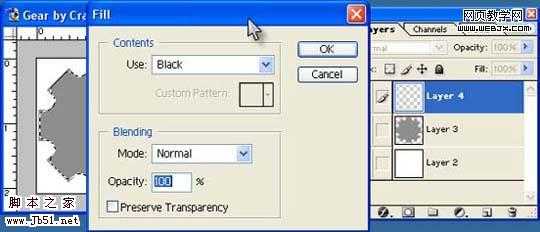
删除原灰色图层。
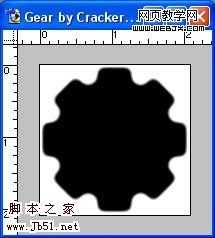
11、图层 图层样式 投影,混合模式“正片叠底”。
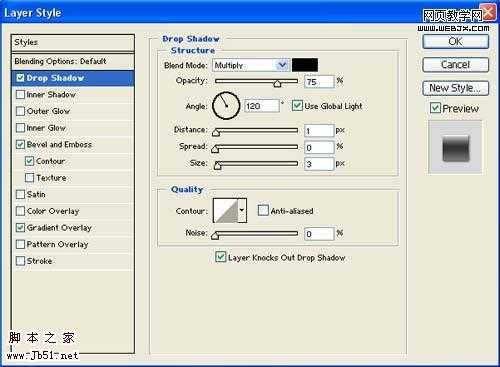
斜面和浮雕,样式 内斜面
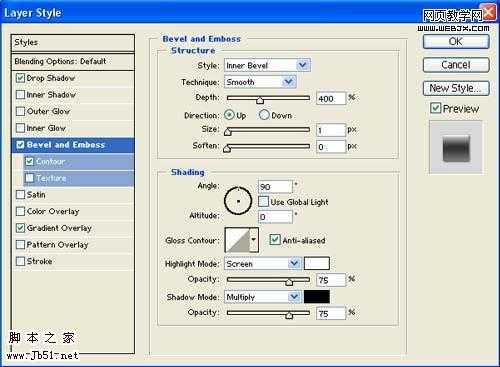
渐变叠加,按下图设置渐变效果。
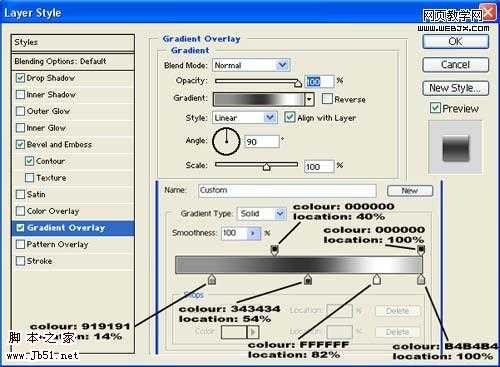
得到如下效果。
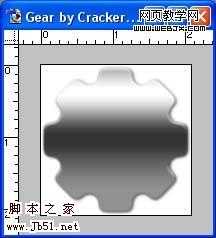
12、为齿轮添加细节,使用椭圆选取工具在齿轮正中创建圆形选区。
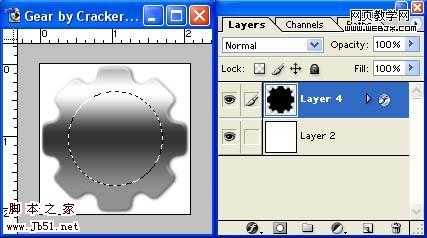
复制选区到新图层(Ctrl+J ),将新图层命名为“圆1”。
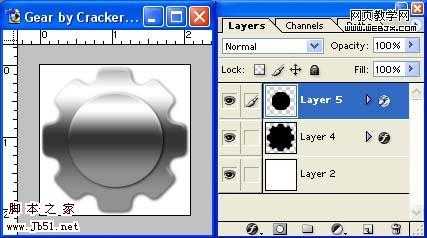
13、使用椭圆选取工具在“圆1”层创建圆形选区,复制选区到新图层(Ctrl+J),将新图层命名为“圆2”。
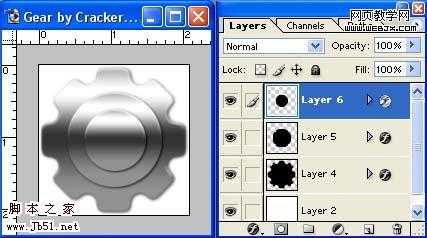
14、返回“圆1”层,如下图所示使用椭圆选取工具创建选区。删除,取消选区(Ctrl+D)。
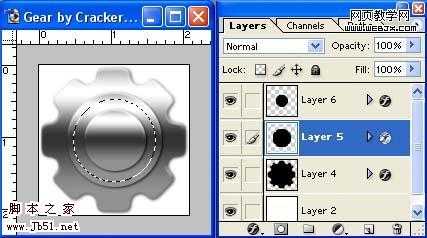
15、按下图所示在“圆2”层创建圆形选区,删除。
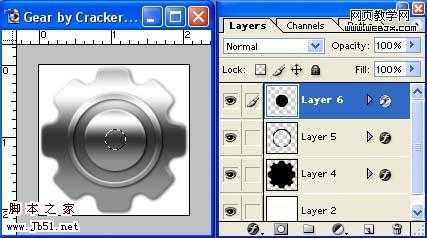
选择齿轮层,删除,这时再取消选区(Ctrl+D)。

16、在“圆1”层的圆环上创建圆形选区,并删除。

17、删除白色背景层。

通过练习,可以尝试为齿轮添加更多的细节,变换齿轮的颜色等。

标签:
Photoshop,金属齿轮
帝王谷资源网 Design By www.wdxyy.com
广告合作:本站广告合作请联系QQ:858582 申请时备注:广告合作(否则不回)
免责声明:本站文章均来自网站采集或用户投稿,网站不提供任何软件下载或自行开发的软件! 如有用户或公司发现本站内容信息存在侵权行为,请邮件告知! 858582#qq.com
免责声明:本站文章均来自网站采集或用户投稿,网站不提供任何软件下载或自行开发的软件! 如有用户或公司发现本站内容信息存在侵权行为,请邮件告知! 858582#qq.com
帝王谷资源网 Design By www.wdxyy.com
暂无评论...
RTX 5090要首发 性能要翻倍!三星展示GDDR7显存
三星在GTC上展示了专为下一代游戏GPU设计的GDDR7内存。
首次推出的GDDR7内存模块密度为16GB,每个模块容量为2GB。其速度预设为32 Gbps(PAM3),但也可以降至28 Gbps,以提高产量和初始阶段的整体性能和成本效益。
据三星表示,GDDR7内存的能效将提高20%,同时工作电压仅为1.1V,低于标准的1.2V。通过采用更新的封装材料和优化的电路设计,使得在高速运行时的发热量降低,GDDR7的热阻比GDDR6降低了70%。
更新日志
2025年02月22日
2025年02月22日
- 小骆驼-《草原狼2(蓝光CD)》[原抓WAV+CUE]
- 群星《欢迎来到我身边 电影原声专辑》[320K/MP3][105.02MB]
- 群星《欢迎来到我身边 电影原声专辑》[FLAC/分轨][480.9MB]
- 雷婷《梦里蓝天HQⅡ》 2023头版限量编号低速原抓[WAV+CUE][463M]
- 群星《2024好听新歌42》AI调整音效【WAV分轨】
- 王思雨-《思念陪着鸿雁飞》WAV
- 王思雨《喜马拉雅HQ》头版限量编号[WAV+CUE]
- 李健《无时无刻》[WAV+CUE][590M]
- 陈奕迅《酝酿》[WAV分轨][502M]
- 卓依婷《化蝶》2CD[WAV+CUE][1.1G]
- 群星《吉他王(黑胶CD)》[WAV+CUE]
- 齐秦《穿乐(穿越)》[WAV+CUE]
- 发烧珍品《数位CD音响测试-动向效果(九)》【WAV+CUE】
- 邝美云《邝美云精装歌集》[DSF][1.6G]
- 吕方《爱一回伤一回》[WAV+CUE][454M]
