帝王谷资源网 Design By www.wdxyy.com
效果图为模仿早期的黑白电影海报。画面虽然比较简单,不过作者在光影方面下了很大功夫:人物增强了对比度,并转为黑白效果非常有视觉冲击力;同时画面加入了烟雾,窗户阴影等让画面更有内涵。
原图

最终效果

1、新建渐变映射,选择渐变色为黑白,若你的渐变映像是由白到黑,要勾选反相哦。
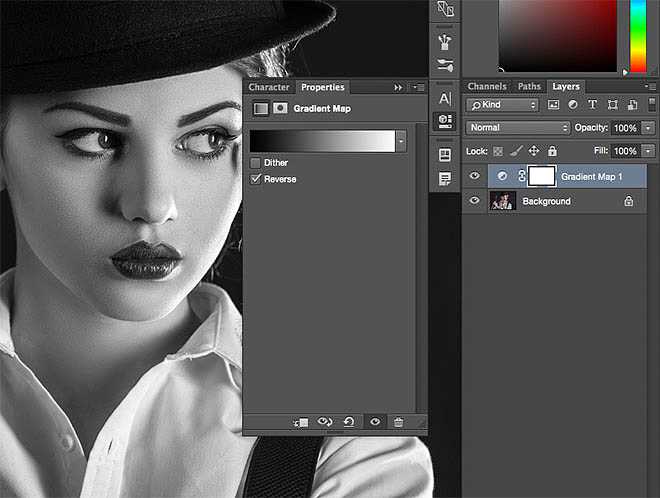
2、用黑硬笔刷在渐变映射的蒙版上进行擦拭,把我们的女郎的鲜红的嘴唇擦拭出来。

3、新建一个图层,编辑>填充,选择50%的灰,然后将混合模式改为叠加。
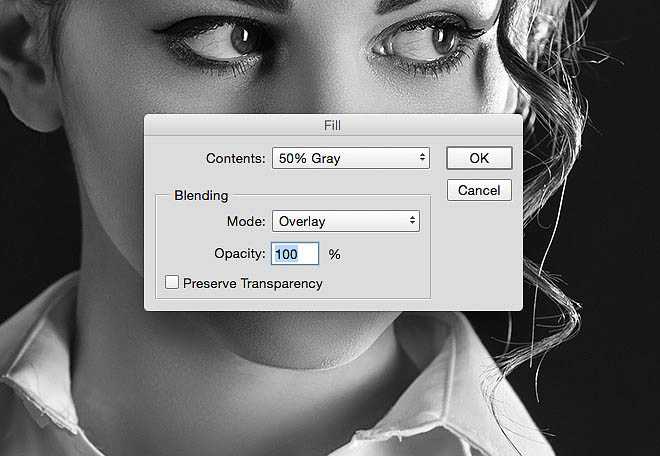
4、使用加深和减淡工具,软画笔,然后降低曝光度大约到20%。开始加深阴影,尤是要注意可以加深脸部特征的地方,要让脸部的轮廓更清晰,并且高光阴影看上去要很协调。等画眼睛的时候,我们一定要改变画笔的大小再来画。

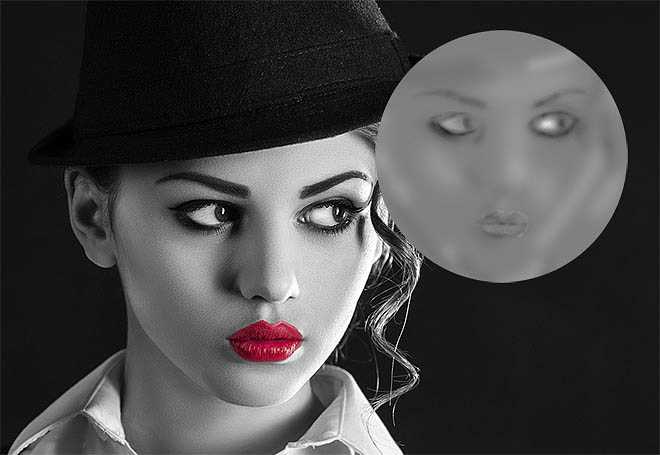
5、新建曲线,我们要让让对比度更强。参数设置如图所示。

6、CTRL+A全选,然后Ctrl+Shift+C复制一层然后粘贴到新图层(这里也可以直接使用盖章快捷键CTRL+SHIFT+ALT+E),图像>调整>色阶,参数设置如图所示。
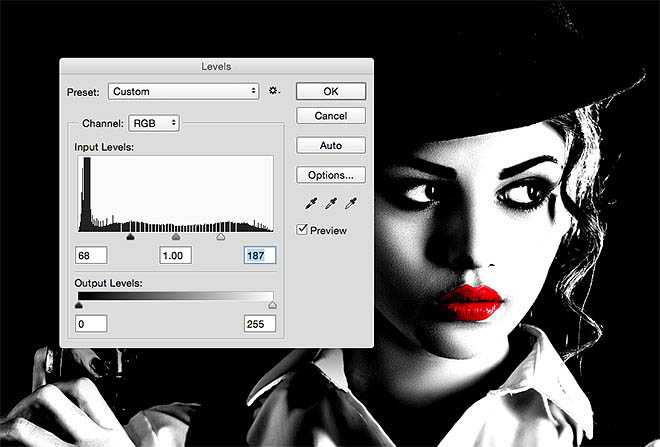
7、滤镜 >模糊>高斯模糊 ,半径:10px。

8、将该图层保存为PSD,并命名为“displacement map”,等会我们用来置换,你还可以保存另一个文档,这样你就可以区分你的工作文档和这个临时的置换贴图文件。
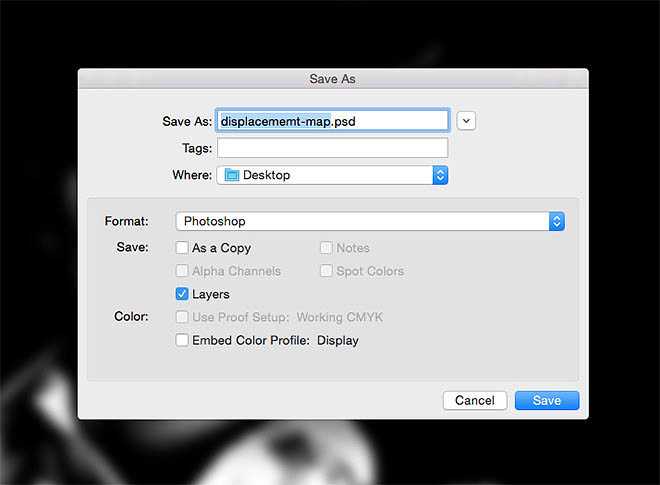
9、将我们刚刚模糊了的图层的混合模式改为滤色,不透明度40%,这样就可以让对比度更强烈啦。

10、关闭所有图层,然后使用矩形工具画出一个长方形,如图所所示。复制一层,Ctrl+T变形,向下移动到适当的位置,然后Enter确定,之后CTrl+Alt+Shift+T就可以等比距离复制出同样大小的长方形啦~这里又是新技能get哦~然后建组或者合并这些长方形。
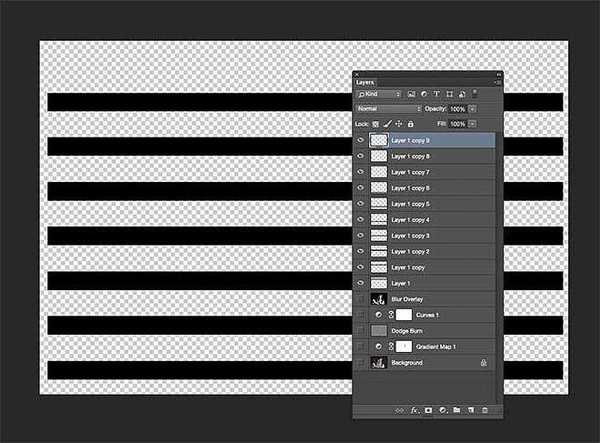
上一页12 下一页 阅读全文
原图

最终效果

1、新建渐变映射,选择渐变色为黑白,若你的渐变映像是由白到黑,要勾选反相哦。
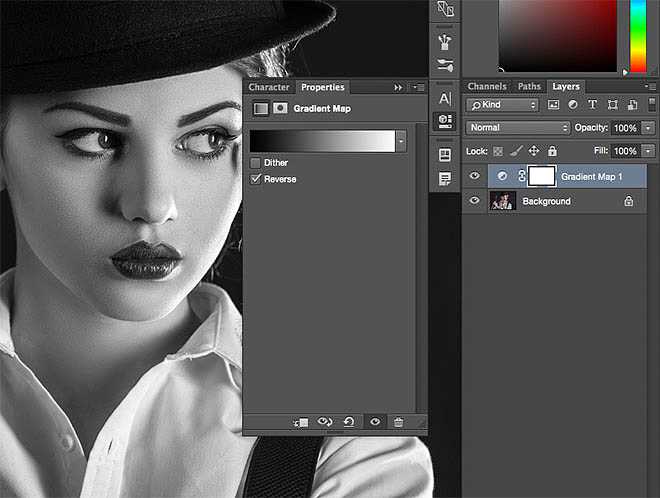
2、用黑硬笔刷在渐变映射的蒙版上进行擦拭,把我们的女郎的鲜红的嘴唇擦拭出来。

3、新建一个图层,编辑>填充,选择50%的灰,然后将混合模式改为叠加。
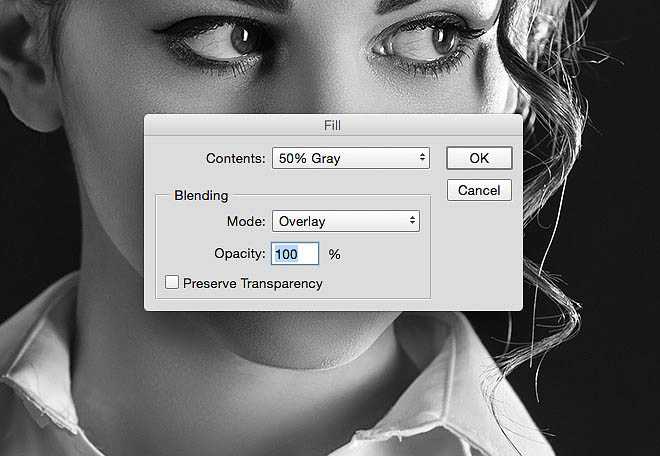
4、使用加深和减淡工具,软画笔,然后降低曝光度大约到20%。开始加深阴影,尤是要注意可以加深脸部特征的地方,要让脸部的轮廓更清晰,并且高光阴影看上去要很协调。等画眼睛的时候,我们一定要改变画笔的大小再来画。

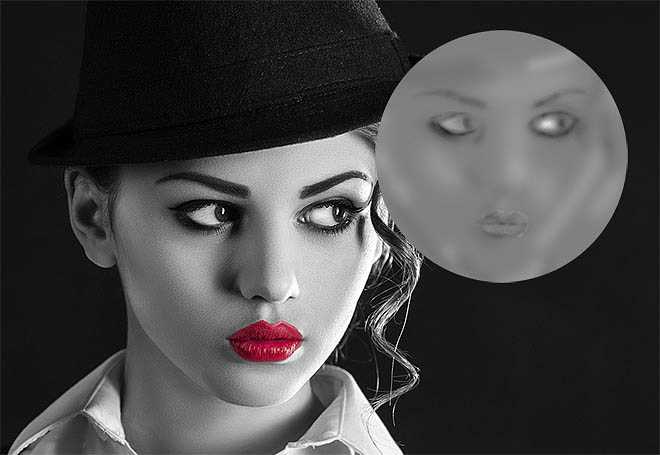
5、新建曲线,我们要让让对比度更强。参数设置如图所示。

6、CTRL+A全选,然后Ctrl+Shift+C复制一层然后粘贴到新图层(这里也可以直接使用盖章快捷键CTRL+SHIFT+ALT+E),图像>调整>色阶,参数设置如图所示。
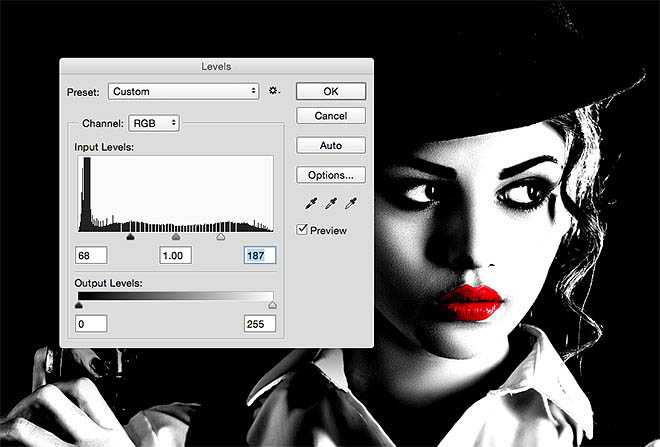
7、滤镜 >模糊>高斯模糊 ,半径:10px。

8、将该图层保存为PSD,并命名为“displacement map”,等会我们用来置换,你还可以保存另一个文档,这样你就可以区分你的工作文档和这个临时的置换贴图文件。
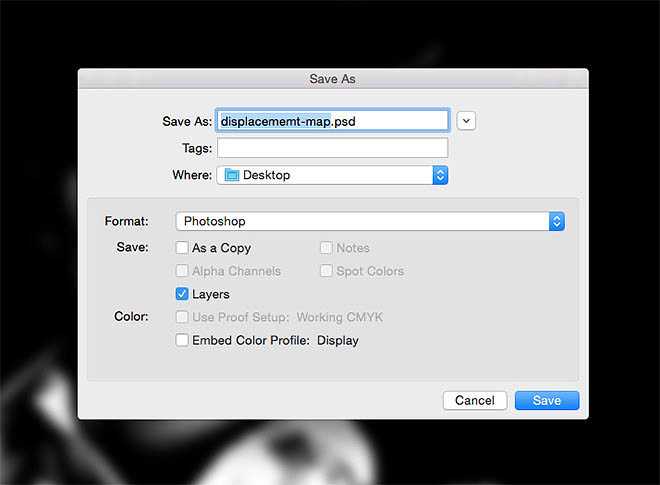
9、将我们刚刚模糊了的图层的混合模式改为滤色,不透明度40%,这样就可以让对比度更强烈啦。

10、关闭所有图层,然后使用矩形工具画出一个长方形,如图所所示。复制一层,Ctrl+T变形,向下移动到适当的位置,然后Enter确定,之后CTrl+Alt+Shift+T就可以等比距离复制出同样大小的长方形啦~这里又是新技能get哦~然后建组或者合并这些长方形。
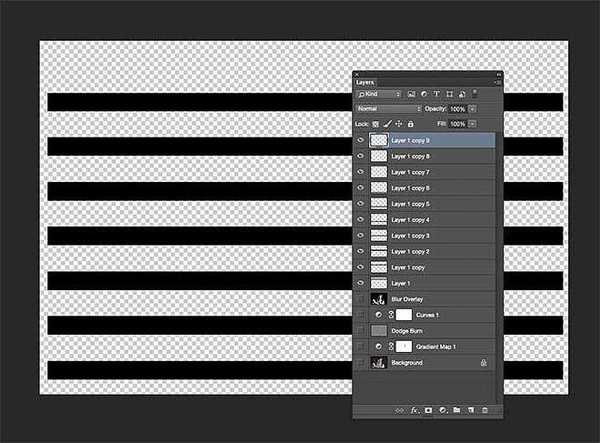
上一页12 下一页 阅读全文
标签:
黑白,栗片,美女,海报
帝王谷资源网 Design By www.wdxyy.com
广告合作:本站广告合作请联系QQ:858582 申请时备注:广告合作(否则不回)
免责声明:本站文章均来自网站采集或用户投稿,网站不提供任何软件下载或自行开发的软件! 如有用户或公司发现本站内容信息存在侵权行为,请邮件告知! 858582#qq.com
免责声明:本站文章均来自网站采集或用户投稿,网站不提供任何软件下载或自行开发的软件! 如有用户或公司发现本站内容信息存在侵权行为,请邮件告知! 858582#qq.com
帝王谷资源网 Design By www.wdxyy.com
暂无评论...
《魔兽世界》大逃杀!60人新游玩模式《强袭风暴》3月21日上线
暴雪近日发布了《魔兽世界》10.2.6 更新内容,新游玩模式《强袭风暴》即将于3月21 日在亚服上线,届时玩家将前往阿拉希高地展开一场 60 人大逃杀对战。
艾泽拉斯的冒险者已经征服了艾泽拉斯的大地及遥远的彼岸。他们在对抗世界上最致命的敌人时展现出过人的手腕,并且成功阻止终结宇宙等级的威胁。当他们在为即将于《魔兽世界》资料片《地心之战》中来袭的萨拉塔斯势力做战斗准备时,他们还需要在熟悉的阿拉希高地面对一个全新的敌人──那就是彼此。在《巨龙崛起》10.2.6 更新的《强袭风暴》中,玩家将会进入一个全新的海盗主题大逃杀式限时活动,其中包含极高的风险和史诗级的奖励。
《强袭风暴》不是普通的战场,作为一个独立于主游戏之外的活动,玩家可以用大逃杀的风格来体验《魔兽世界》,不分职业、不分装备(除了你在赛局中捡到的),光是技巧和战略的强弱之分就能决定出谁才是能坚持到最后的赢家。本次活动将会开放单人和双人模式,玩家在加入海盗主题的预赛大厅区域前,可以从强袭风暴角色画面新增好友。游玩游戏将可以累计名望轨迹,《巨龙崛起》和《魔兽世界:巫妖王之怒 经典版》的玩家都可以获得奖励。
更新日志
2024年11月17日
2024年11月17日
- 【雨果唱片】中国管弦乐《鹿回头》WAV
- APM亚流新世代《一起冒险》[FLAC/分轨][106.77MB]
- 崔健《飞狗》律冻文化[WAV+CUE][1.1G]
- 罗志祥《舞状元 (Explicit)》[320K/MP3][66.77MB]
- 尤雅.1997-幽雅精粹2CD【南方】【WAV+CUE】
- 张惠妹.2007-STAR(引进版)【EMI百代】【WAV+CUE】
- 群星.2008-LOVE情歌集VOL.8【正东】【WAV+CUE】
- 罗志祥《舞状元 (Explicit)》[FLAC/分轨][360.76MB]
- Tank《我不伟大,至少我能改变我。》[320K/MP3][160.41MB]
- Tank《我不伟大,至少我能改变我。》[FLAC/分轨][236.89MB]
- CD圣经推荐-夏韶声《谙2》SACD-ISO
- 钟镇涛-《百分百钟镇涛》首批限量版SACD-ISO
- 群星《继续微笑致敬许冠杰》[低速原抓WAV+CUE]
- 潘秀琼.2003-国语难忘金曲珍藏集【皇星全音】【WAV+CUE】
- 林东松.1997-2039玫瑰事件【宝丽金】【WAV+CUE】
