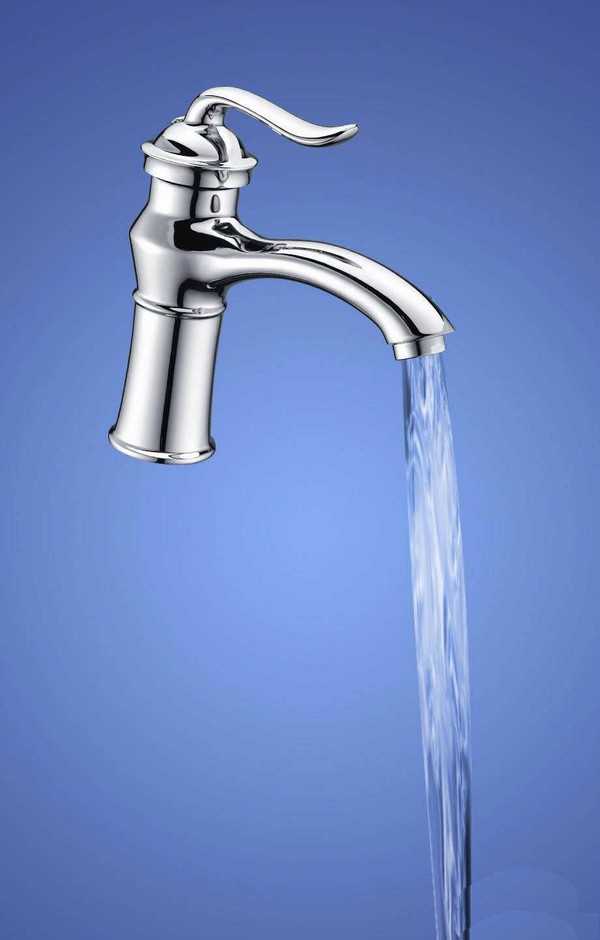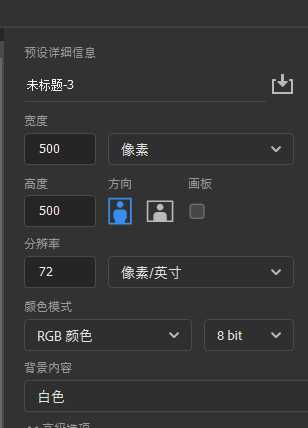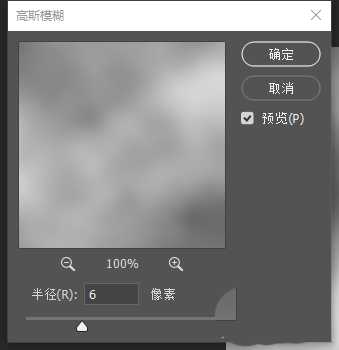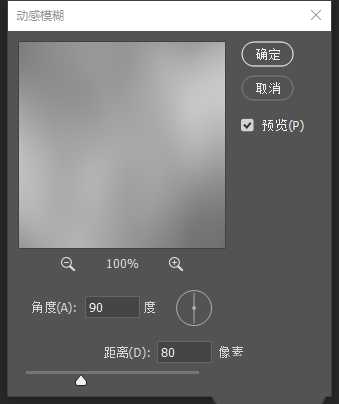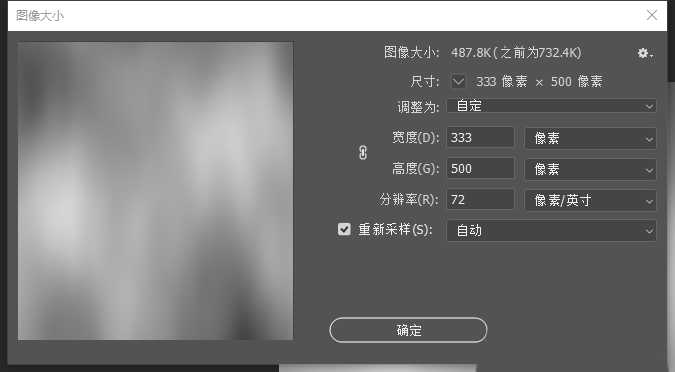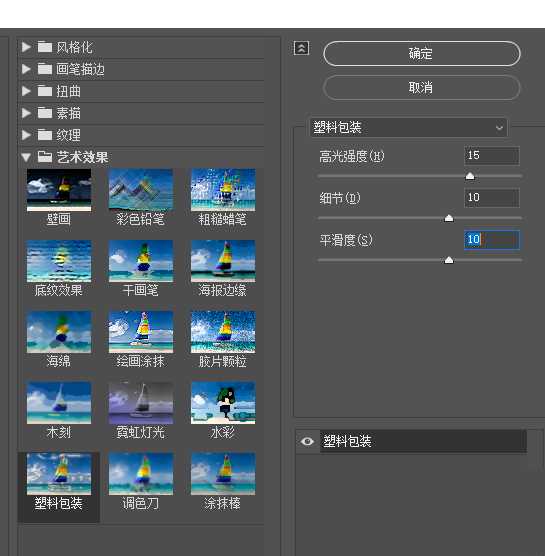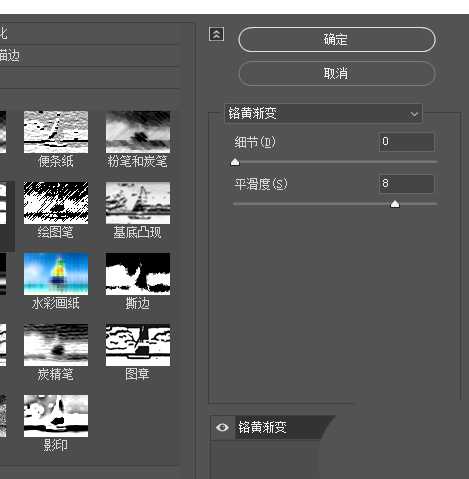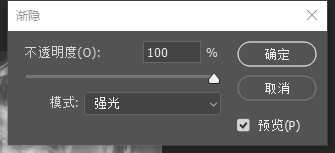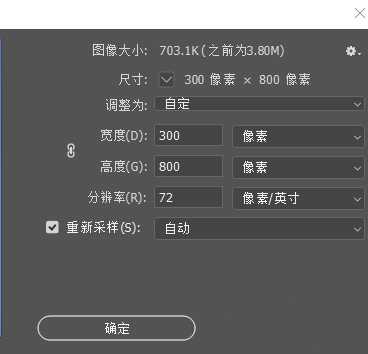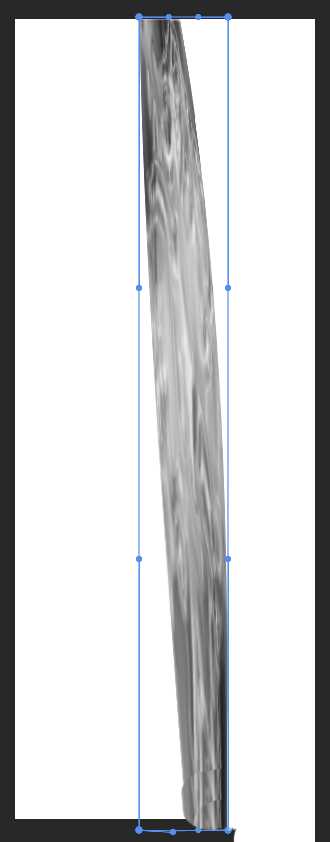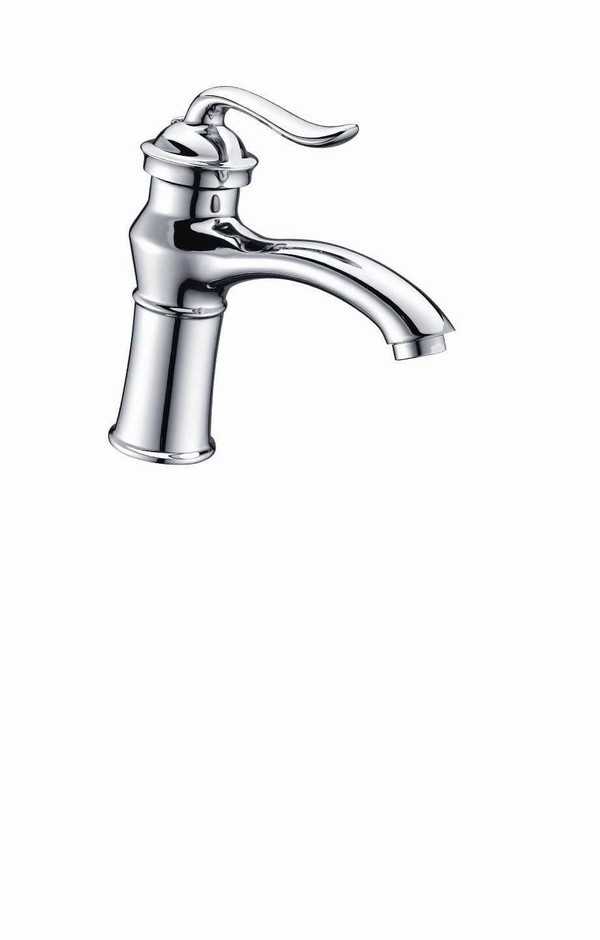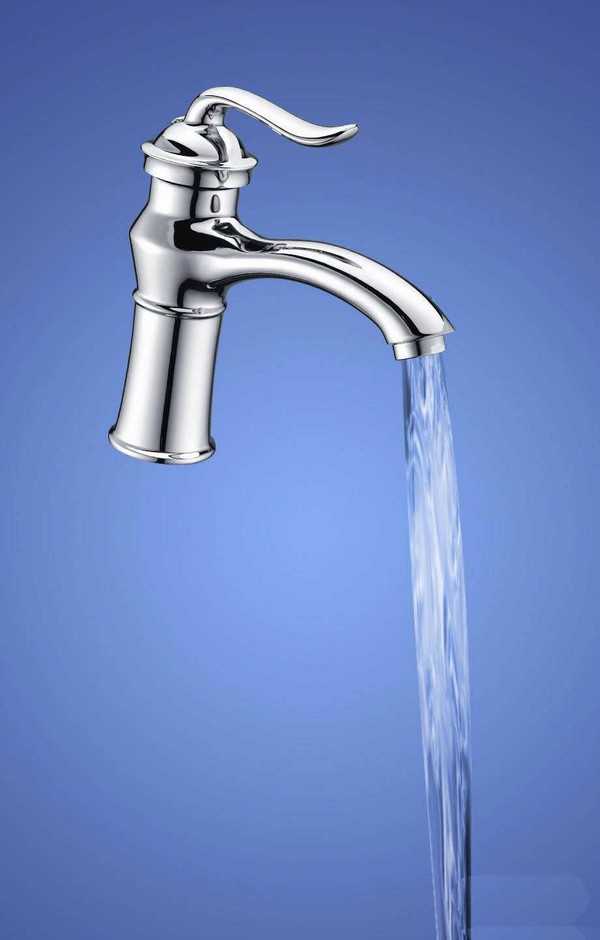帝王谷资源网 Design By www.wdxyy.com
先看效果图,类似效果大家可能见过,但用ps做的效果肯定没见过,涉及到一些知识点,该怎么制作逼真的效果呢?下面我们就来看看详细的教程。
- 软件名称:
- Adobe Photoshop CC 2018 v19.0 简体中文正式版 32/64位
- 软件大小:
- 1.53GB
- 更新时间:
- 2019-10-24立即下载
1、新建文档。
2、新建一层,执行滤镜→渲染→云彩,如图。
3、执行滤镜→模糊→高斯模糊,半径6像素。
4、执行滤镜→模糊→动感模糊。参数如图。
5、改变图像大小,执行图像→图像大小,宽度变为300,高度不变。
6、执行滤镜→艺术效果→塑料包装。
7、执行滤镜→素描→铬黄。
8、执行编辑→渐隐铬黄。
9、执行图像→图像大小,高度变为800。
10、Ctrl+T变形。
11、导入龙头把背景抠出。
12、新建一个文档,背景做一径向渐变,把水龙头和水流挪到合适位置,水流层图层模式强光。OK,大功告成!
以上就是ps水龙头合成真是的水流特效教程,希望大家喜欢,请继续关注。
相关推荐:
ps图像合成时怎么添加删减选区?
ps怎么合成杯中森林效果? ps创意合成的制作方法
ps怎么快速制作一枚鼠年硬币 ?ps合成鼠年硬币的教程
标签:
ps,水龙头,ps合成
帝王谷资源网 Design By www.wdxyy.com
广告合作:本站广告合作请联系QQ:858582 申请时备注:广告合作(否则不回)
免责声明:本站文章均来自网站采集或用户投稿,网站不提供任何软件下载或自行开发的软件! 如有用户或公司发现本站内容信息存在侵权行为,请邮件告知! 858582#qq.com
免责声明:本站文章均来自网站采集或用户投稿,网站不提供任何软件下载或自行开发的软件! 如有用户或公司发现本站内容信息存在侵权行为,请邮件告知! 858582#qq.com
帝王谷资源网 Design By www.wdxyy.com
暂无评论...
更新日志
2025年02月19日
2025年02月19日
- 小骆驼-《草原狼2(蓝光CD)》[原抓WAV+CUE]
- 群星《欢迎来到我身边 电影原声专辑》[320K/MP3][105.02MB]
- 群星《欢迎来到我身边 电影原声专辑》[FLAC/分轨][480.9MB]
- 雷婷《梦里蓝天HQⅡ》 2023头版限量编号低速原抓[WAV+CUE][463M]
- 群星《2024好听新歌42》AI调整音效【WAV分轨】
- 王思雨-《思念陪着鸿雁飞》WAV
- 王思雨《喜马拉雅HQ》头版限量编号[WAV+CUE]
- 李健《无时无刻》[WAV+CUE][590M]
- 陈奕迅《酝酿》[WAV分轨][502M]
- 卓依婷《化蝶》2CD[WAV+CUE][1.1G]
- 群星《吉他王(黑胶CD)》[WAV+CUE]
- 齐秦《穿乐(穿越)》[WAV+CUE]
- 发烧珍品《数位CD音响测试-动向效果(九)》【WAV+CUE】
- 邝美云《邝美云精装歌集》[DSF][1.6G]
- 吕方《爱一回伤一回》[WAV+CUE][454M]