帝王谷资源网 Design By www.wdxyy.com
临摹是学习的最好方法。不过临摹之前,自己要仔细观察,并把作品分解;然后按照自己的喜欢寻找类似素材;再从背景开始慢慢搭建即可。
最终效果
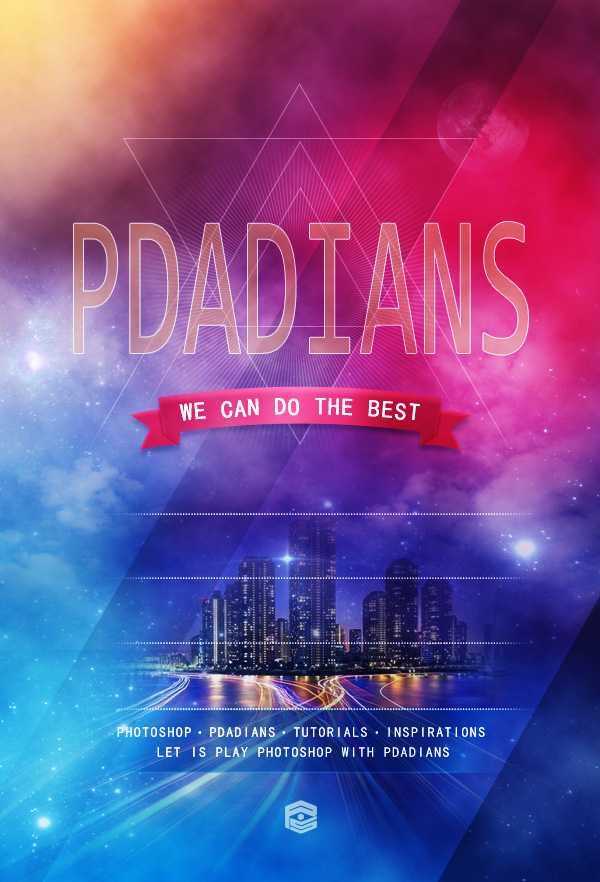
下面,看看我们的对比图,左边为原图,右边为我们的临摹效果。

1、首先,我建了一个和原图一样大小的文档,600X882像素,添加了一个#163362到#6b1b3d的90度的线性渐变。
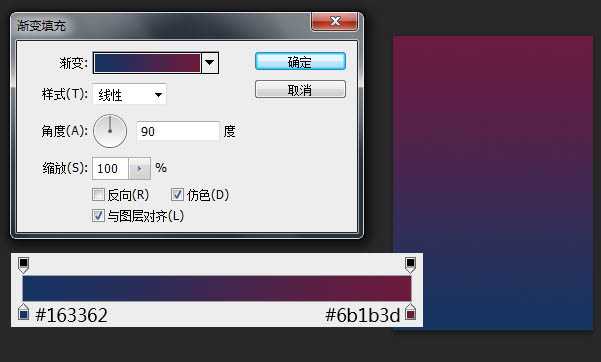
2、我添加了第二个“渐变”调整层,并使用了蒙版,来伪造原图的颜色分布。其实分几个图层,用画笔来做也OK。

3、设置前景色为#c01632,用圆角柔边画笔画出下图中的红色部分,并更改图层混合模式为“柔光”。
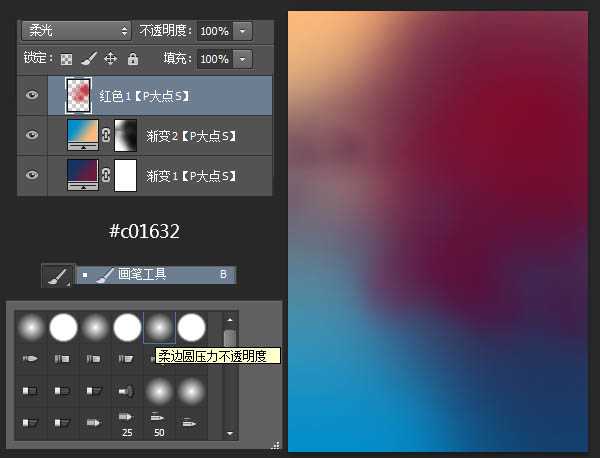
4、同样的操作,设置前景色为# c51531,用圆角柔边画笔再画出一个红色,更改混合模式为“变亮”。

5、在我们提供的素材包里,分别放入城市,天空以及月亮,按你的想法,调整大小和位置,并分别添加蒙版,使各个元素融合,这里没有什么好说的,蒙版而已。




6、同样的,放入素材中我们所提供的两个星云素材,同样的调整大小和位置,添加蒙版,唯一不同的是,这两个星云图层,图层混合模式我使用了“滤色”。


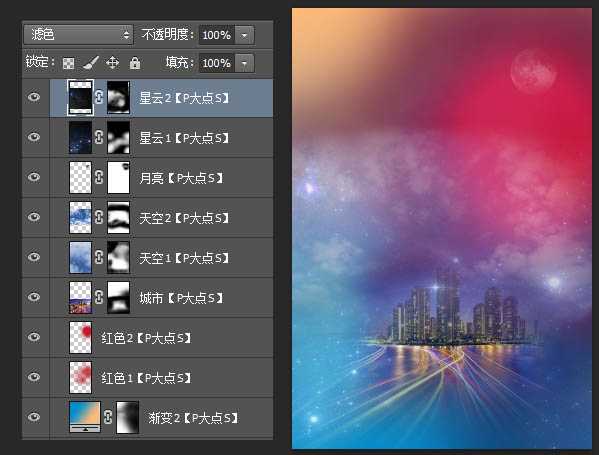
7、设置前景色为#fbf60c,还是使用圆角柔边画笔,我为图片的左上角位置添加了一些黄色,并将图层混合模式更改为“线性减淡(添加)”,图层不透明度调整为44%,到这里,我们的背景搭建就算完成了,建议大家合理的进行图层编组,这样我们的操作将会更富直观性,更有效率。

8、接下来,我们画出右下角的三角形状,我画了一个#010101颜色的三角形,并将图层不透明度调整为33%。

上一页12 下一页 阅读全文
最终效果
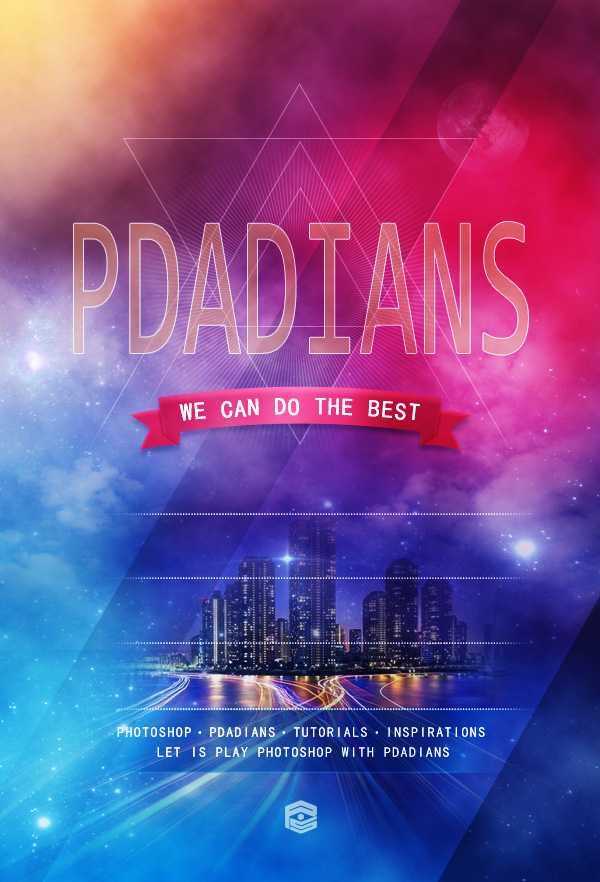
下面,看看我们的对比图,左边为原图,右边为我们的临摹效果。

1、首先,我建了一个和原图一样大小的文档,600X882像素,添加了一个#163362到#6b1b3d的90度的线性渐变。
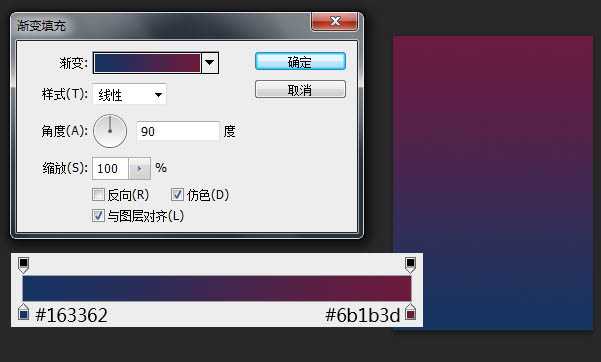
2、我添加了第二个“渐变”调整层,并使用了蒙版,来伪造原图的颜色分布。其实分几个图层,用画笔来做也OK。

3、设置前景色为#c01632,用圆角柔边画笔画出下图中的红色部分,并更改图层混合模式为“柔光”。
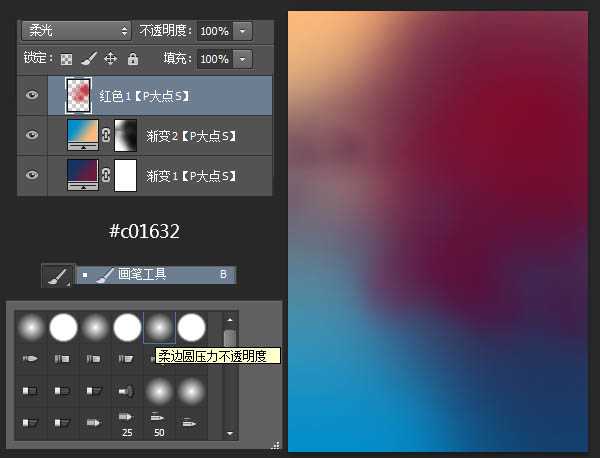
4、同样的操作,设置前景色为# c51531,用圆角柔边画笔再画出一个红色,更改混合模式为“变亮”。

5、在我们提供的素材包里,分别放入城市,天空以及月亮,按你的想法,调整大小和位置,并分别添加蒙版,使各个元素融合,这里没有什么好说的,蒙版而已。




6、同样的,放入素材中我们所提供的两个星云素材,同样的调整大小和位置,添加蒙版,唯一不同的是,这两个星云图层,图层混合模式我使用了“滤色”。


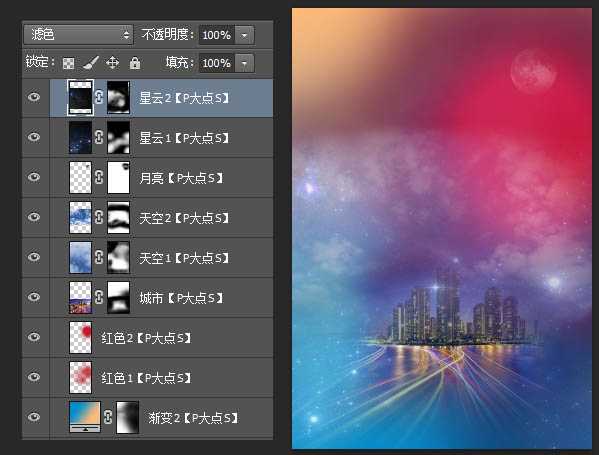
7、设置前景色为#fbf60c,还是使用圆角柔边画笔,我为图片的左上角位置添加了一些黄色,并将图层混合模式更改为“线性减淡(添加)”,图层不透明度调整为44%,到这里,我们的背景搭建就算完成了,建议大家合理的进行图层编组,这样我们的操作将会更富直观性,更有效率。

8、接下来,我们画出右下角的三角形状,我画了一个#010101颜色的三角形,并将图层不透明度调整为33%。

上一页12 下一页 阅读全文
标签:
梦幻,星空,海报
帝王谷资源网 Design By www.wdxyy.com
广告合作:本站广告合作请联系QQ:858582 申请时备注:广告合作(否则不回)
免责声明:本站文章均来自网站采集或用户投稿,网站不提供任何软件下载或自行开发的软件! 如有用户或公司发现本站内容信息存在侵权行为,请邮件告知! 858582#qq.com
免责声明:本站文章均来自网站采集或用户投稿,网站不提供任何软件下载或自行开发的软件! 如有用户或公司发现本站内容信息存在侵权行为,请邮件告知! 858582#qq.com
帝王谷资源网 Design By www.wdxyy.com
暂无评论...
更新日志
2024年11月18日
2024年11月18日
- 【雨果唱片】中国管弦乐《鹿回头》WAV
- APM亚流新世代《一起冒险》[FLAC/分轨][106.77MB]
- 崔健《飞狗》律冻文化[WAV+CUE][1.1G]
- 罗志祥《舞状元 (Explicit)》[320K/MP3][66.77MB]
- 尤雅.1997-幽雅精粹2CD【南方】【WAV+CUE】
- 张惠妹.2007-STAR(引进版)【EMI百代】【WAV+CUE】
- 群星.2008-LOVE情歌集VOL.8【正东】【WAV+CUE】
- 罗志祥《舞状元 (Explicit)》[FLAC/分轨][360.76MB]
- Tank《我不伟大,至少我能改变我。》[320K/MP3][160.41MB]
- Tank《我不伟大,至少我能改变我。》[FLAC/分轨][236.89MB]
- CD圣经推荐-夏韶声《谙2》SACD-ISO
- 钟镇涛-《百分百钟镇涛》首批限量版SACD-ISO
- 群星《继续微笑致敬许冠杰》[低速原抓WAV+CUE]
- 潘秀琼.2003-国语难忘金曲珍藏集【皇星全音】【WAV+CUE】
- 林东松.1997-2039玫瑰事件【宝丽金】【WAV+CUE】
