帝王谷资源网 Design By www.wdxyy.com
最终的图像

首先在photoshop中打开人物图像。 去图像>图像大小。
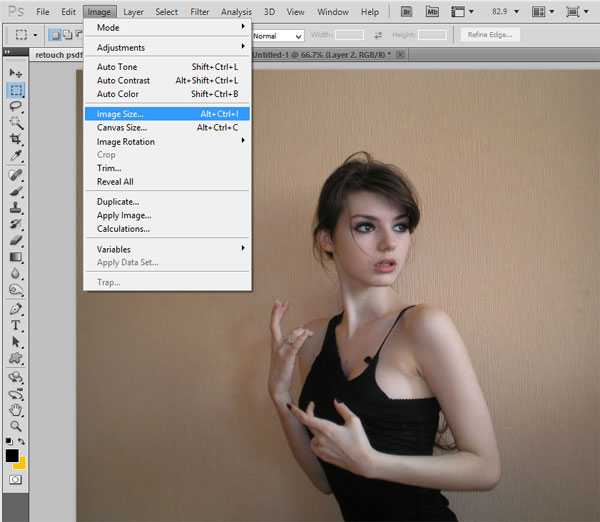
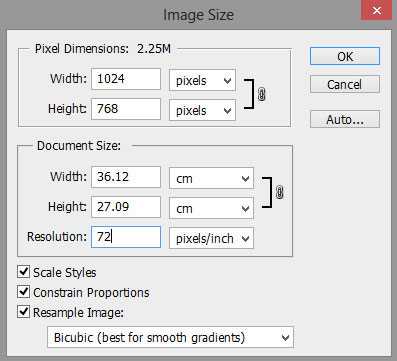

接下来,重复的图像按Ctrl + J。 将会有一个新层以上原始图像背景副本。 与背景副本图层,选择点击Ctrl +I反相。

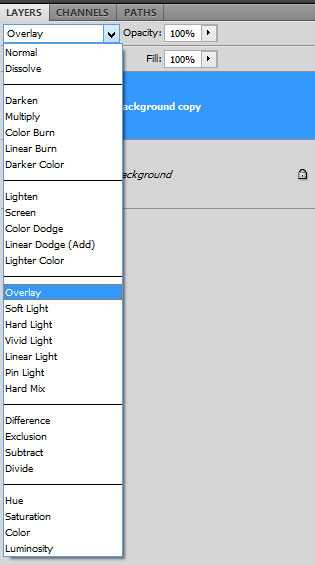

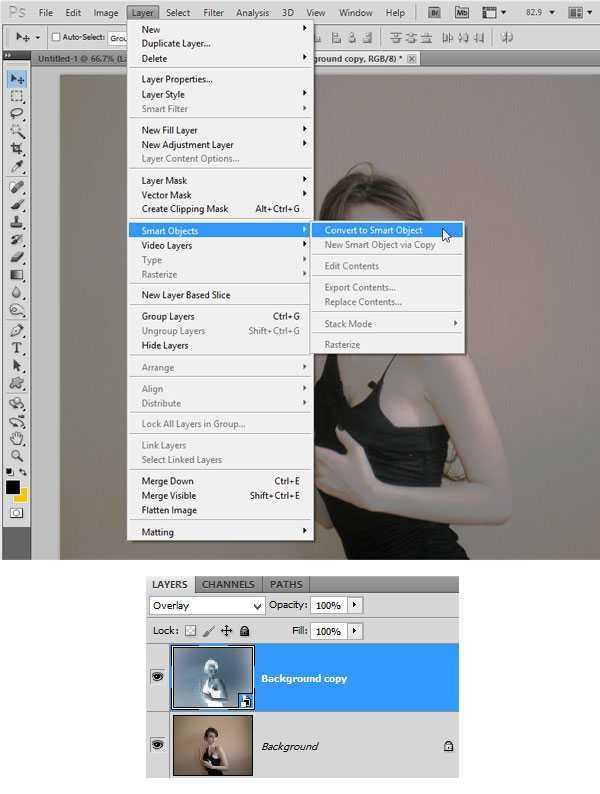
接下来,复制背景层,执行滤镜>其它>高反差
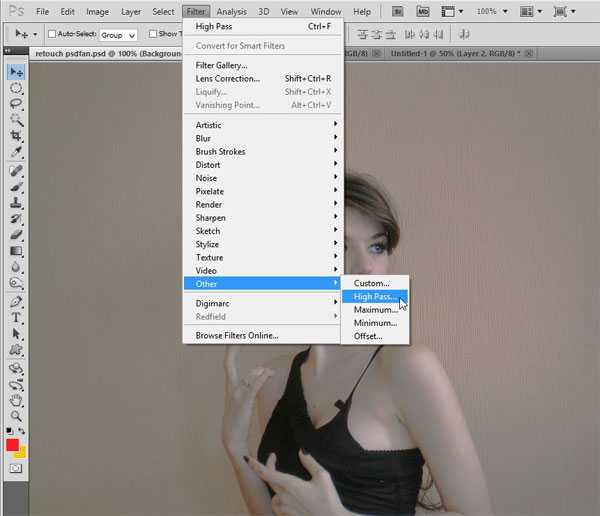
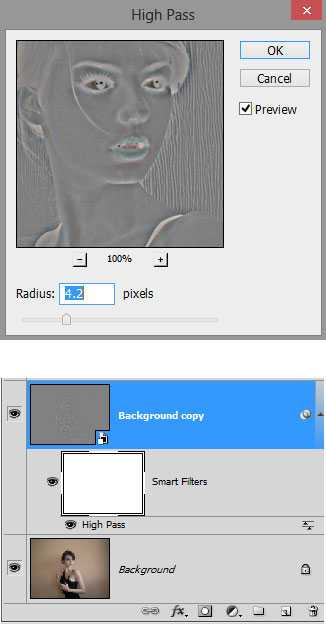
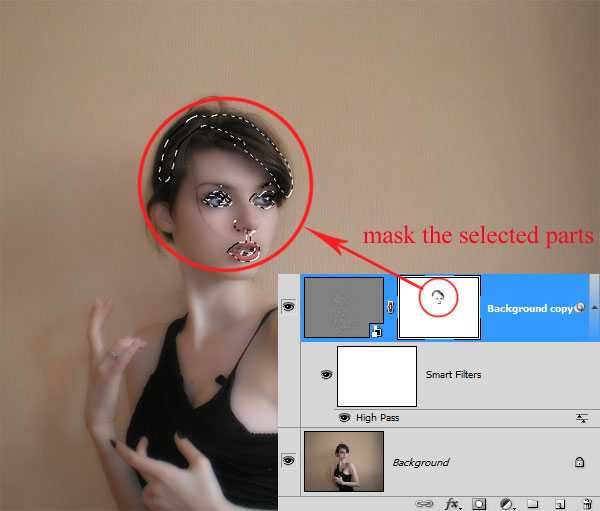
选择高反差图层,添加蒙版
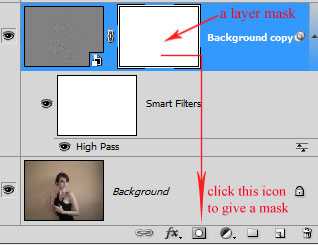
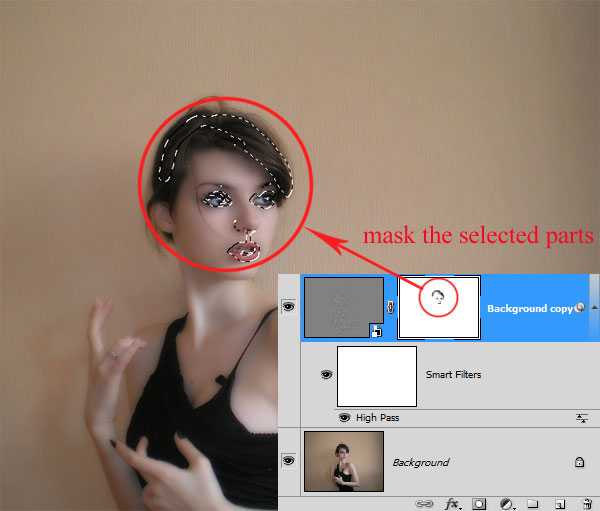

按住Shift + Ctrl + Alt + E的合并所有层。
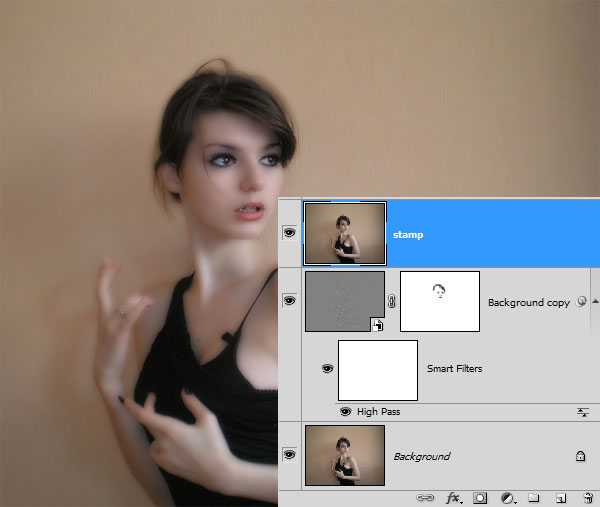
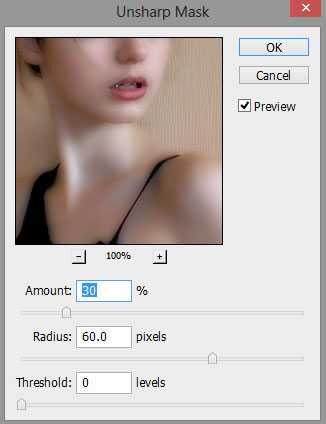

现在我们将给图像色彩调整。 为此目的,图层>新调整图层>自然饱和度。
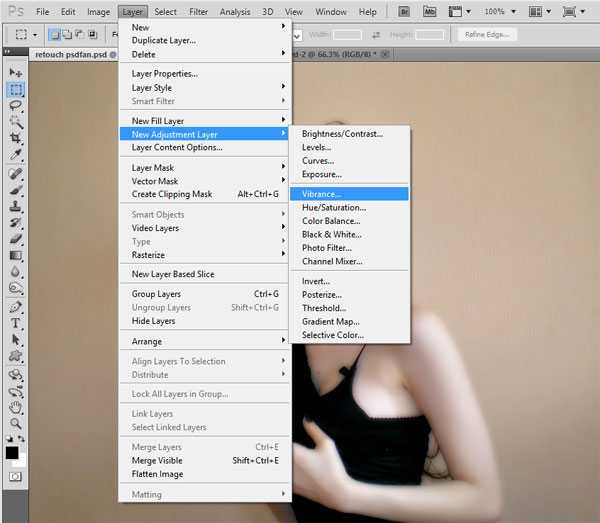
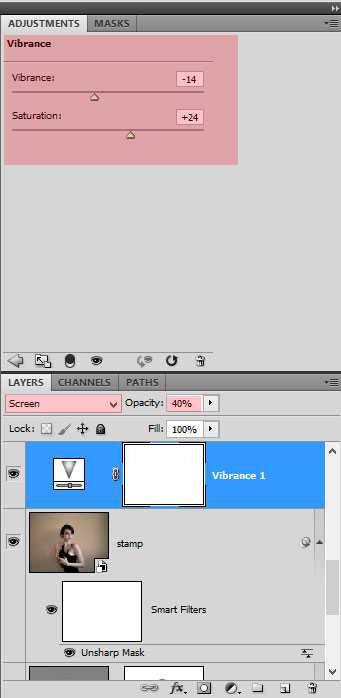

创建一个新层以上(Ctrl + Shift + N)空白图层。 接下来使用涂抹工具在工具面板。 勾选 对所有图层取样
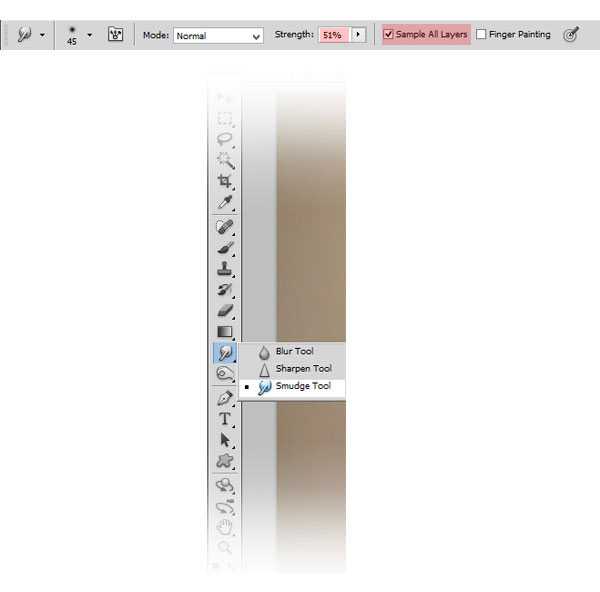


接下来,创建照片滤镜调整层。 使用颜色# 9b1dea设置其浓度为30%。
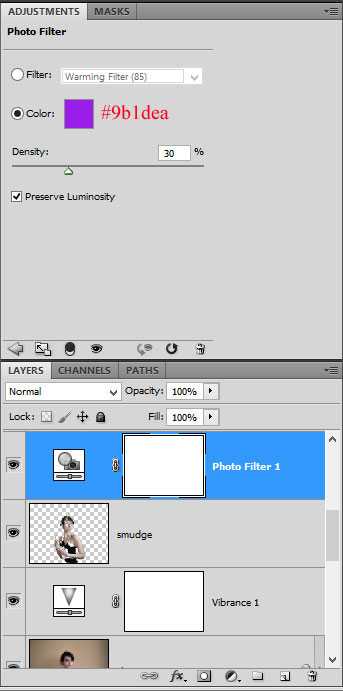



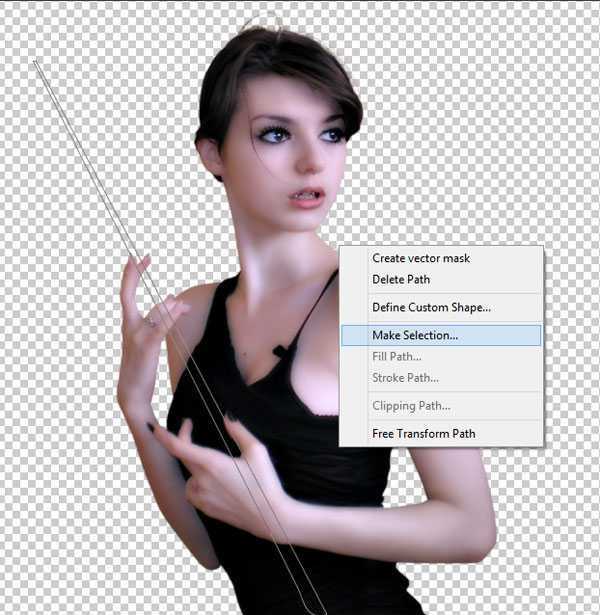

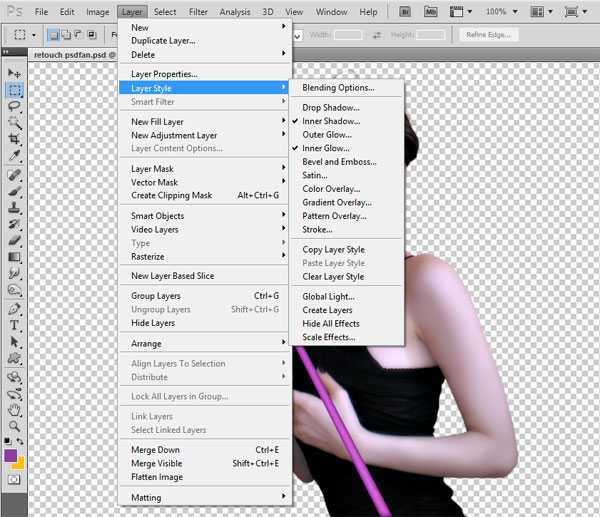
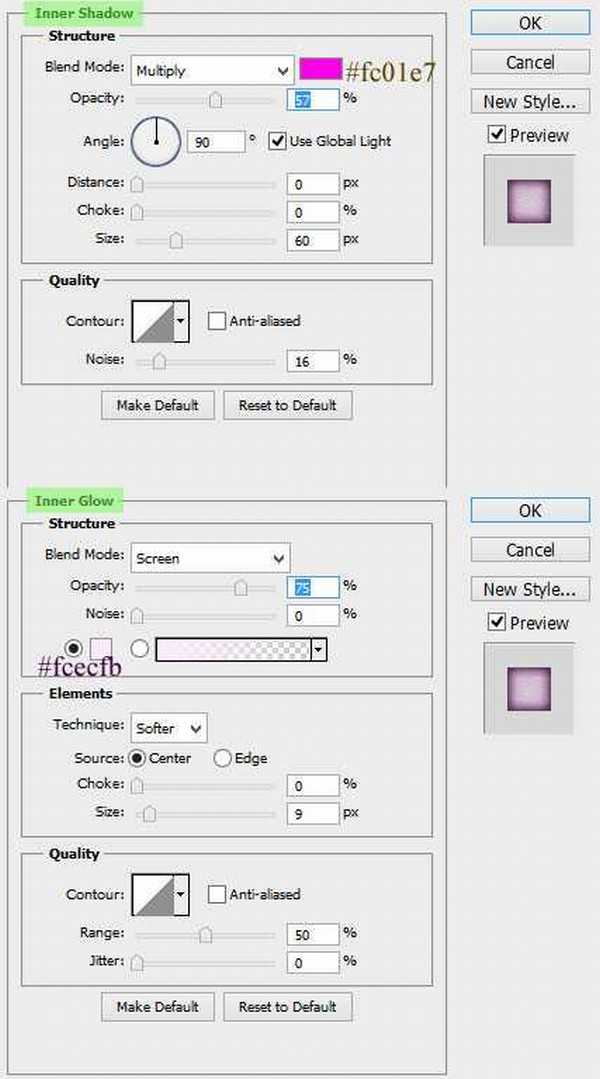

在这一步中, 我们用头发画笔来画头发。
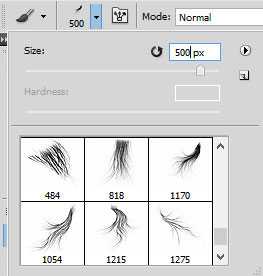



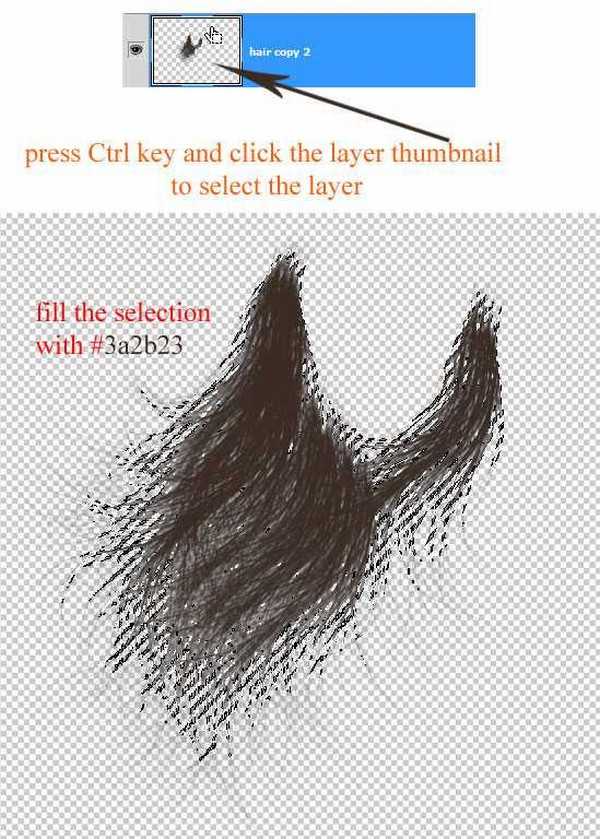


完成的头发,我们将添加一些纹理。 为了实现这一点,首先创建一个新文档大小约800 pxl x 800 pxl。 确保设置前景颜色黑色。 新建一个图层填充任何颜色。 然后,去滤镜>渲染>纤维。
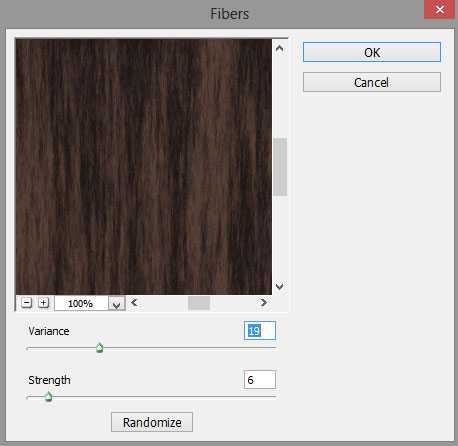

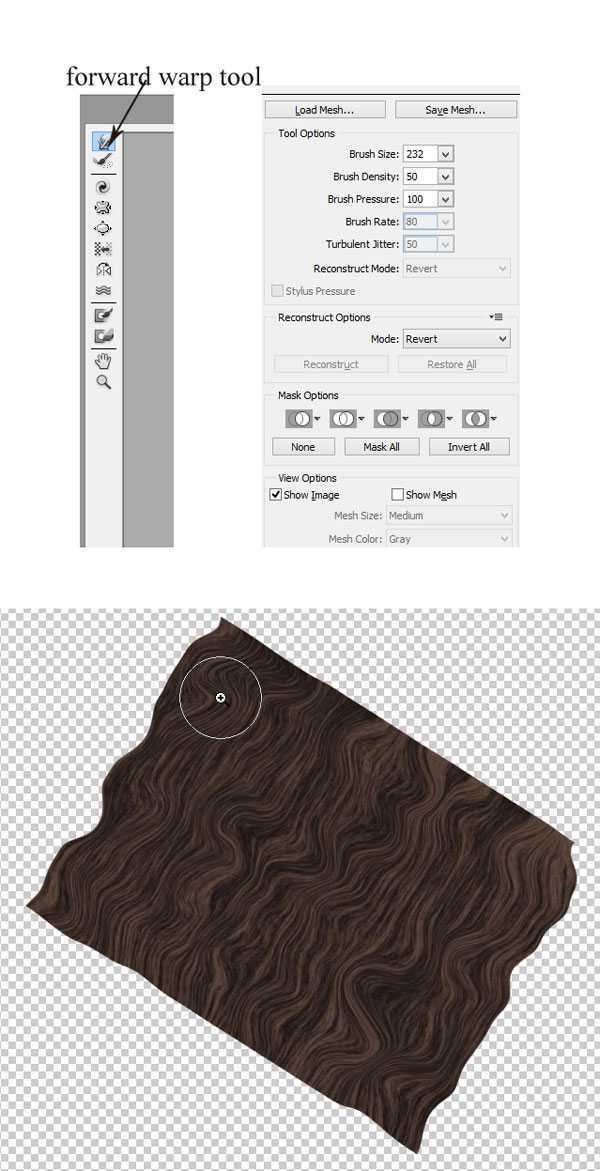
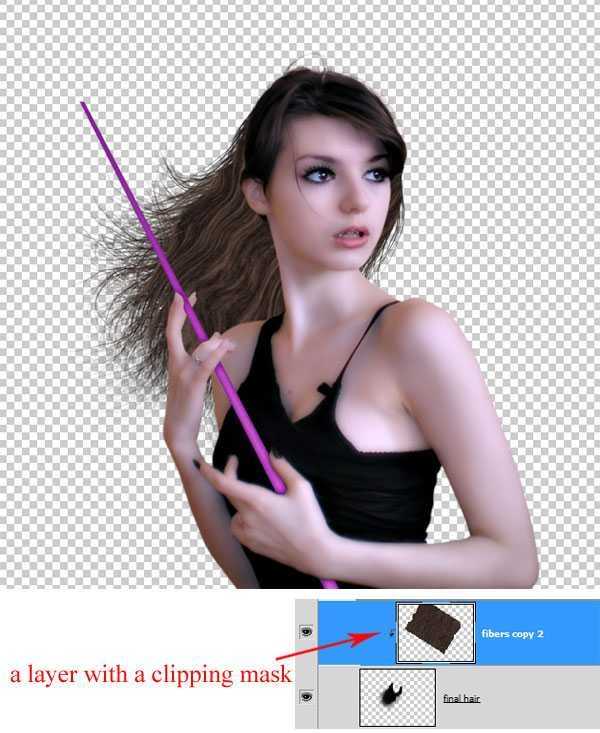
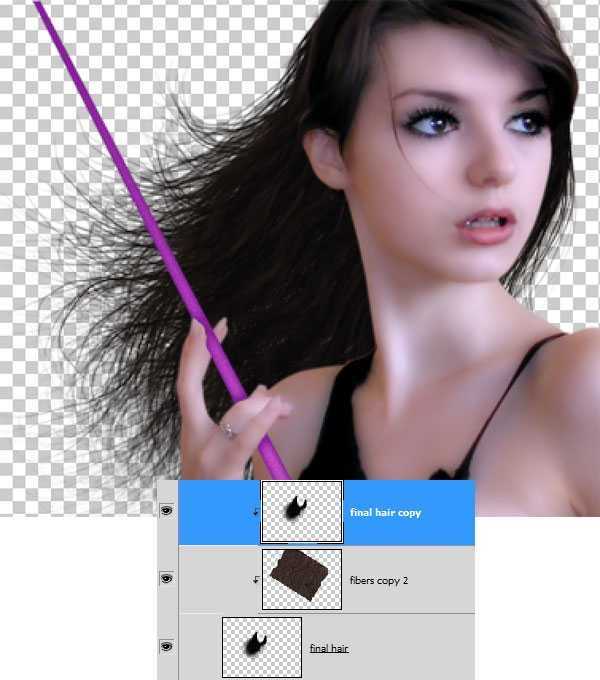
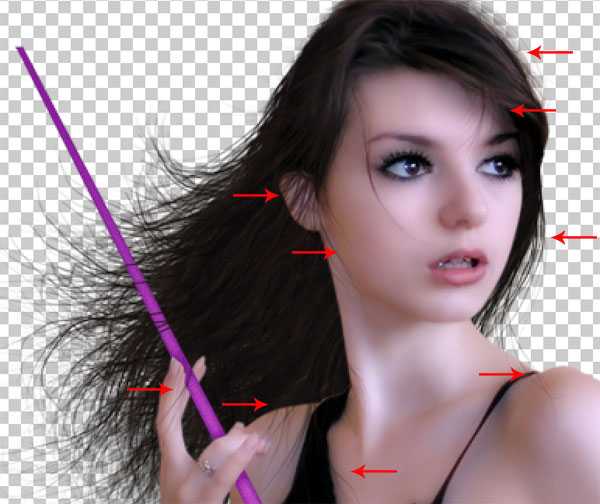

我们已经完成了人物效果。 我们再新建一个新文档,创建一个新的文档大小屏幕截图所示。 填充(Shift + F5)本文档为黑色颜色。
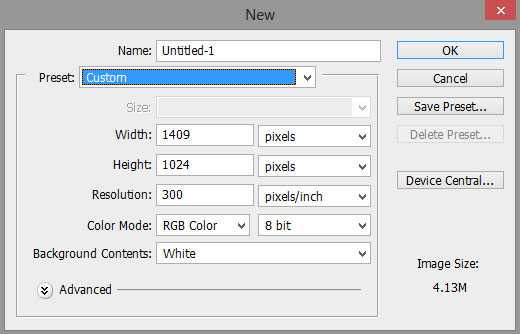
宇宙图像拖到新建的文档之中。 调整大小
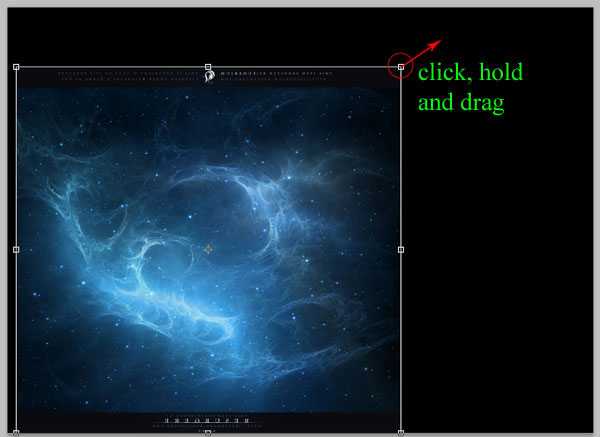

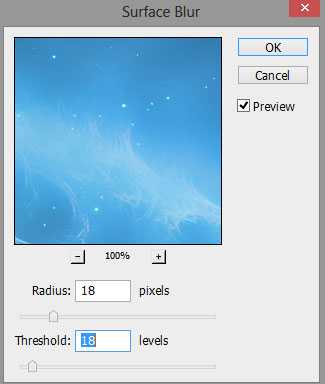

然后我们将给曲线调整层。 我们会给它曲线中设置以下数量:
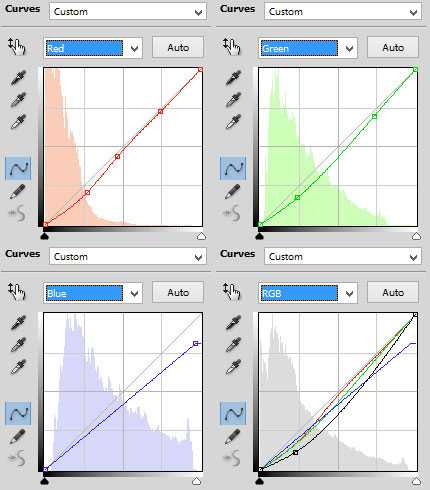

在这一步中,我们打开其他宇宙图像文件。
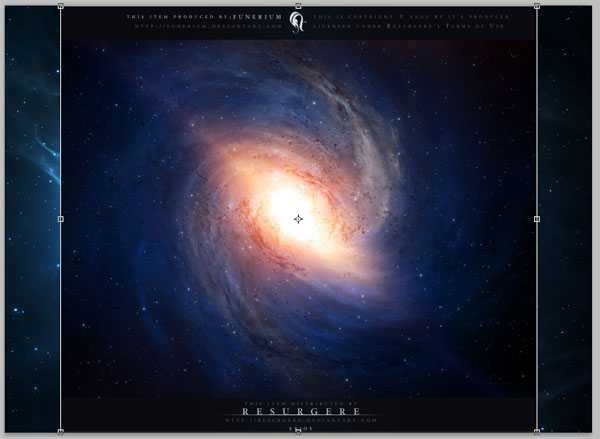
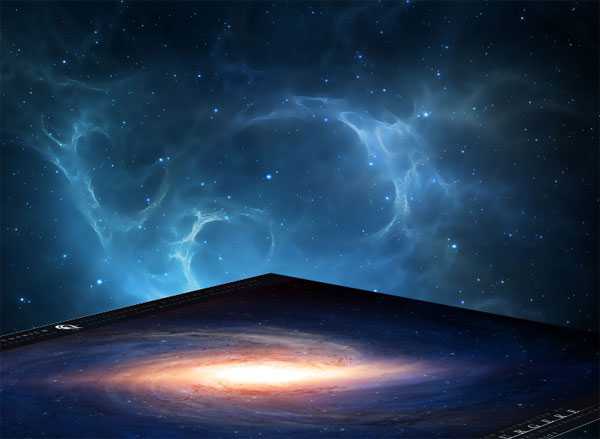


现在我们将操作现场的另一个光表面。 为了实现这一点,复制出宇宙形象和中心的一部分
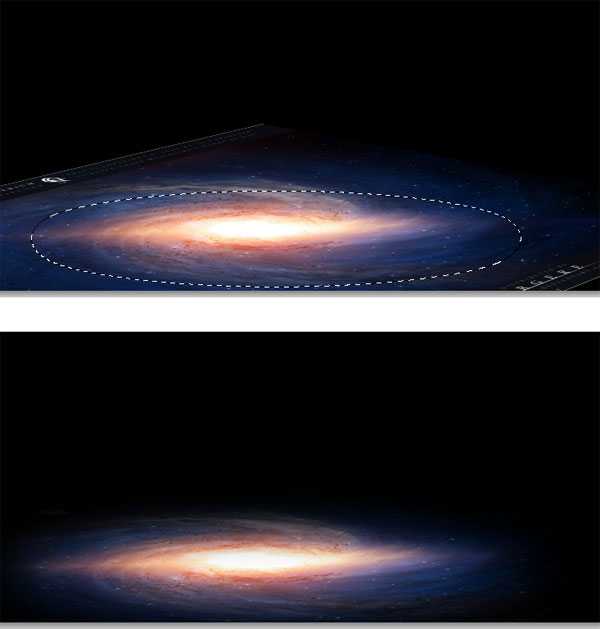
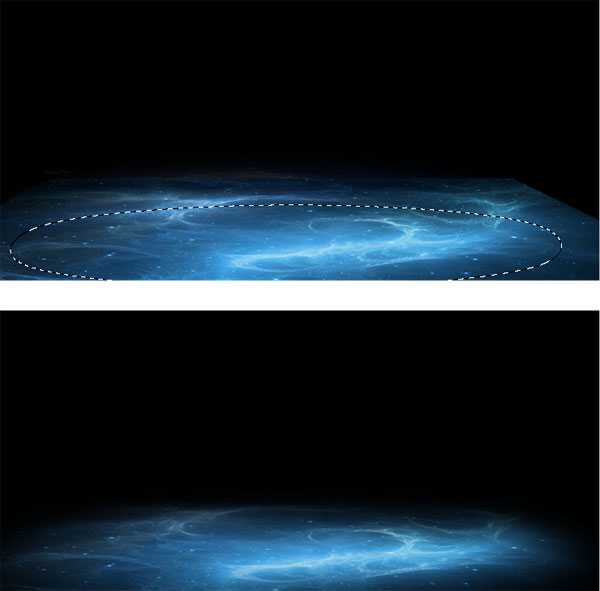
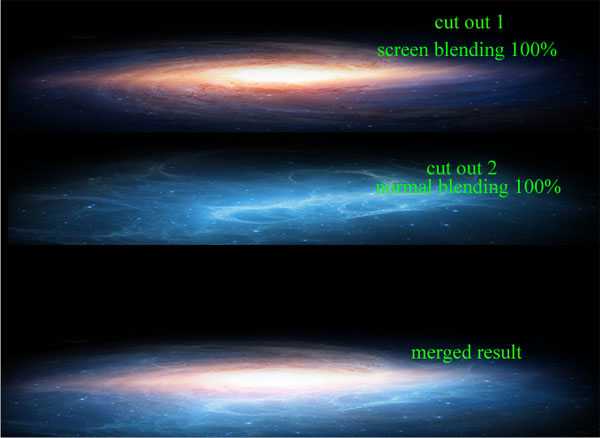
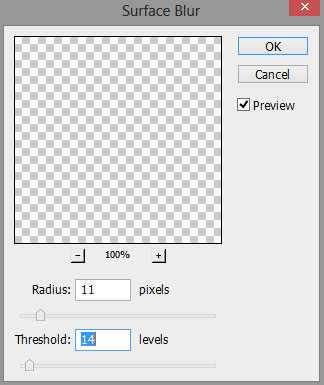


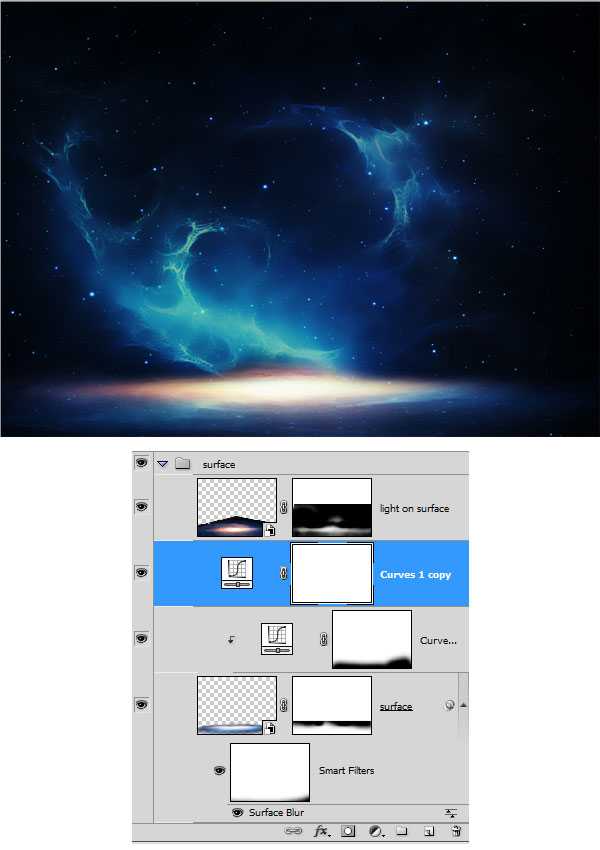
现在,我们将添加另一个色彩平衡调整层,中间色提高红色跟黄色,
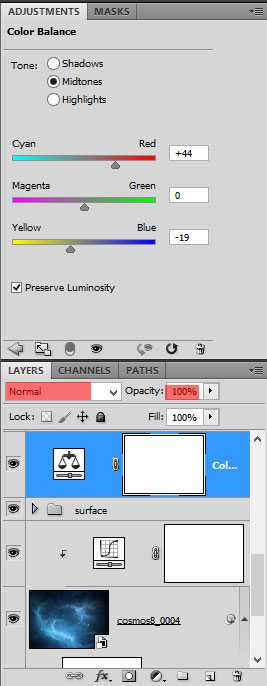

进行人物添加到文档中。

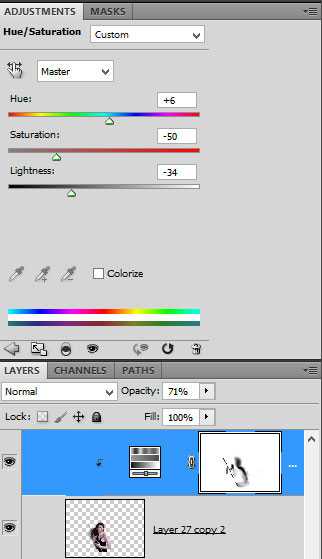

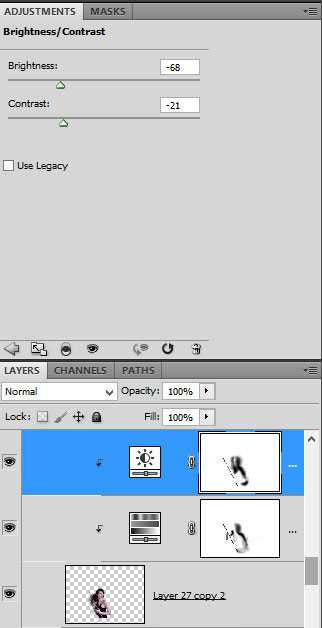

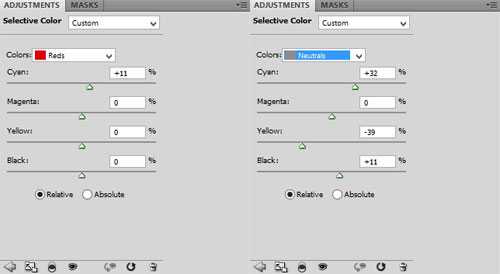

创建一个新层(Ctrl + Shift + N)与剪切蒙版可选颜色层之上。
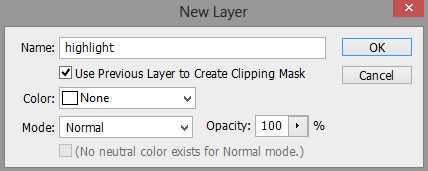

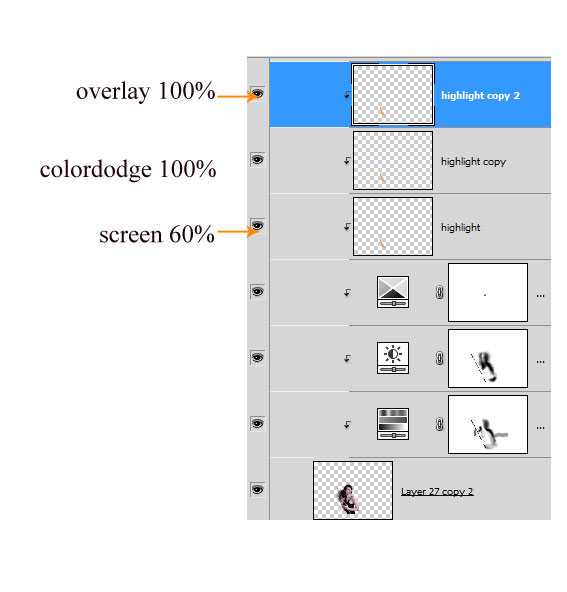


在这一步中,选择人物的嘴唇,调整颜色

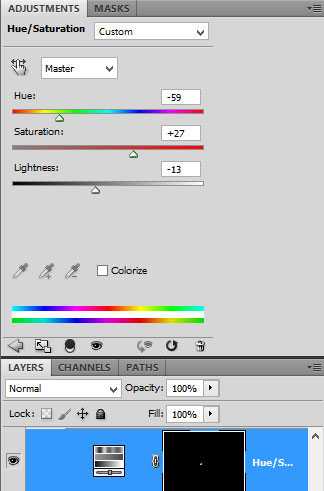

为了增强梦幻效果,我们将给添加天使的翅膀。

选择宇宙层复制一次。 宇宙复制移动到最顶端位置在图层面板中。 设置滤色模式,71%的不透明度。
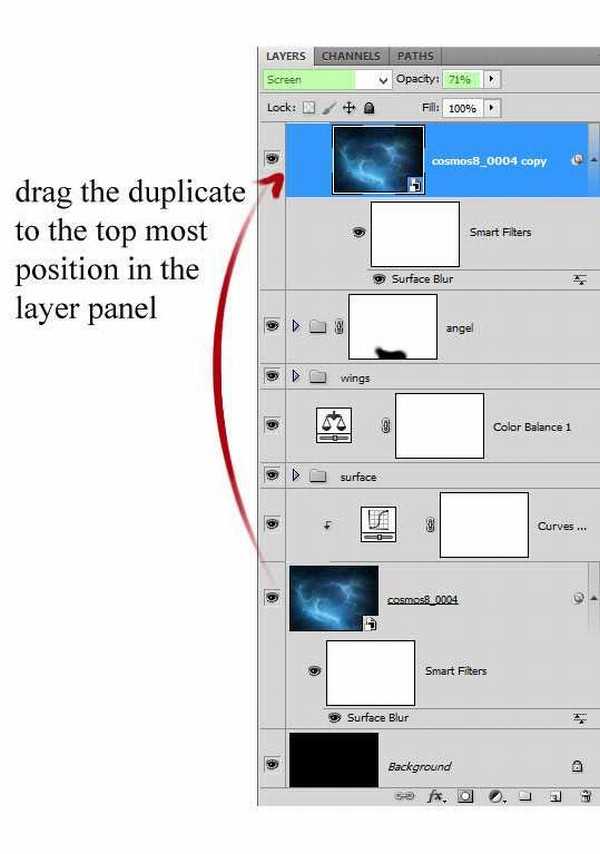

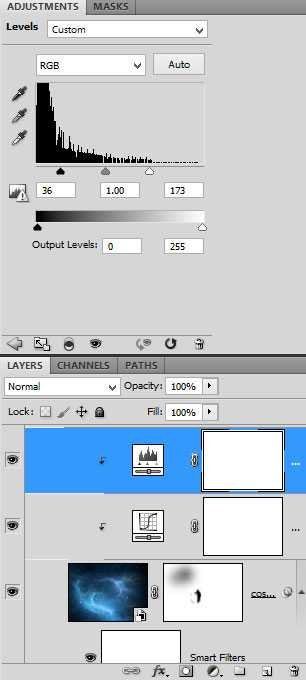

复制光层组。 创建一个图层蒙版复制组图层和蒙版部分如下所示选择:

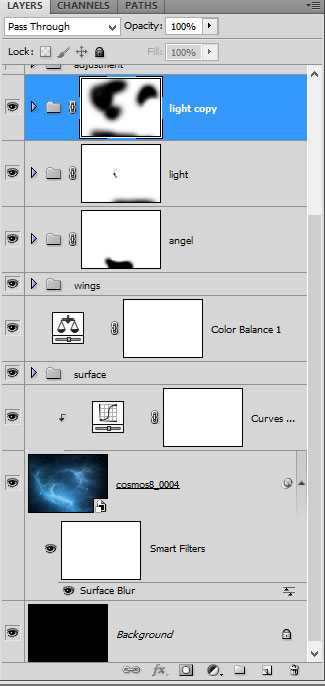

在这一步中,将整体颜色调整, 为了实现这一点,首先,新建调整图层:通道混合器。
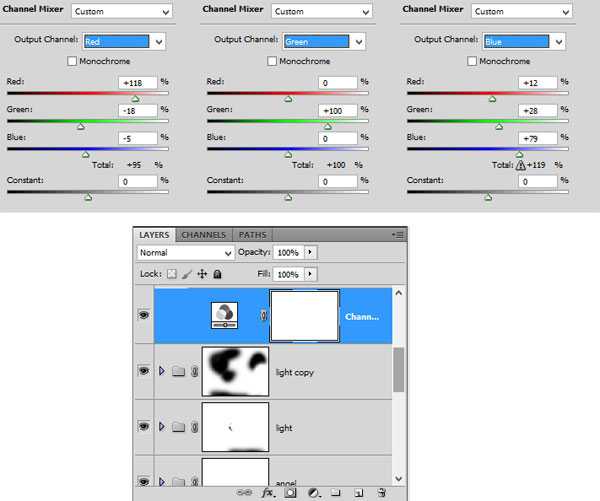



我们将加强现场通过添加光斑。 首先,打开光弹图像和耀斑之一。
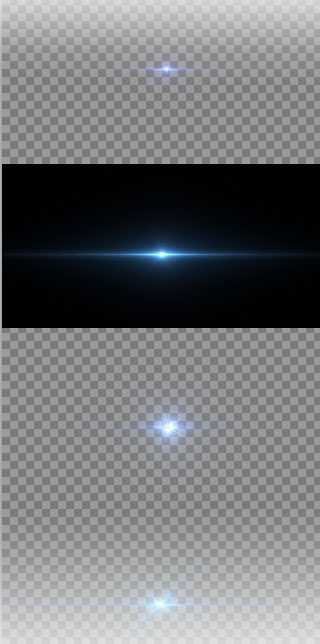
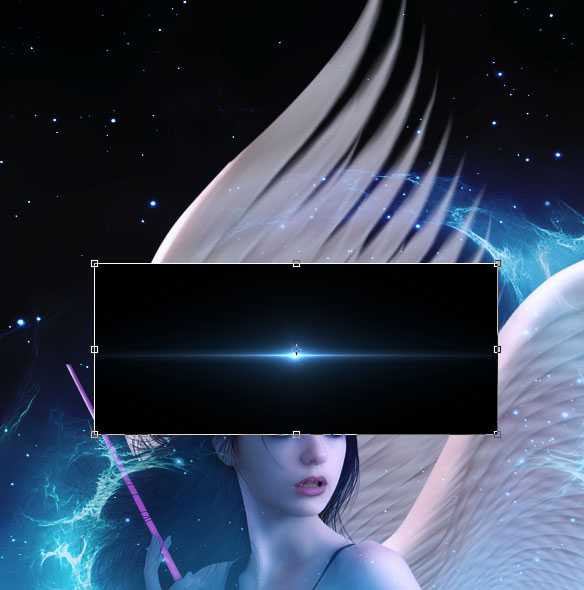
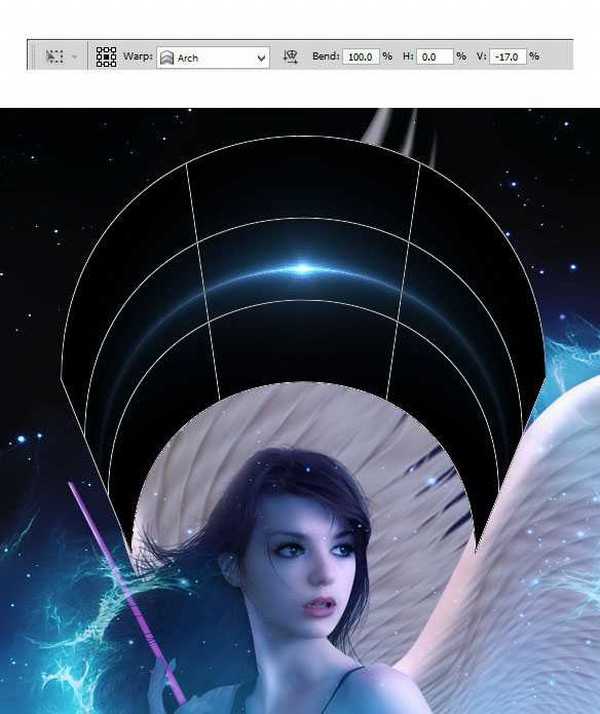

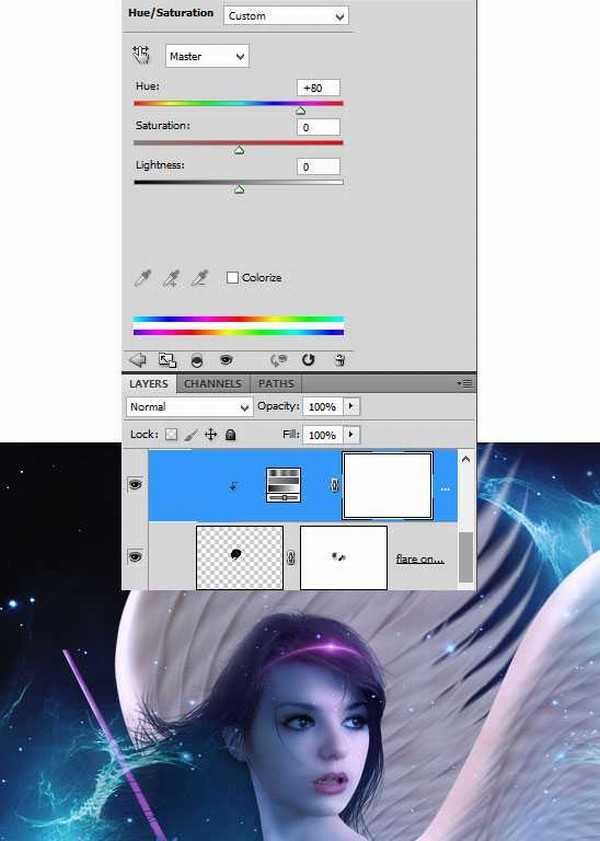

最后,按Ctrl + Alt + Shift + E合并所有层。 这一层转换为智能对象层,并添加高反差滤镜。 设置为叠加模式100%的不透明度。
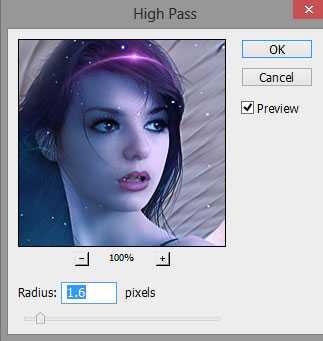
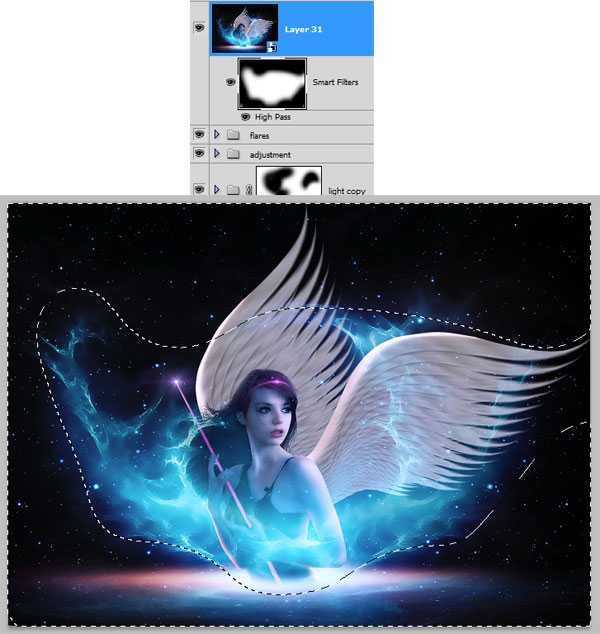



首先在photoshop中打开人物图像。 去图像>图像大小。
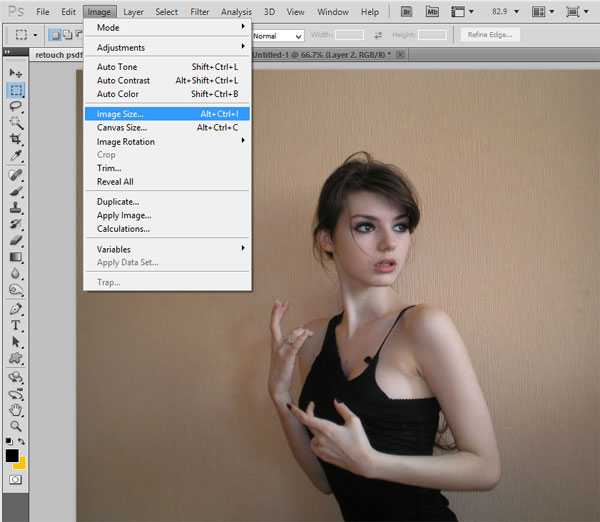
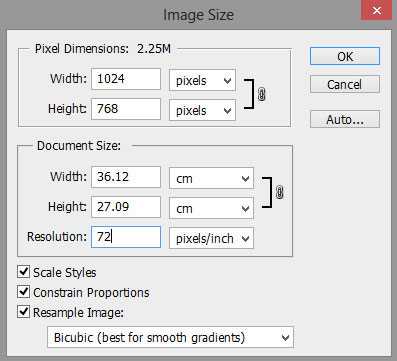

接下来,重复的图像按Ctrl + J。 将会有一个新层以上原始图像背景副本。 与背景副本图层,选择点击Ctrl +I反相。

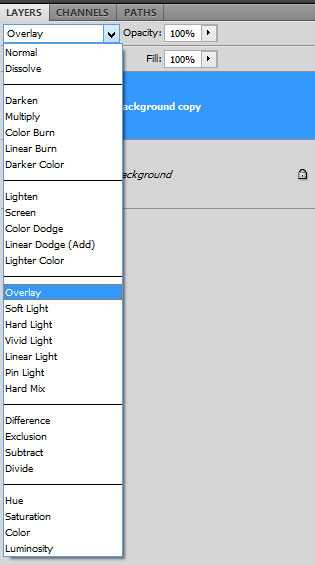

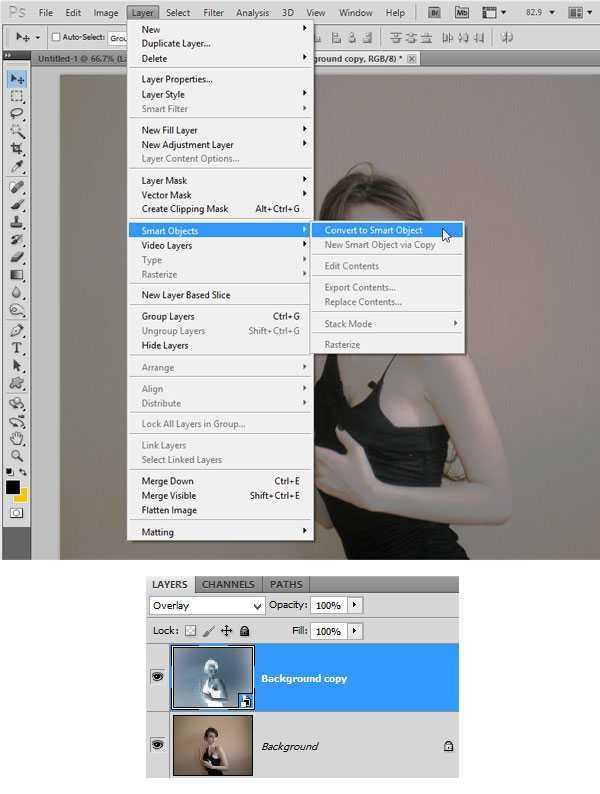
接下来,复制背景层,执行滤镜>其它>高反差
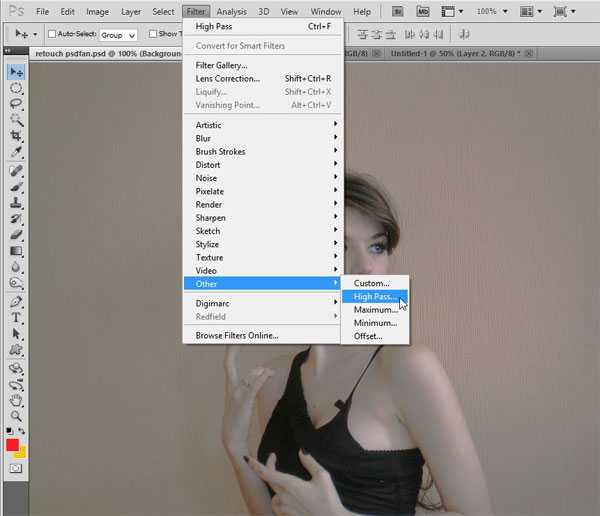
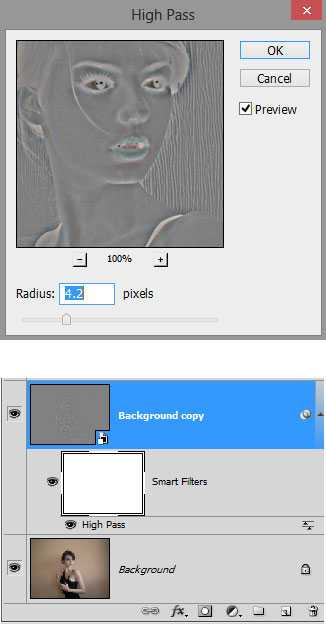
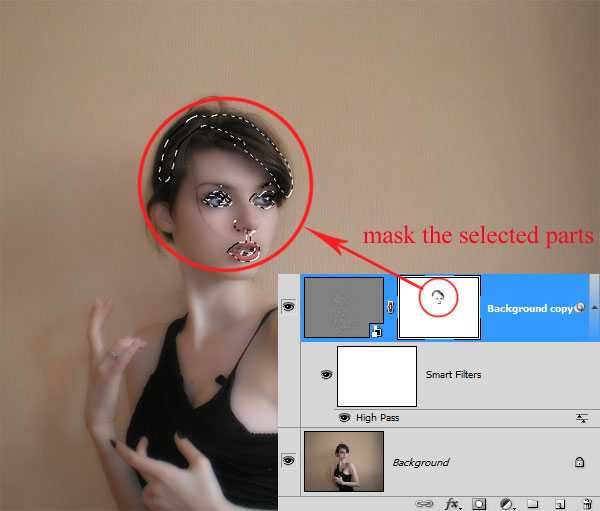
选择高反差图层,添加蒙版
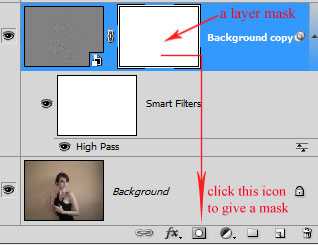
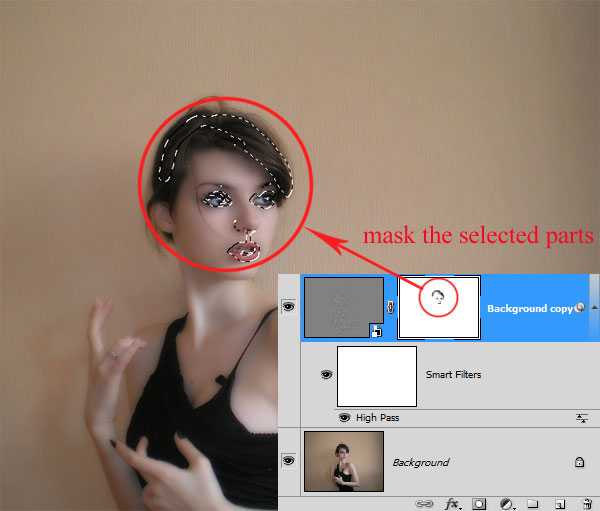

按住Shift + Ctrl + Alt + E的合并所有层。
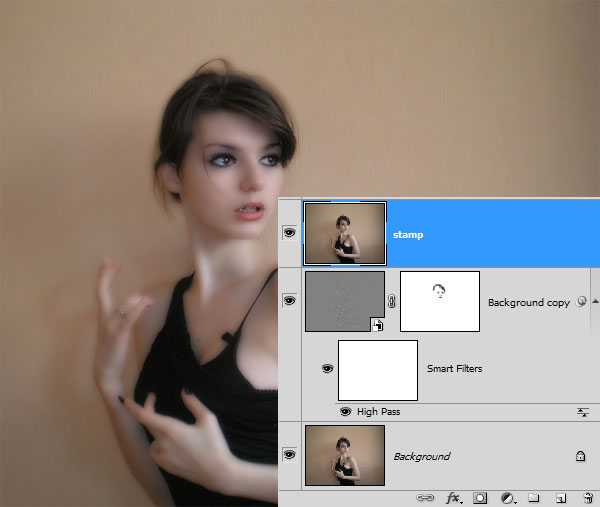
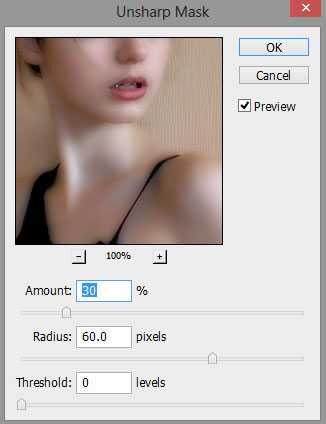

现在我们将给图像色彩调整。 为此目的,图层>新调整图层>自然饱和度。
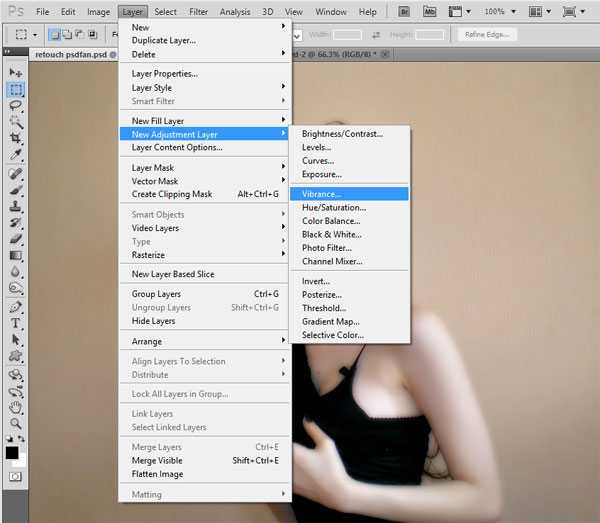
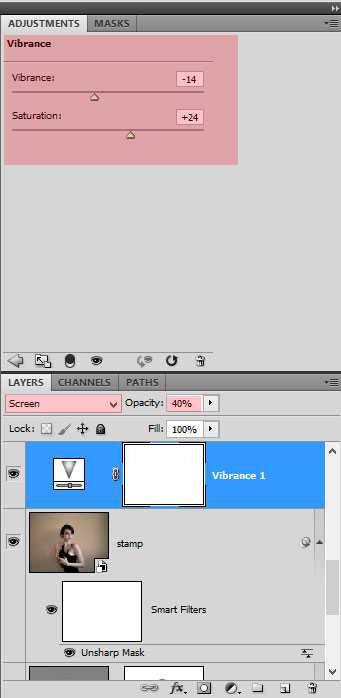

创建一个新层以上(Ctrl + Shift + N)空白图层。 接下来使用涂抹工具在工具面板。 勾选 对所有图层取样
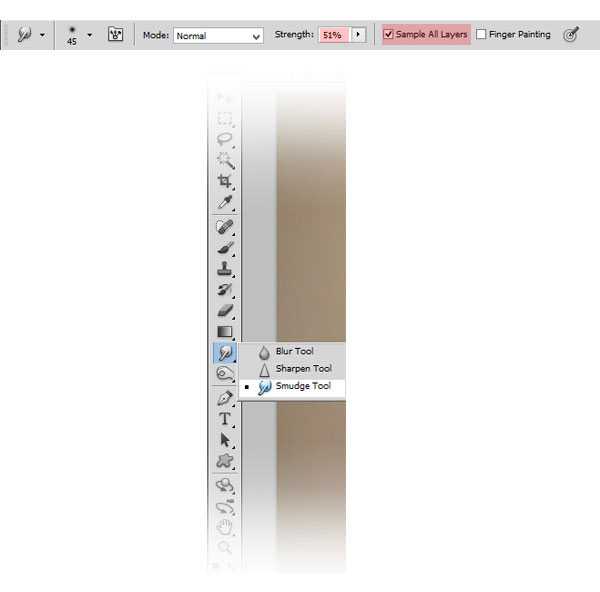


接下来,创建照片滤镜调整层。 使用颜色# 9b1dea设置其浓度为30%。
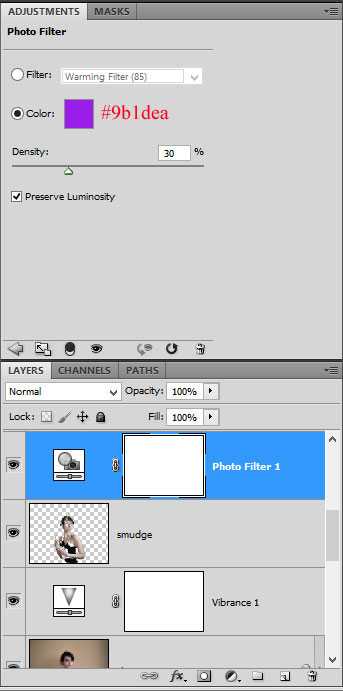



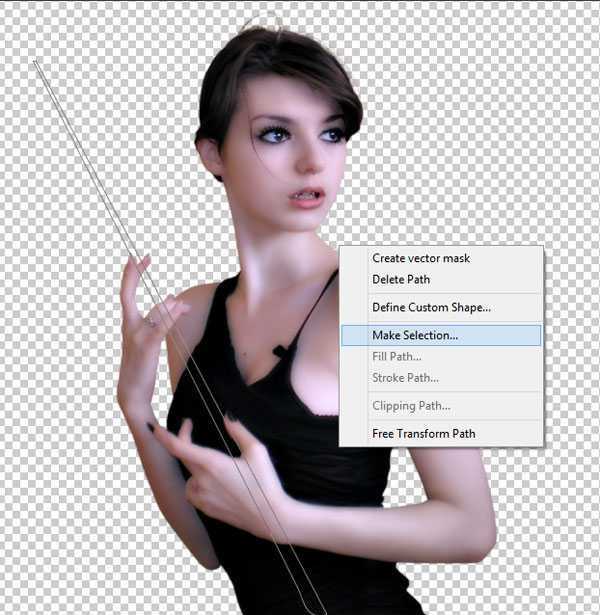

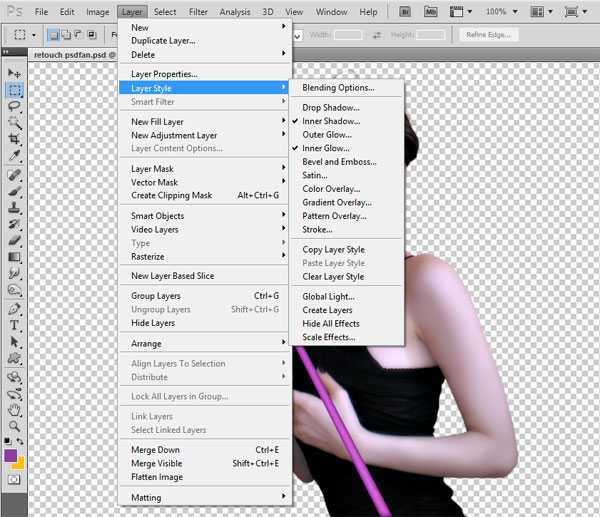
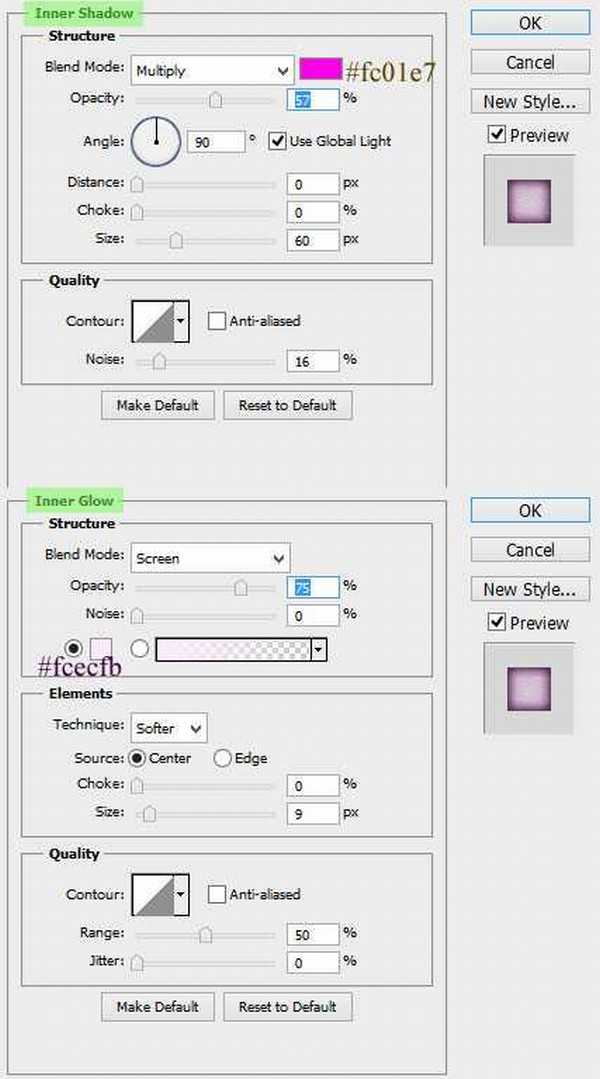

在这一步中, 我们用头发画笔来画头发。
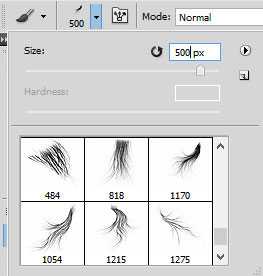



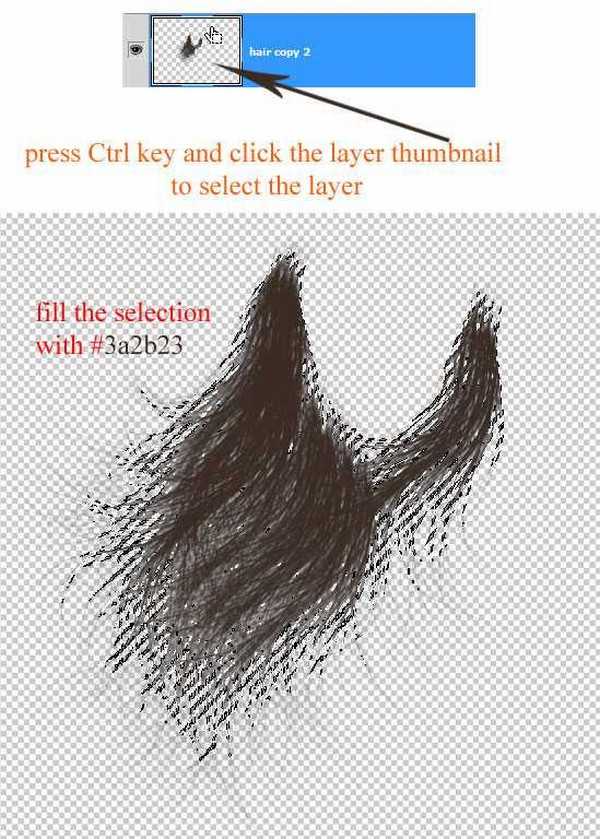


完成的头发,我们将添加一些纹理。 为了实现这一点,首先创建一个新文档大小约800 pxl x 800 pxl。 确保设置前景颜色黑色。 新建一个图层填充任何颜色。 然后,去滤镜>渲染>纤维。
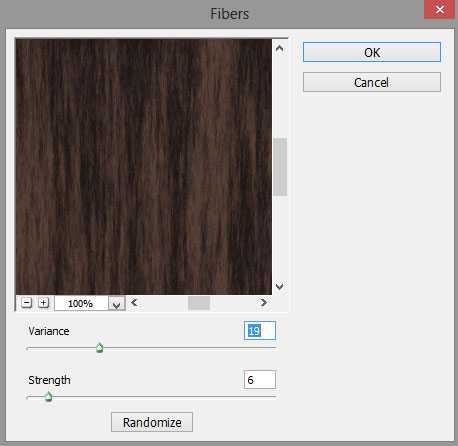

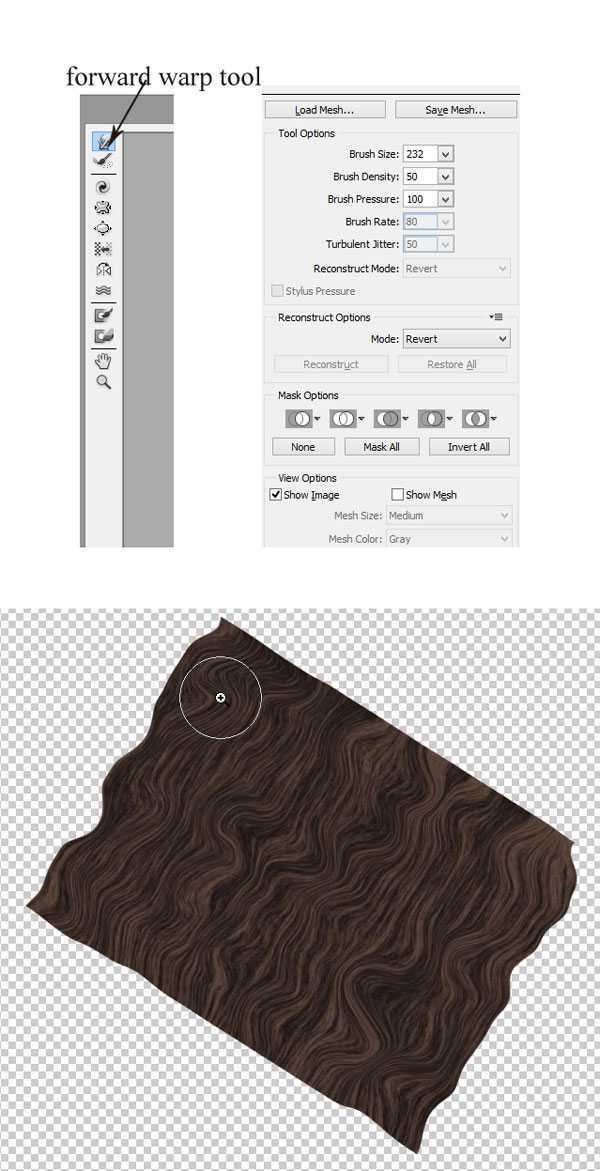
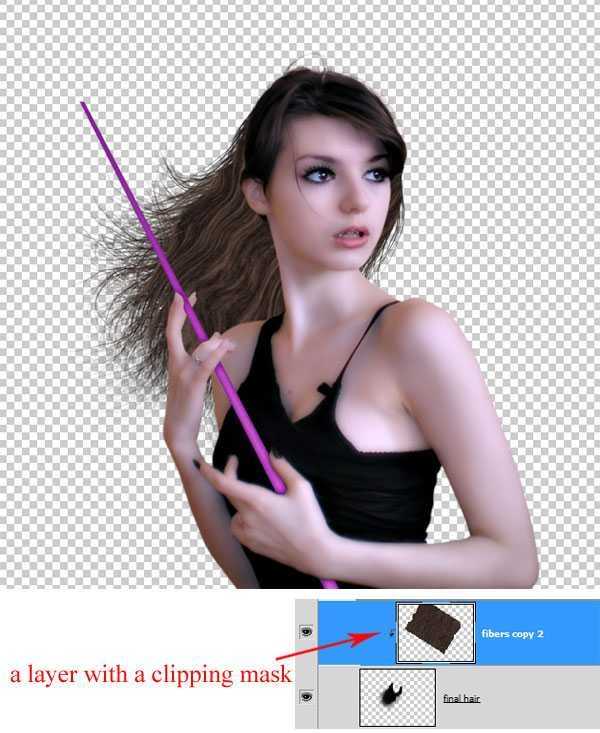
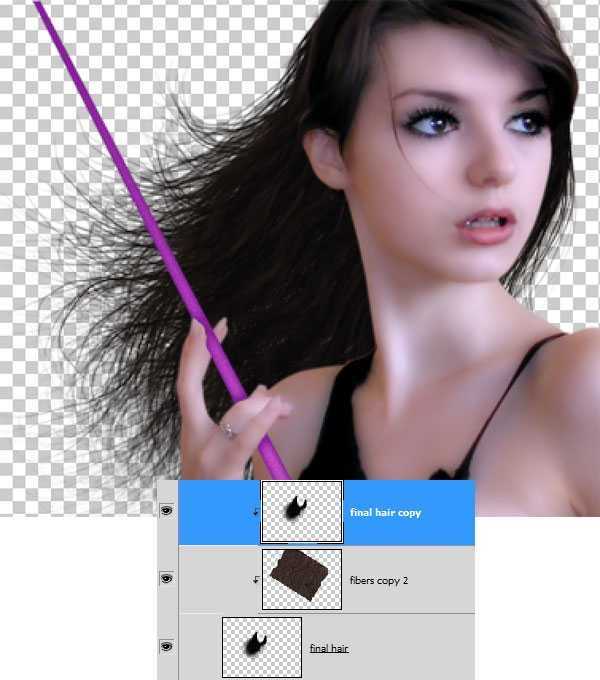
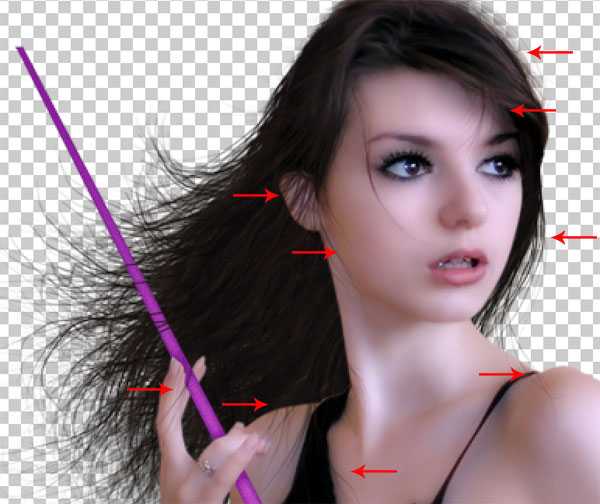

我们已经完成了人物效果。 我们再新建一个新文档,创建一个新的文档大小屏幕截图所示。 填充(Shift + F5)本文档为黑色颜色。
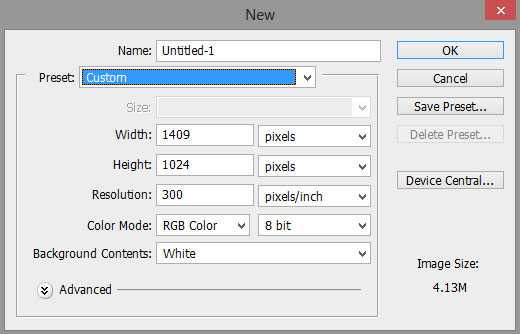
宇宙图像拖到新建的文档之中。 调整大小
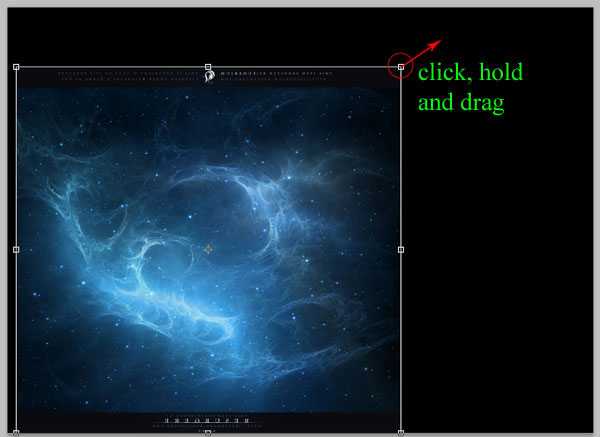

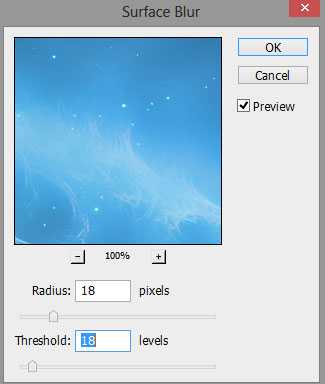

然后我们将给曲线调整层。 我们会给它曲线中设置以下数量:
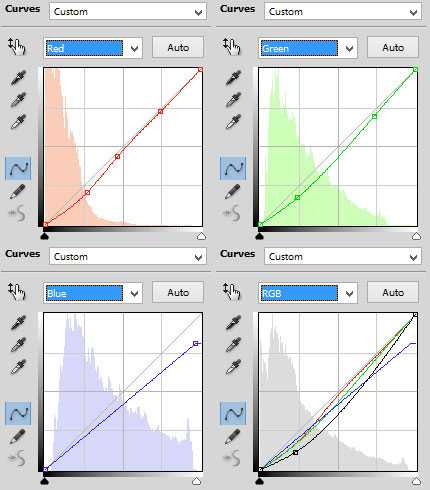

在这一步中,我们打开其他宇宙图像文件。
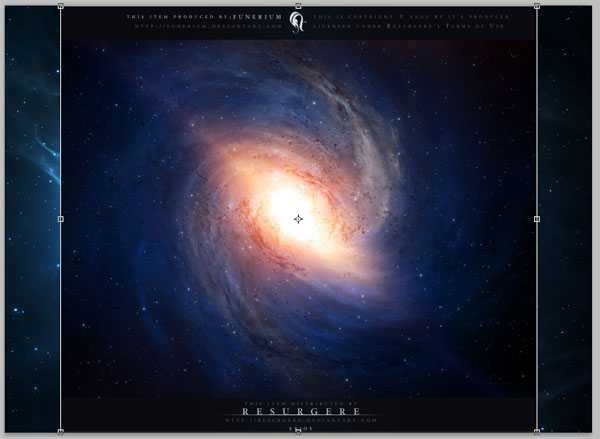
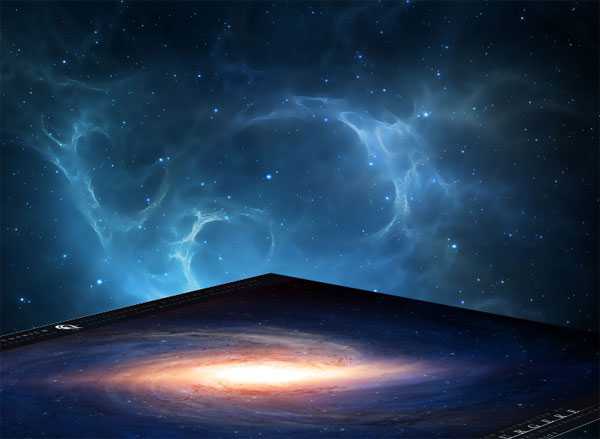


现在我们将操作现场的另一个光表面。 为了实现这一点,复制出宇宙形象和中心的一部分
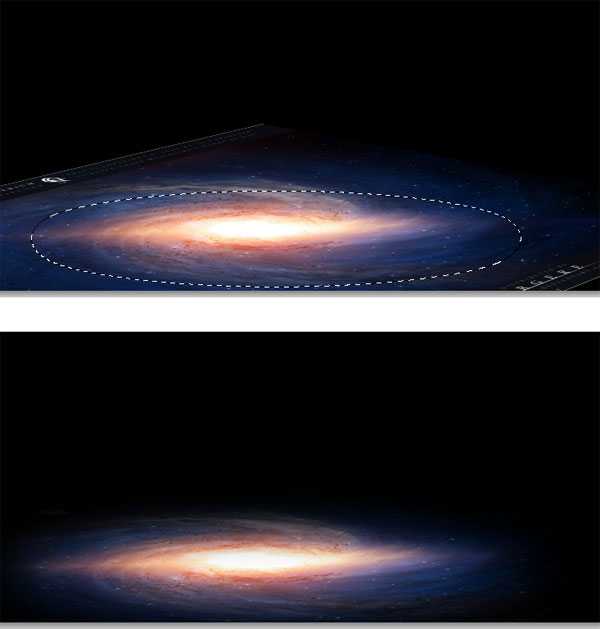
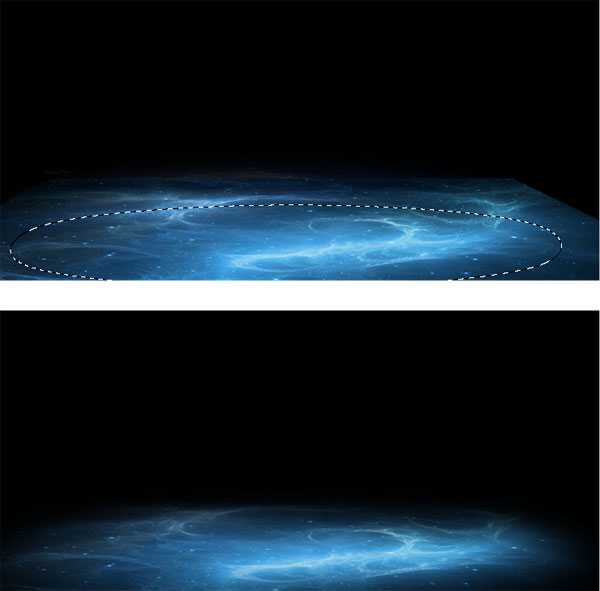
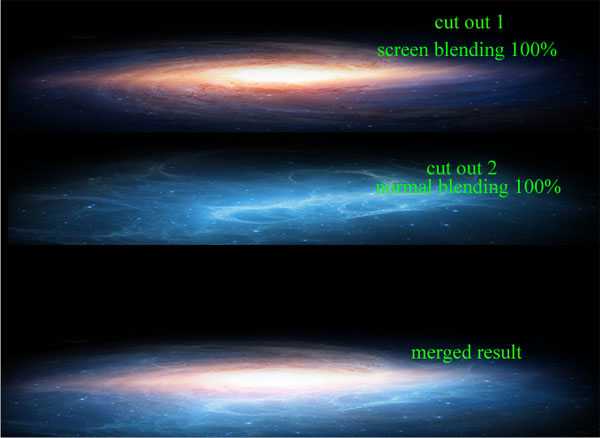
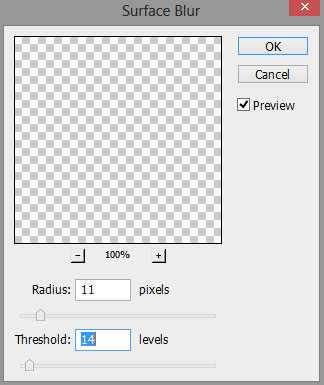


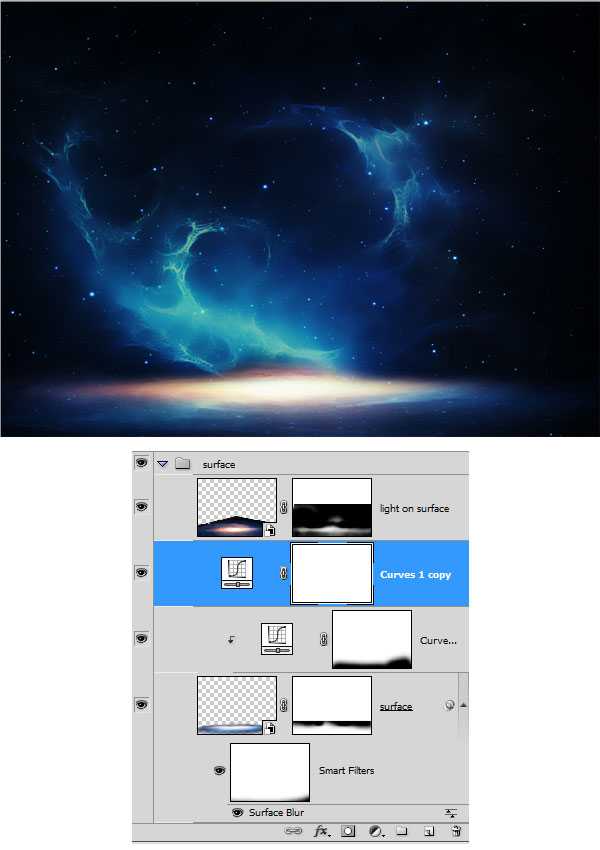
现在,我们将添加另一个色彩平衡调整层,中间色提高红色跟黄色,
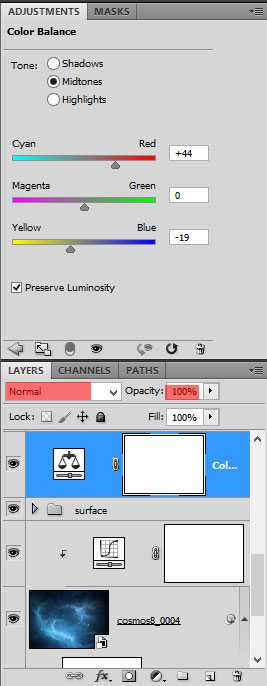

进行人物添加到文档中。

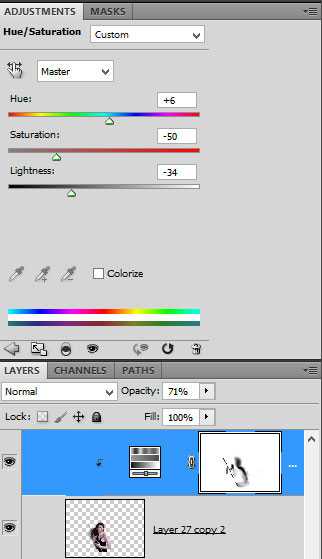

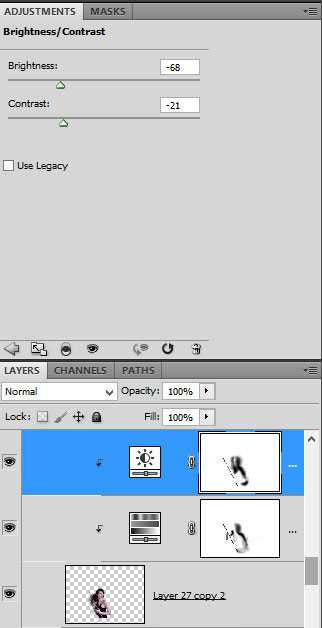

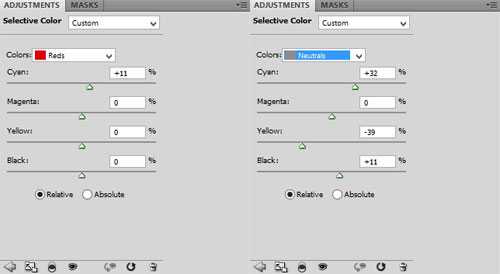

创建一个新层(Ctrl + Shift + N)与剪切蒙版可选颜色层之上。
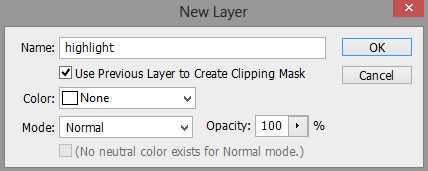

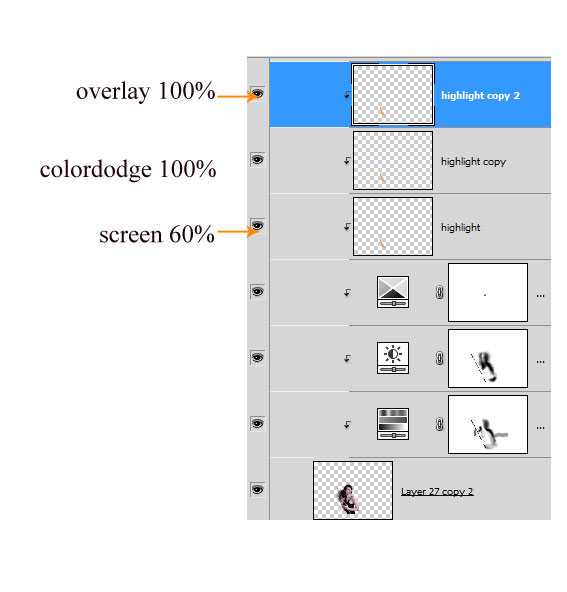


在这一步中,选择人物的嘴唇,调整颜色

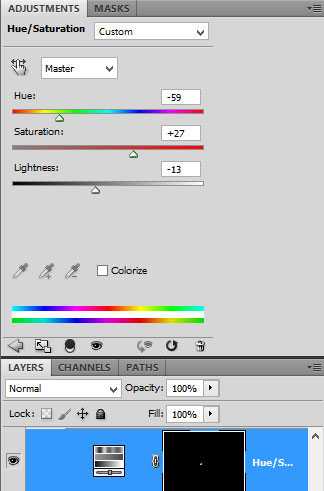

为了增强梦幻效果,我们将给添加天使的翅膀。

选择宇宙层复制一次。 宇宙复制移动到最顶端位置在图层面板中。 设置滤色模式,71%的不透明度。
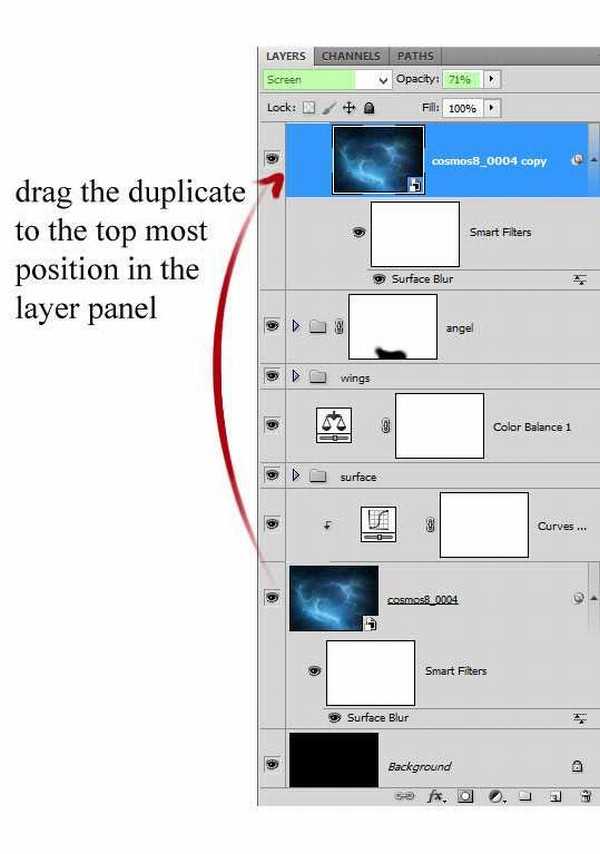

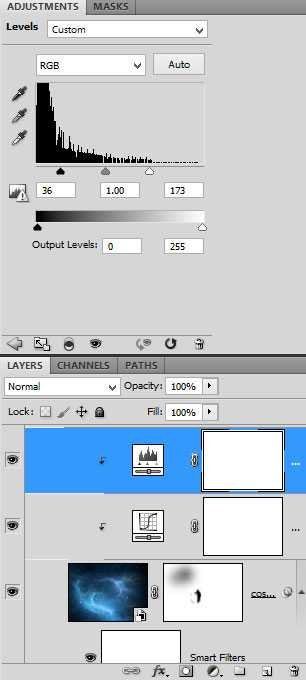

复制光层组。 创建一个图层蒙版复制组图层和蒙版部分如下所示选择:

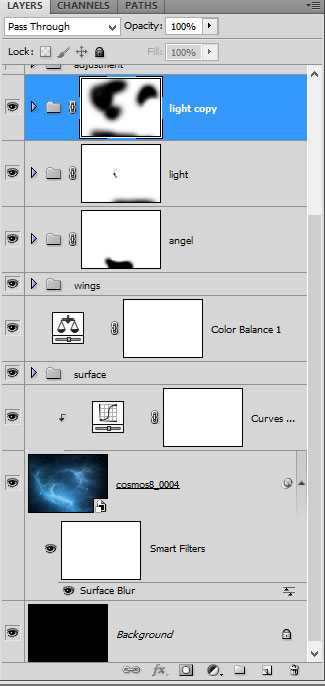

在这一步中,将整体颜色调整, 为了实现这一点,首先,新建调整图层:通道混合器。
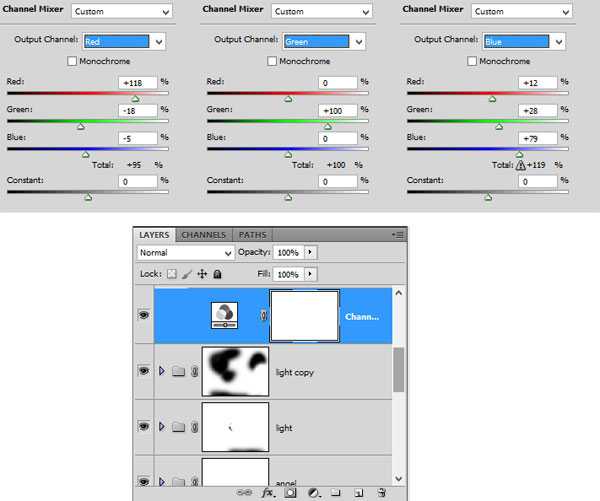



我们将加强现场通过添加光斑。 首先,打开光弹图像和耀斑之一。
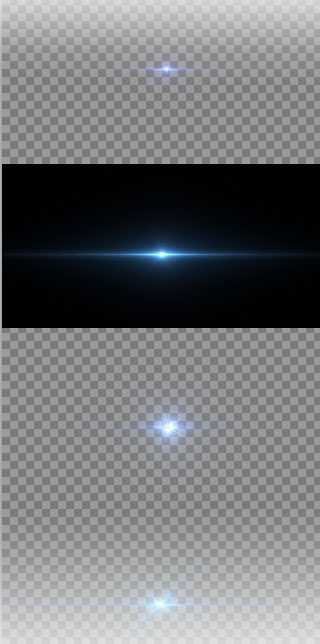
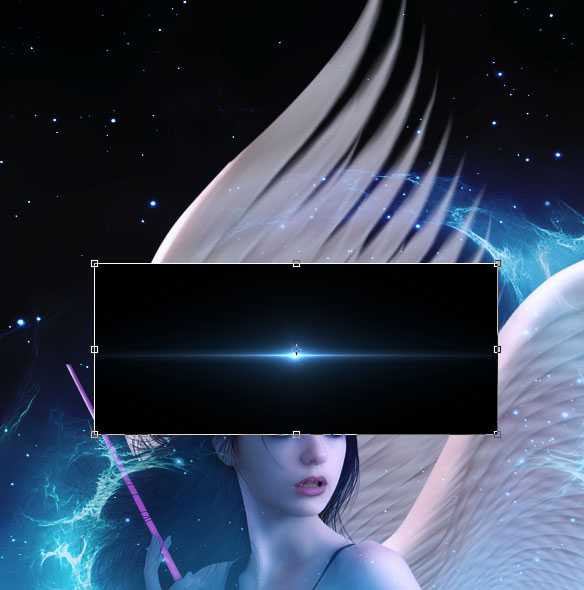
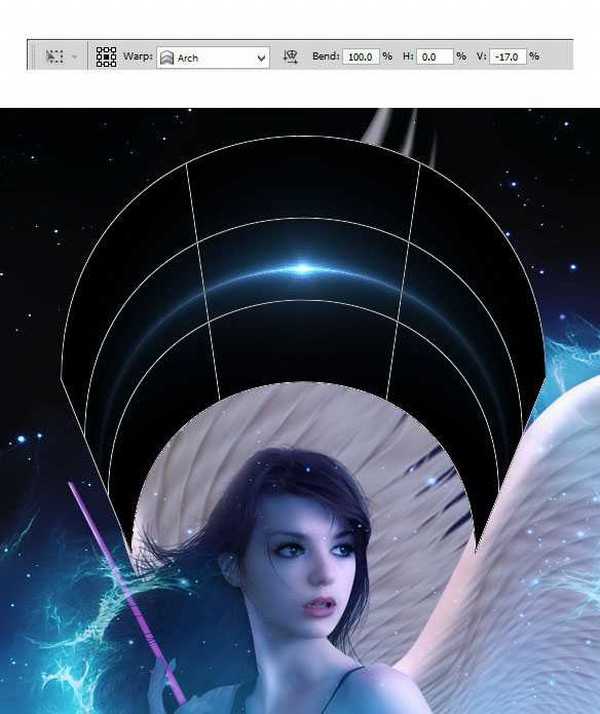

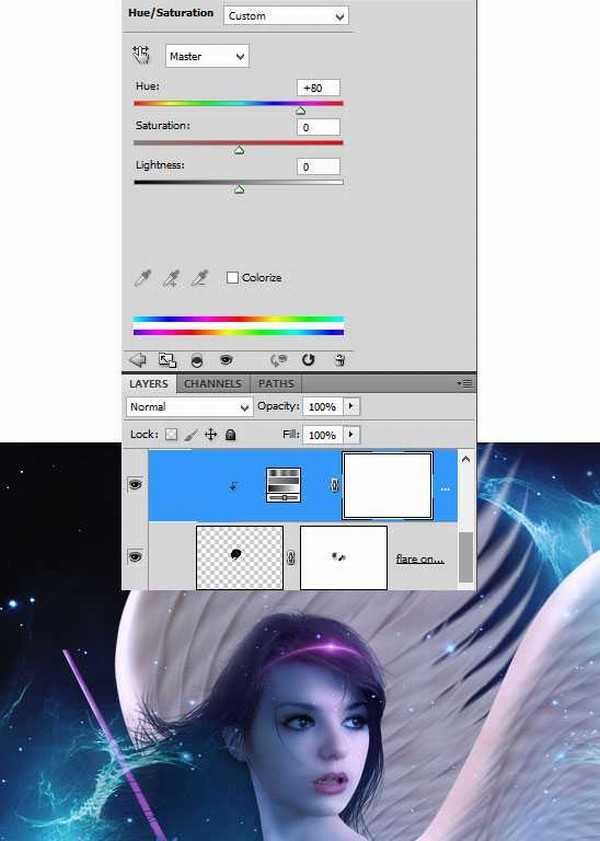

最后,按Ctrl + Alt + Shift + E合并所有层。 这一层转换为智能对象层,并添加高反差滤镜。 设置为叠加模式100%的不透明度。
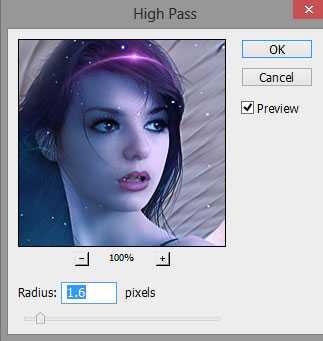
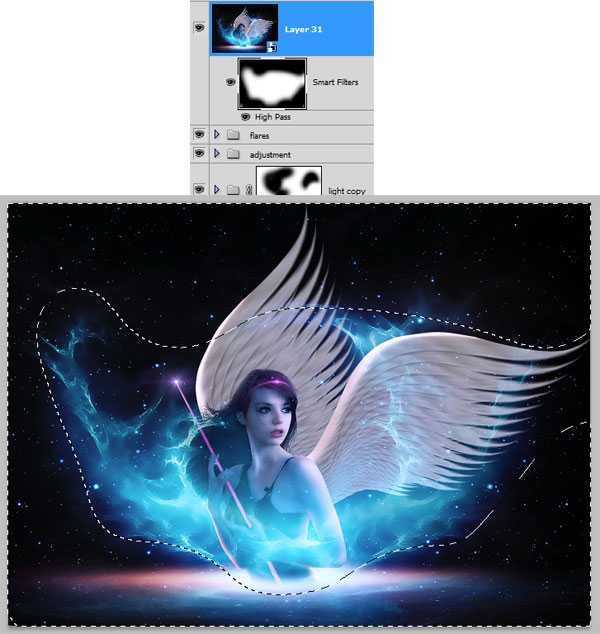


标签:
天使,光,太空
帝王谷资源网 Design By www.wdxyy.com
广告合作:本站广告合作请联系QQ:858582 申请时备注:广告合作(否则不回)
免责声明:本站文章均来自网站采集或用户投稿,网站不提供任何软件下载或自行开发的软件! 如有用户或公司发现本站内容信息存在侵权行为,请邮件告知! 858582#qq.com
免责声明:本站文章均来自网站采集或用户投稿,网站不提供任何软件下载或自行开发的软件! 如有用户或公司发现本站内容信息存在侵权行为,请邮件告知! 858582#qq.com
帝王谷资源网 Design By www.wdxyy.com
暂无评论...
RTX 5090要首发 性能要翻倍!三星展示GDDR7显存
三星在GTC上展示了专为下一代游戏GPU设计的GDDR7内存。
首次推出的GDDR7内存模块密度为16GB,每个模块容量为2GB。其速度预设为32 Gbps(PAM3),但也可以降至28 Gbps,以提高产量和初始阶段的整体性能和成本效益。
据三星表示,GDDR7内存的能效将提高20%,同时工作电压仅为1.1V,低于标准的1.2V。通过采用更新的封装材料和优化的电路设计,使得在高速运行时的发热量降低,GDDR7的热阻比GDDR6降低了70%。
更新日志
2025年02月22日
2025年02月22日
- 小骆驼-《草原狼2(蓝光CD)》[原抓WAV+CUE]
- 群星《欢迎来到我身边 电影原声专辑》[320K/MP3][105.02MB]
- 群星《欢迎来到我身边 电影原声专辑》[FLAC/分轨][480.9MB]
- 雷婷《梦里蓝天HQⅡ》 2023头版限量编号低速原抓[WAV+CUE][463M]
- 群星《2024好听新歌42》AI调整音效【WAV分轨】
- 王思雨-《思念陪着鸿雁飞》WAV
- 王思雨《喜马拉雅HQ》头版限量编号[WAV+CUE]
- 李健《无时无刻》[WAV+CUE][590M]
- 陈奕迅《酝酿》[WAV分轨][502M]
- 卓依婷《化蝶》2CD[WAV+CUE][1.1G]
- 群星《吉他王(黑胶CD)》[WAV+CUE]
- 齐秦《穿乐(穿越)》[WAV+CUE]
- 发烧珍品《数位CD音响测试-动向效果(九)》【WAV+CUE】
- 邝美云《邝美云精装歌集》[DSF][1.6G]
- 吕方《爱一回伤一回》[WAV+CUE][454M]
