帝王谷资源网 Design By www.wdxyy.com
在本教程中,我们将会教你运用一些工具制作超现实概念图片,例如笔刷、橡皮擦以及图层调整工具。 我们还将学习到如何制作光线和黑暗,使背景看起来天衣无缝没有瑕疵;如何利用纹理让图片看起来栩栩如生;以及如何使用图层调整和光线制作一个神奇的科幻色调。话不多说,开始~
最终效果:

新建一个文件,尺寸为1000*664像素,背景为白色。打开 Haunted House stock 9这张图片,因为我们要用这个屋子作为主要场景,所以必须先打开它。适当调整图片位置,将图层重命名为“room”。

点击修补工具。
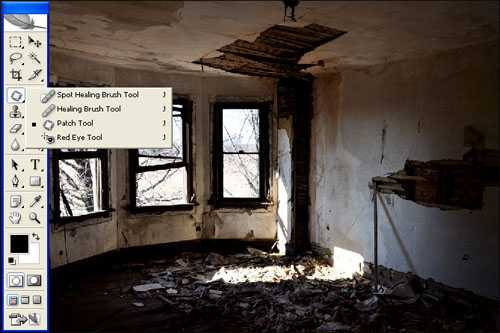





在room图层下面新建一个图层,命名为“red”,颜色为#5a0101.

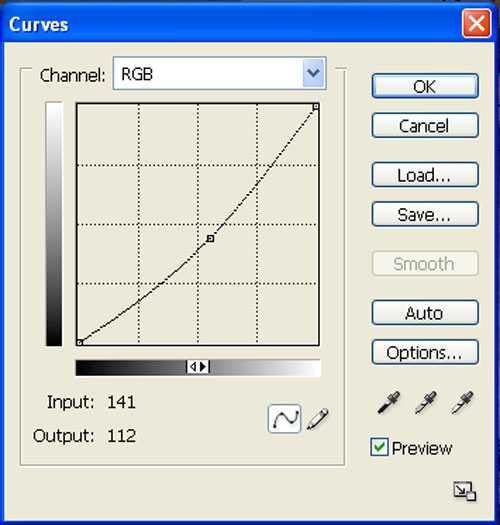
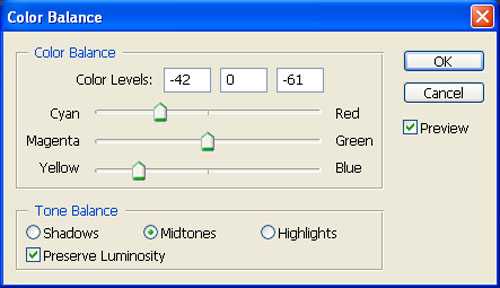

现在将girl 1这张图片的模式设置为覆盖。

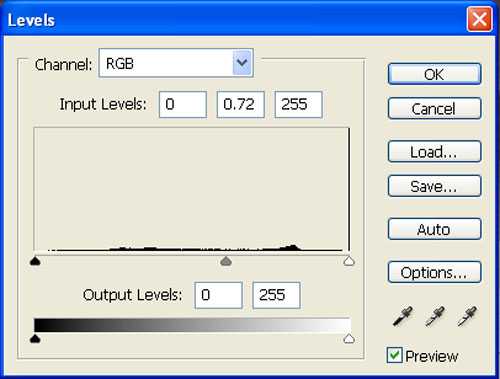
打开第二个女孩儿的照片,放在中间窗户,设置同上。

大小: 400px
硬度: 0%
透明度: 40%
平滑度: 100%
颜色: #000000
现在对高光区域进行粉刷:



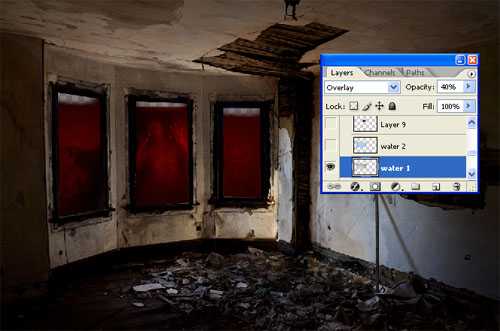



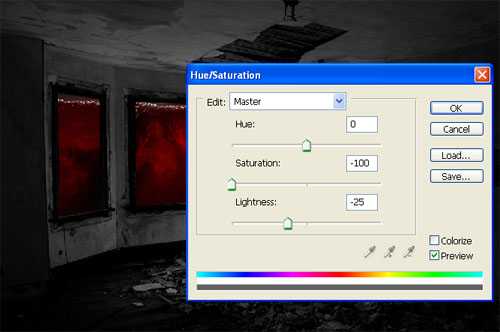
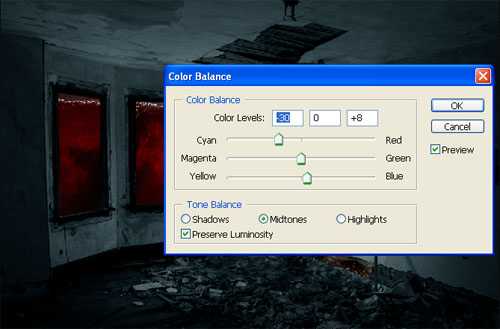

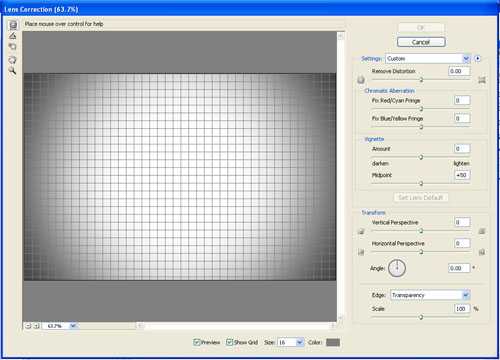

对图层进行曲线调整,设置如下:
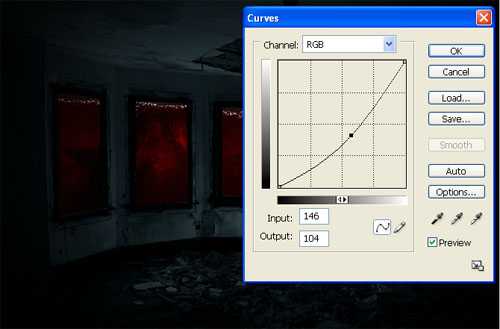
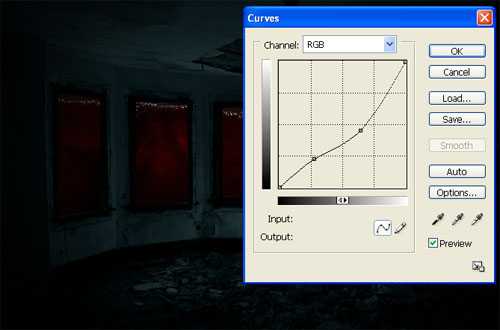
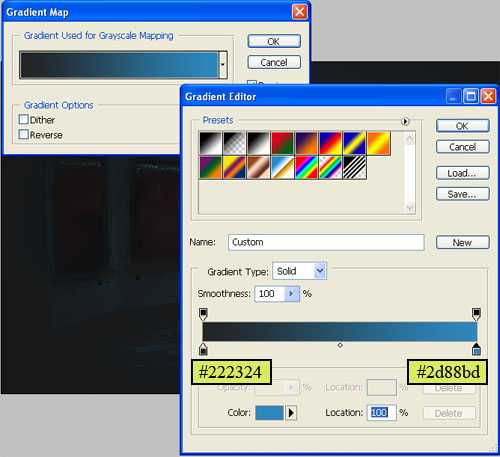
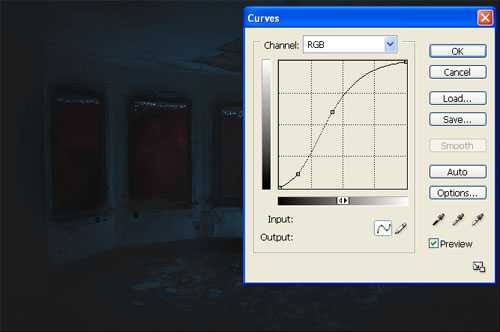
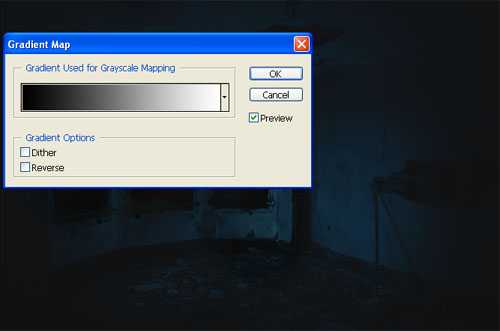
本步的最终结果应为:

笔刷大小: 400px
硬度:0%
透明度: 40%
光滑: 100%
颜色:#000000


现在置入pipes这张图片,将管道这部分剪出来:




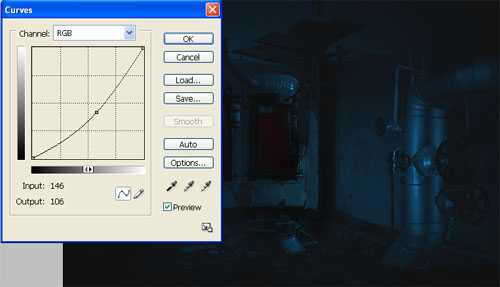

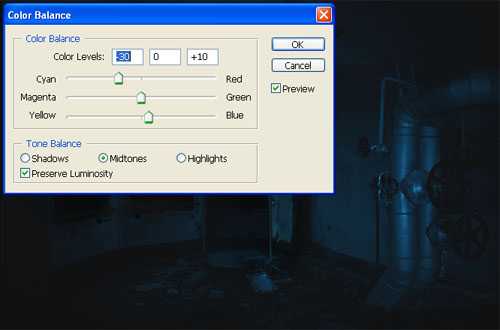

大小: 400px
硬度: 0%
透明度: 40%
光滑: 100%
颜色: #000000


Now,let’s open the Swimming pool image in Photoshop . We will be using the water image from this stock image so we will need to transfer it to our main canvas.
现在置入swimminng pool这张图片,摆放位置同上,用笔刷涂抹高光部分,笔刷设置同上,效果如下:


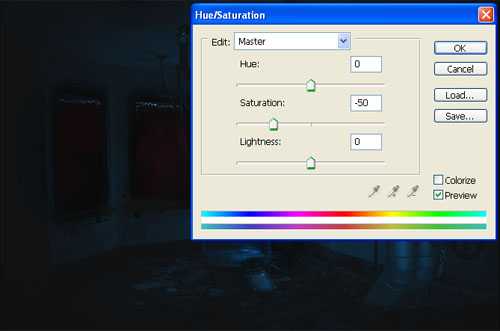
此部分最终结果如下:


打开V4 THE ROBOT 02,重命名为“cybog”,放置位置如下:

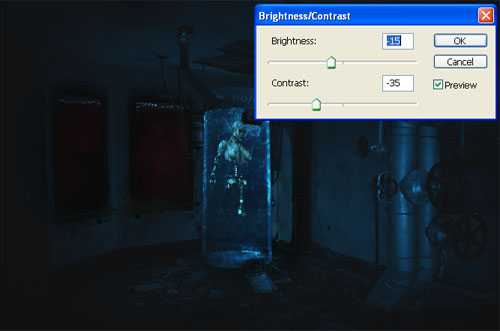

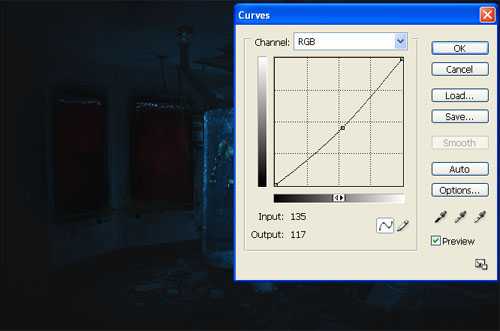


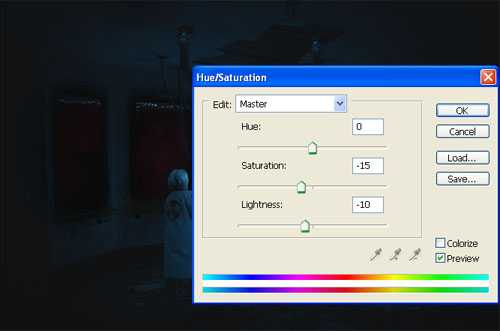
打开曲线调整,设置如下:
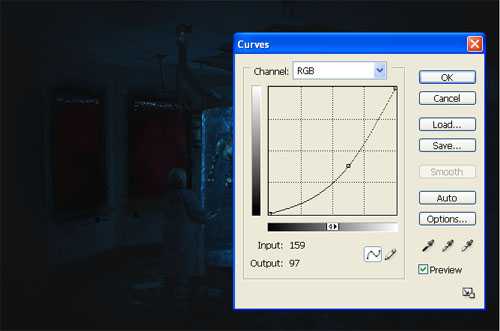
大小: 400px
硬度: 0%
透明度: 40%
光滑: 100%
颜色: #000000


置入Sci-fi_Prop 4 – Stock这张图片,重命名为“machine1”,放置位置如下:

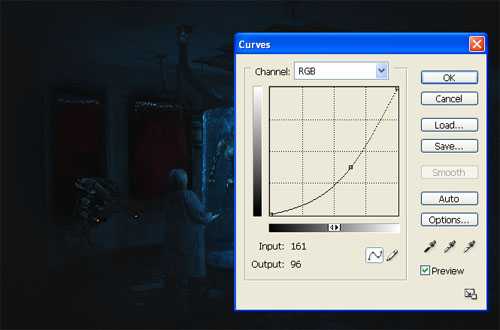
选择曲线调整蒙版图层,用笔刷掩盖高光部分,笔刷设置如下;
大小: 400px
硬度: 0%
透明度: 40%
光滑: 100%
颜色: #000000


Brush size: 400px
Hardness: 0%
Opacity: 100%
Flow: 100%
Color: #ffffff

Brush size: 400px
Hardness: 0%
Opacity: 40%
Flow: 100%
Color: #000000


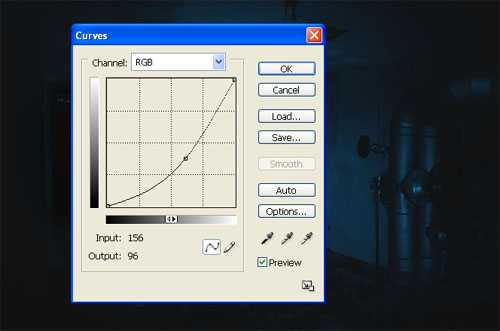
Brush size: 400px
Hardness: 0%
Opacity: 40%
Flow: 100%
Color: #000000

Brush size: 400px
Hardness: 0%
Opacity: 40%
Flow: 100%
Color: #ffffff

Brush size: 50px
Hardness: 0%
Opacity: 100%
Flow: 100%
Color: #ffffff



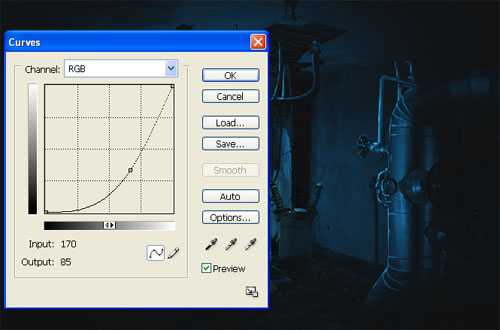
Brush size: 400px
Hardness: 0%
Opacity: 40%
Flow: 100%
Color: #000000

在generator的下方新建一个“back glow”图层,用笔刷掩盖突出部分,设置如下:
Brush size: 400px
Hardness: 0%
Opacity: 40%
Flow: 100%
Color: #ffffff

Brush size: 50px
Hardness: 0%
Opacity: 100%
Flow: 100%
Color: #ffffff


现在用闪电笔刷画一些白色的电流。


最终效果:

新建一个文件,尺寸为1000*664像素,背景为白色。打开 Haunted House stock 9这张图片,因为我们要用这个屋子作为主要场景,所以必须先打开它。适当调整图片位置,将图层重命名为“room”。

点击修补工具。
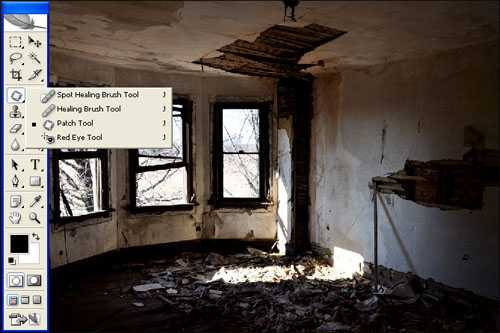





在room图层下面新建一个图层,命名为“red”,颜色为#5a0101.

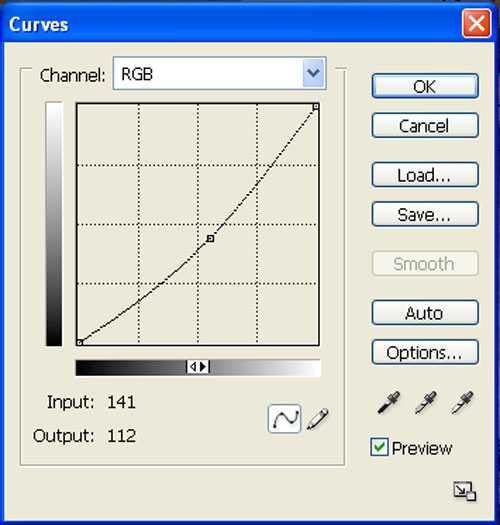
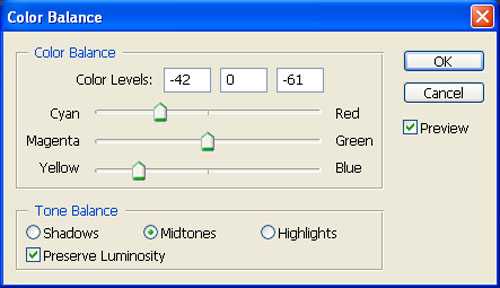

现在将girl 1这张图片的模式设置为覆盖。

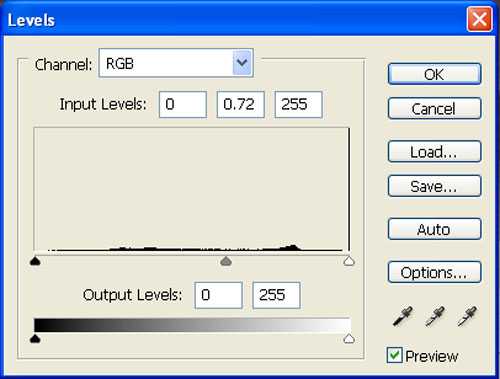
打开第二个女孩儿的照片,放在中间窗户,设置同上。

大小: 400px
硬度: 0%
透明度: 40%
平滑度: 100%
颜色: #000000
现在对高光区域进行粉刷:



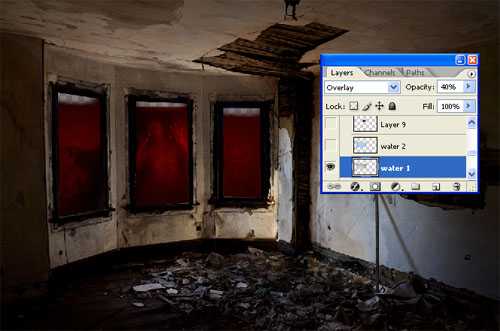



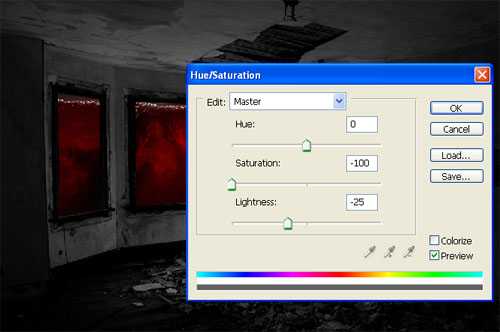
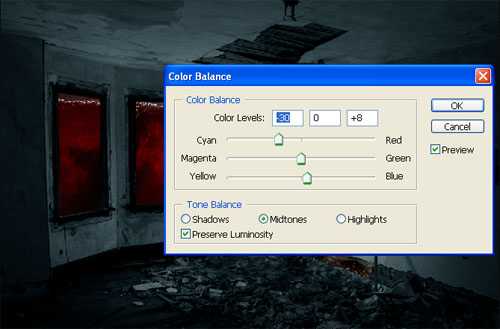

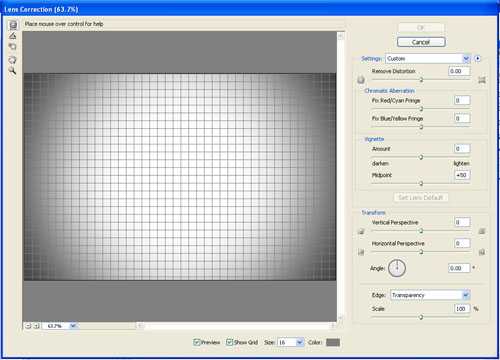

对图层进行曲线调整,设置如下:
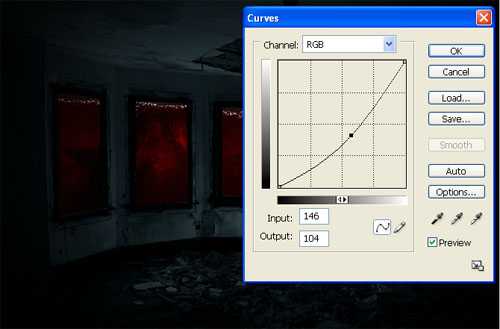
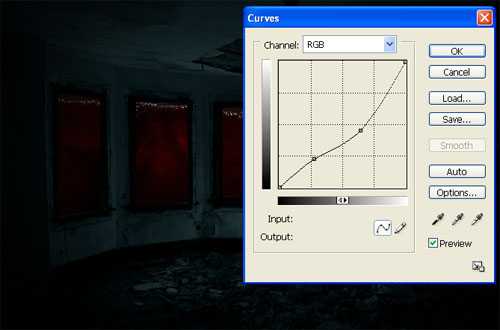
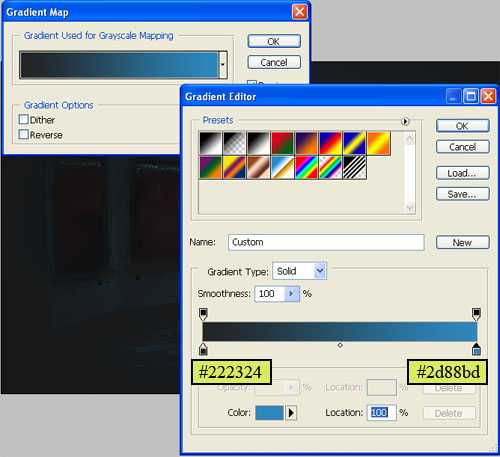
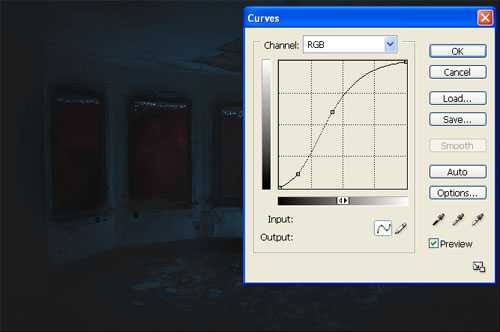
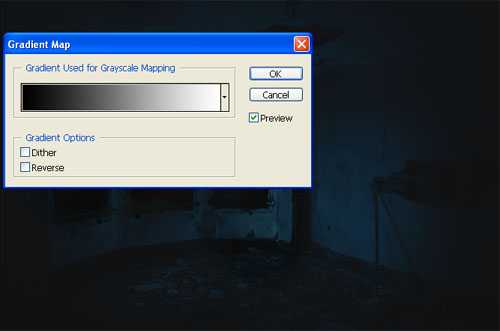
本步的最终结果应为:

笔刷大小: 400px
硬度:0%
透明度: 40%
光滑: 100%
颜色:#000000


现在置入pipes这张图片,将管道这部分剪出来:




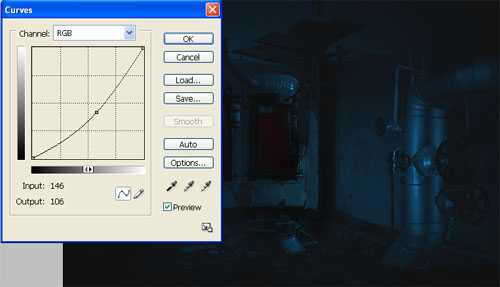

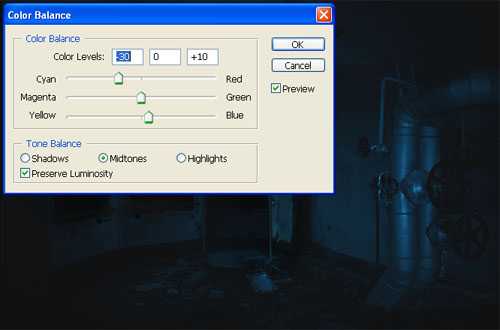

大小: 400px
硬度: 0%
透明度: 40%
光滑: 100%
颜色: #000000


Now,let’s open the Swimming pool image in Photoshop . We will be using the water image from this stock image so we will need to transfer it to our main canvas.
现在置入swimminng pool这张图片,摆放位置同上,用笔刷涂抹高光部分,笔刷设置同上,效果如下:


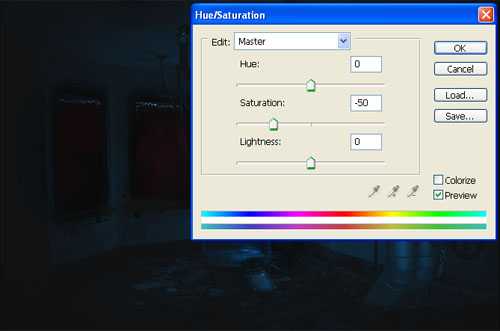
此部分最终结果如下:


打开V4 THE ROBOT 02,重命名为“cybog”,放置位置如下:

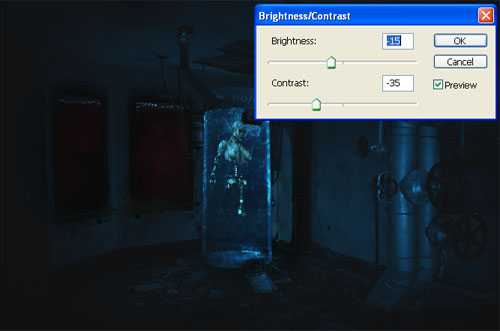

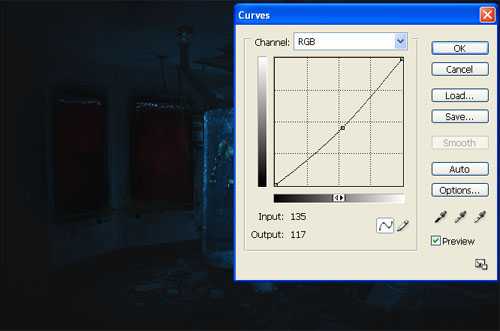


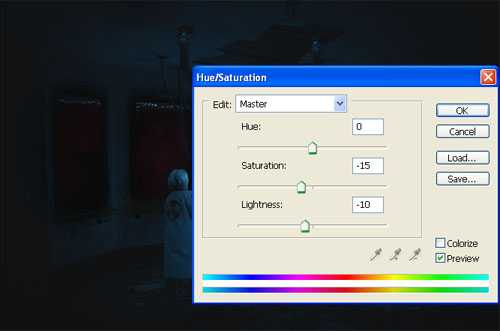
打开曲线调整,设置如下:
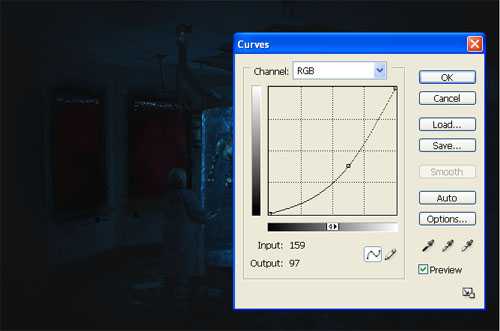
大小: 400px
硬度: 0%
透明度: 40%
光滑: 100%
颜色: #000000


置入Sci-fi_Prop 4 – Stock这张图片,重命名为“machine1”,放置位置如下:

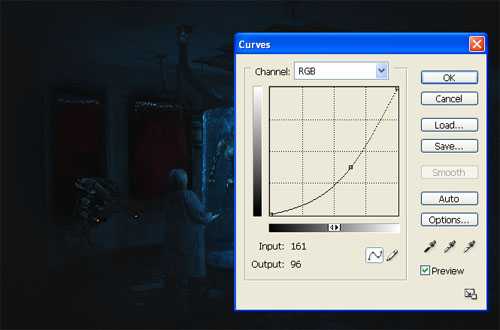
选择曲线调整蒙版图层,用笔刷掩盖高光部分,笔刷设置如下;
大小: 400px
硬度: 0%
透明度: 40%
光滑: 100%
颜色: #000000


Brush size: 400px
Hardness: 0%
Opacity: 100%
Flow: 100%
Color: #ffffff

Brush size: 400px
Hardness: 0%
Opacity: 40%
Flow: 100%
Color: #000000


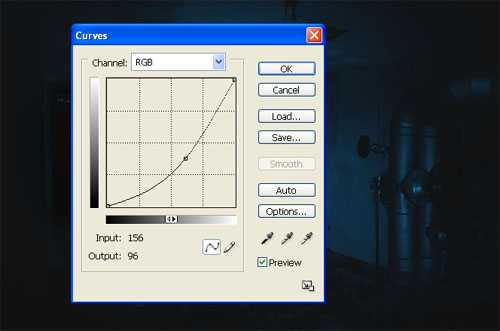
Brush size: 400px
Hardness: 0%
Opacity: 40%
Flow: 100%
Color: #000000

Brush size: 400px
Hardness: 0%
Opacity: 40%
Flow: 100%
Color: #ffffff

Brush size: 50px
Hardness: 0%
Opacity: 100%
Flow: 100%
Color: #ffffff



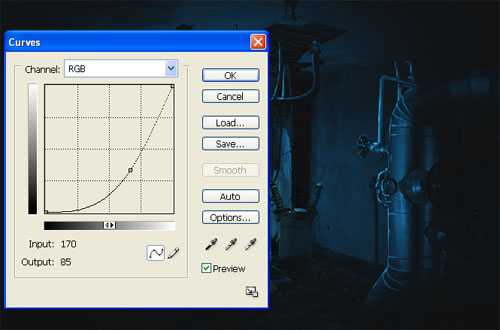
Brush size: 400px
Hardness: 0%
Opacity: 40%
Flow: 100%
Color: #000000

在generator的下方新建一个“back glow”图层,用笔刷掩盖突出部分,设置如下:
Brush size: 400px
Hardness: 0%
Opacity: 40%
Flow: 100%
Color: #ffffff

Brush size: 50px
Hardness: 0%
Opacity: 100%
Flow: 100%
Color: #ffffff


现在用闪电笔刷画一些白色的电流。


标签:
科幻,黑暗
帝王谷资源网 Design By www.wdxyy.com
广告合作:本站广告合作请联系QQ:858582 申请时备注:广告合作(否则不回)
免责声明:本站文章均来自网站采集或用户投稿,网站不提供任何软件下载或自行开发的软件! 如有用户或公司发现本站内容信息存在侵权行为,请邮件告知! 858582#qq.com
免责声明:本站文章均来自网站采集或用户投稿,网站不提供任何软件下载或自行开发的软件! 如有用户或公司发现本站内容信息存在侵权行为,请邮件告知! 858582#qq.com
帝王谷资源网 Design By www.wdxyy.com
暂无评论...
更新日志
2025年02月19日
2025年02月19日
- 小骆驼-《草原狼2(蓝光CD)》[原抓WAV+CUE]
- 群星《欢迎来到我身边 电影原声专辑》[320K/MP3][105.02MB]
- 群星《欢迎来到我身边 电影原声专辑》[FLAC/分轨][480.9MB]
- 雷婷《梦里蓝天HQⅡ》 2023头版限量编号低速原抓[WAV+CUE][463M]
- 群星《2024好听新歌42》AI调整音效【WAV分轨】
- 王思雨-《思念陪着鸿雁飞》WAV
- 王思雨《喜马拉雅HQ》头版限量编号[WAV+CUE]
- 李健《无时无刻》[WAV+CUE][590M]
- 陈奕迅《酝酿》[WAV分轨][502M]
- 卓依婷《化蝶》2CD[WAV+CUE][1.1G]
- 群星《吉他王(黑胶CD)》[WAV+CUE]
- 齐秦《穿乐(穿越)》[WAV+CUE]
- 发烧珍品《数位CD音响测试-动向效果(九)》【WAV+CUE】
- 邝美云《邝美云精装歌集》[DSF][1.6G]
- 吕方《爱一回伤一回》[WAV+CUE][454M]
