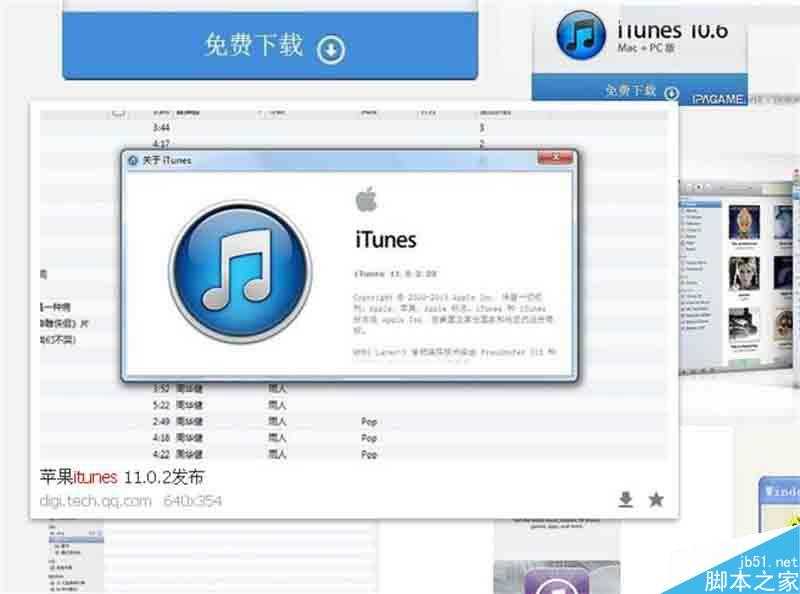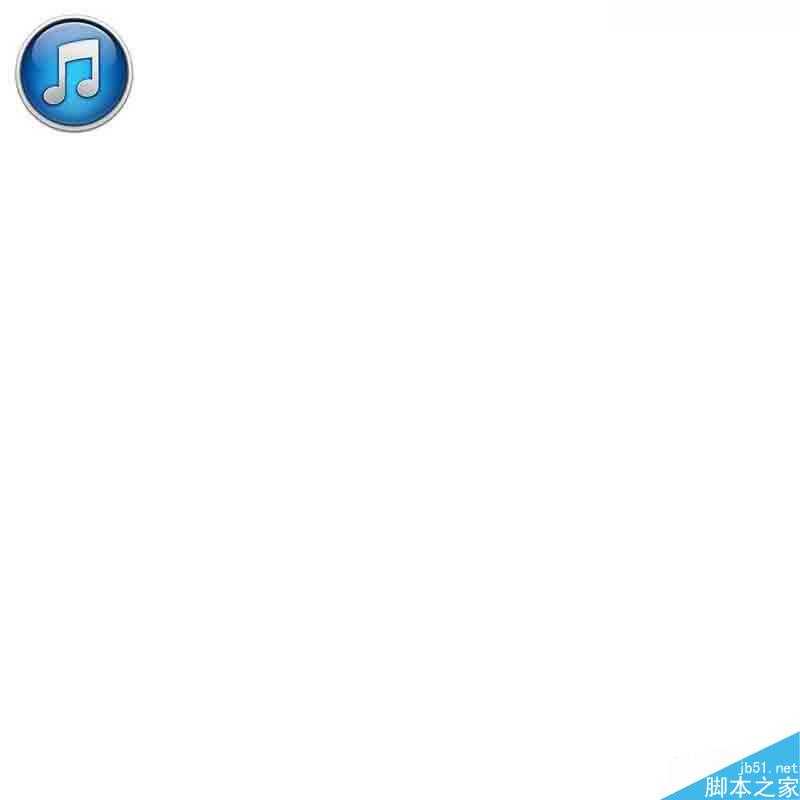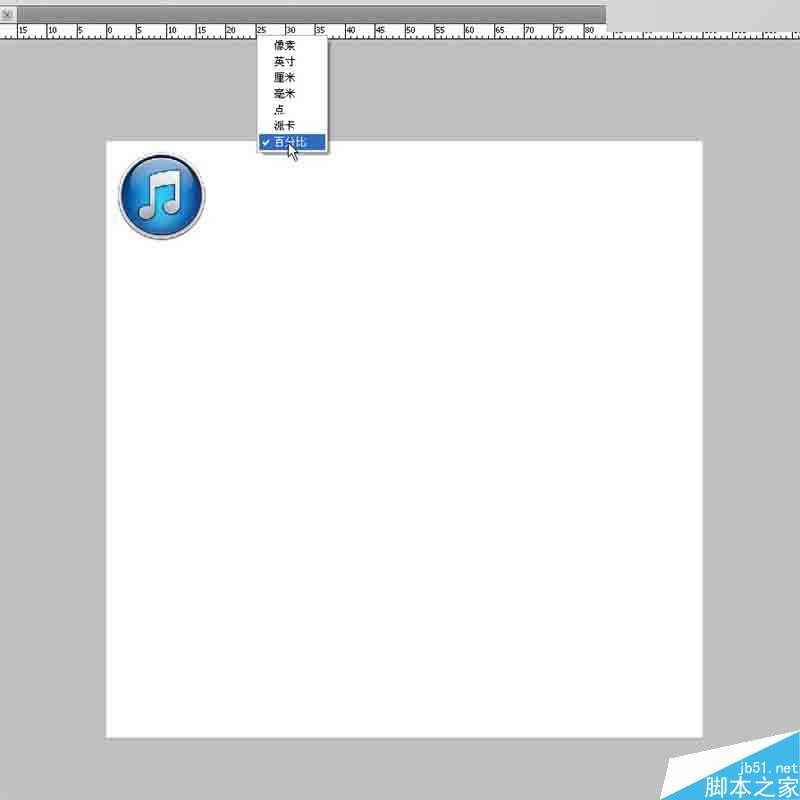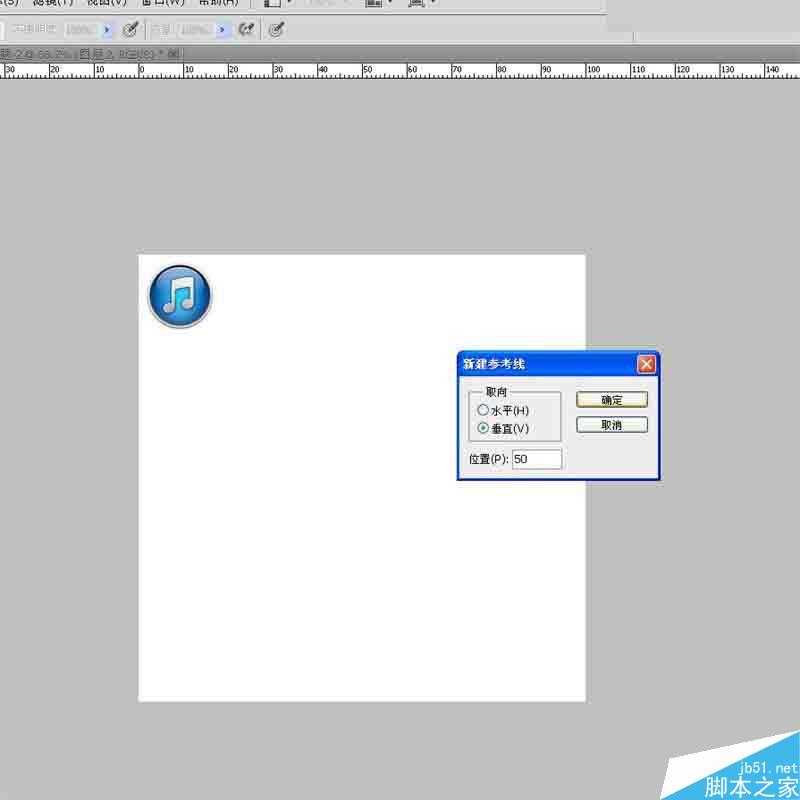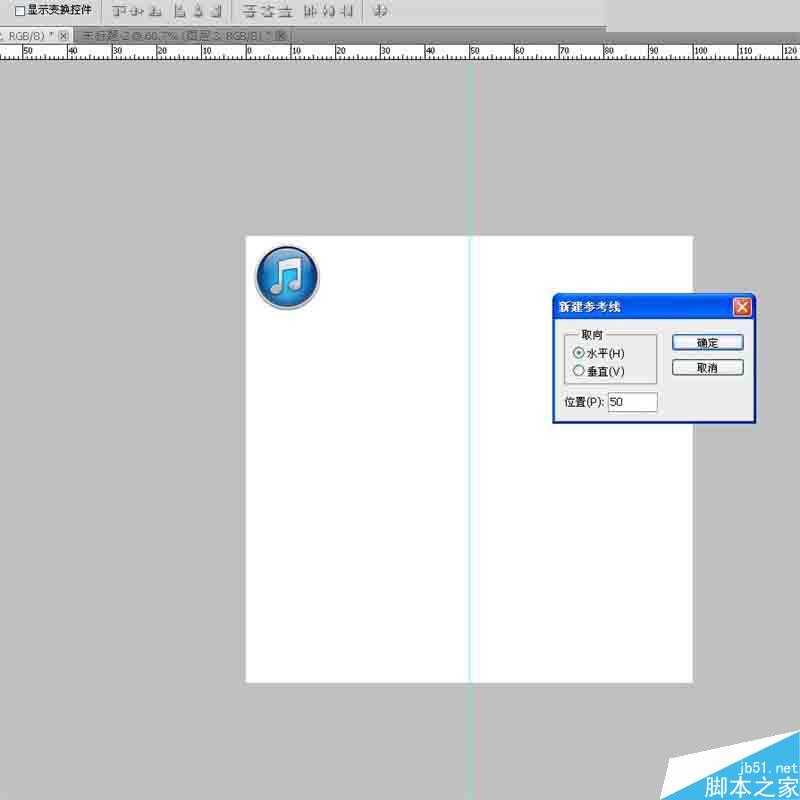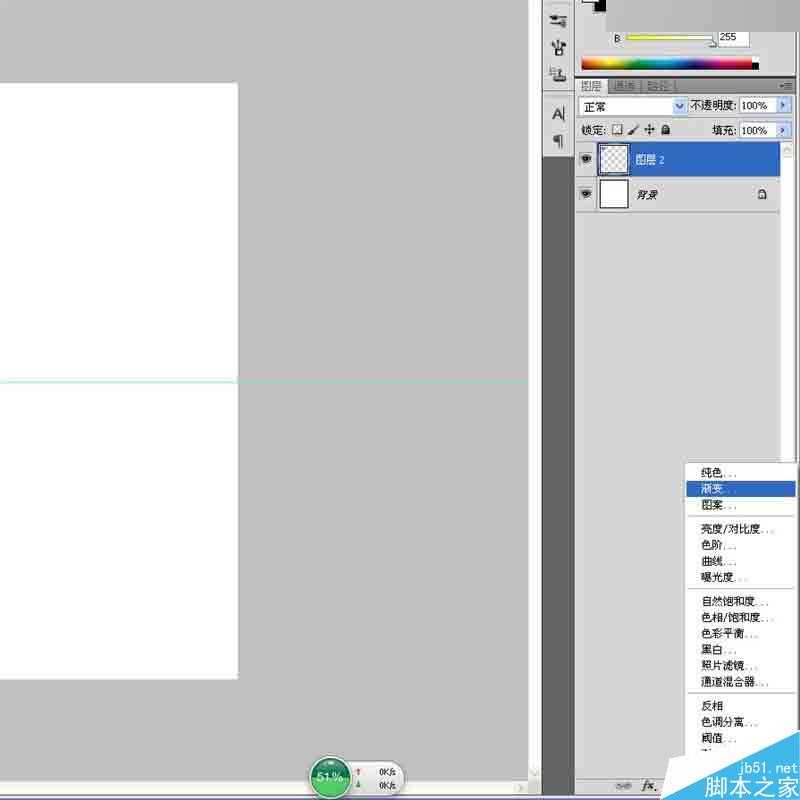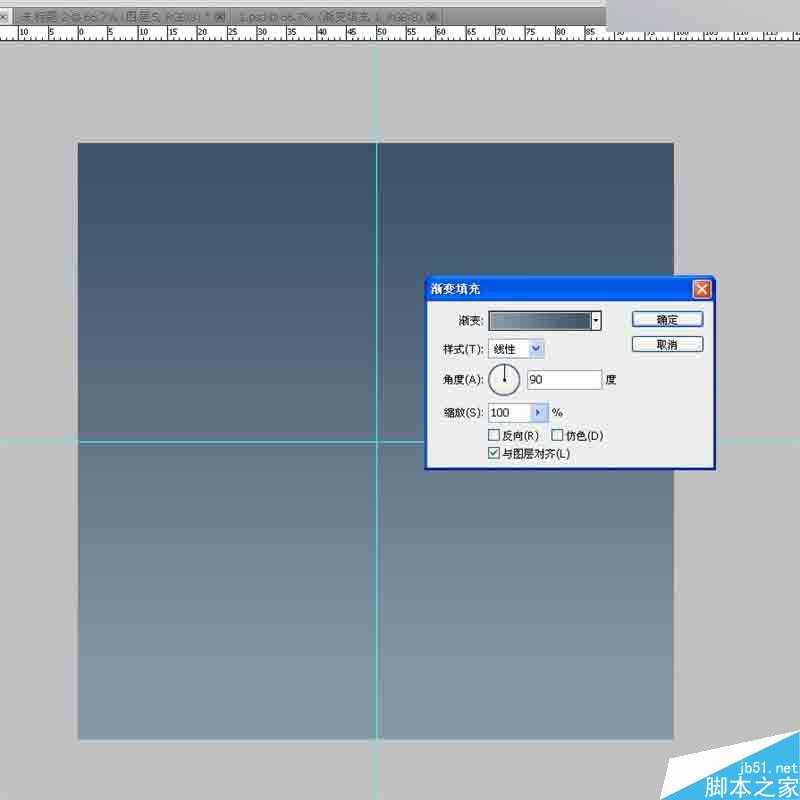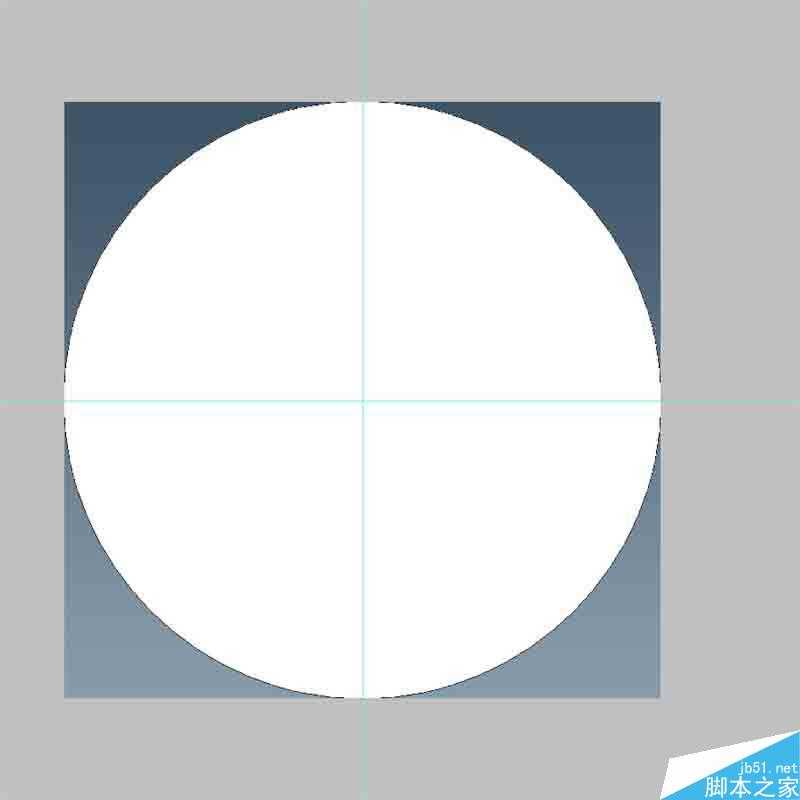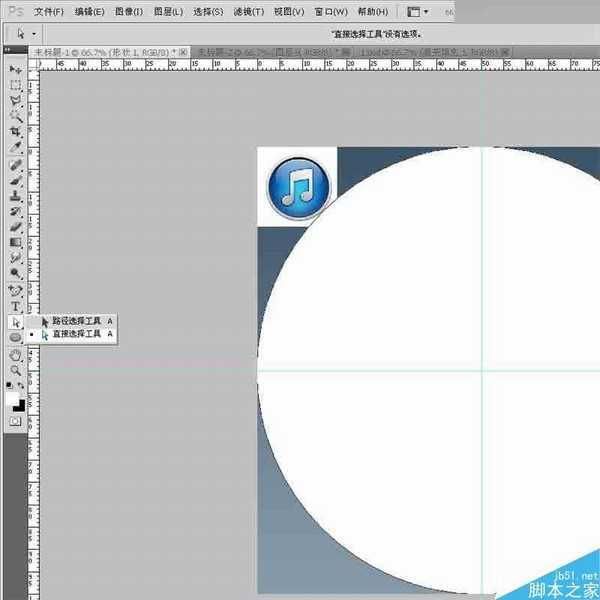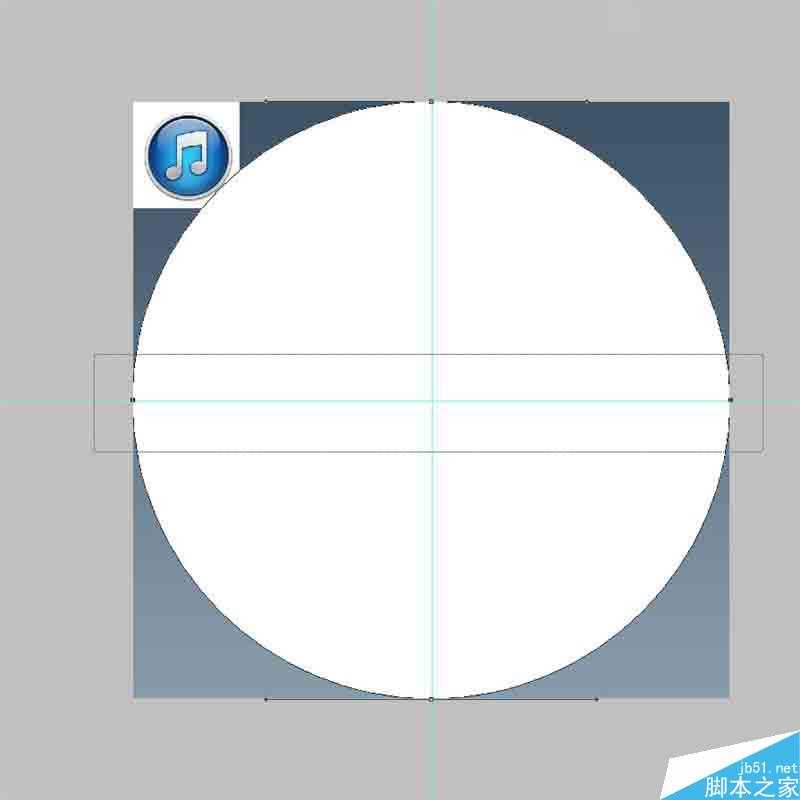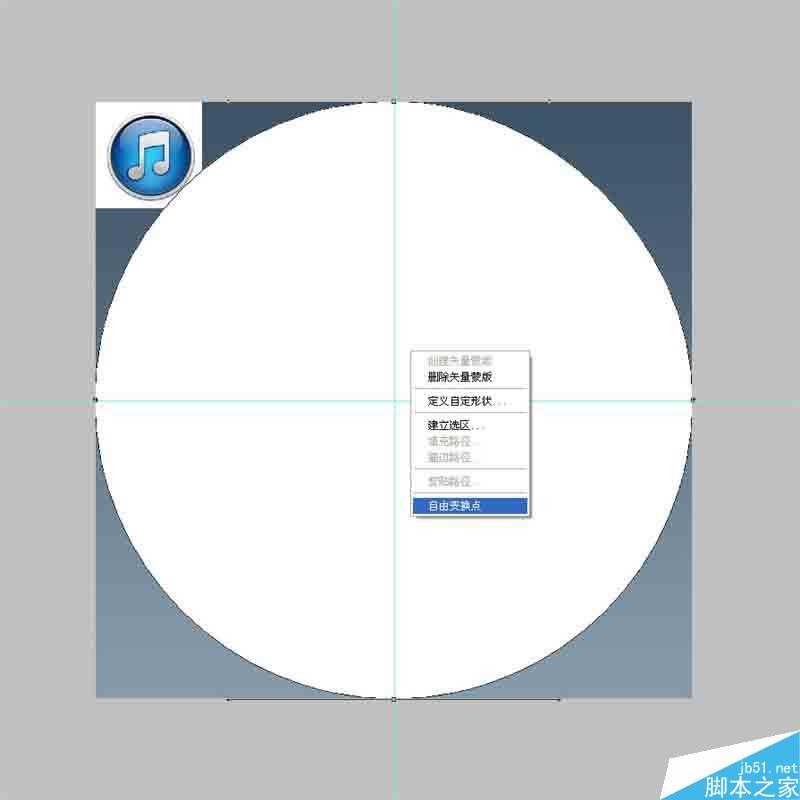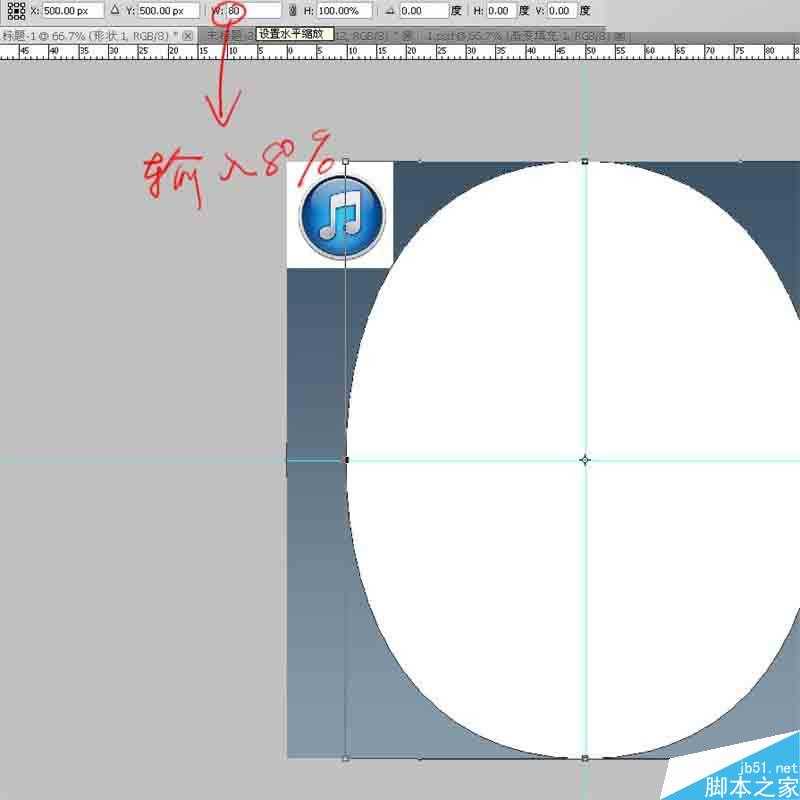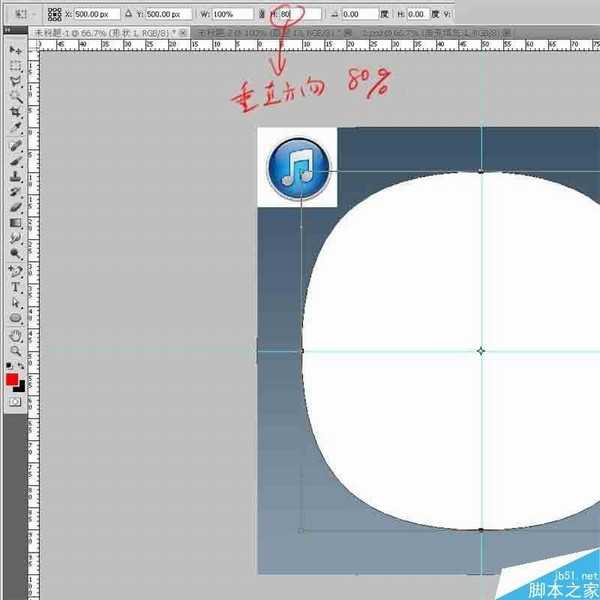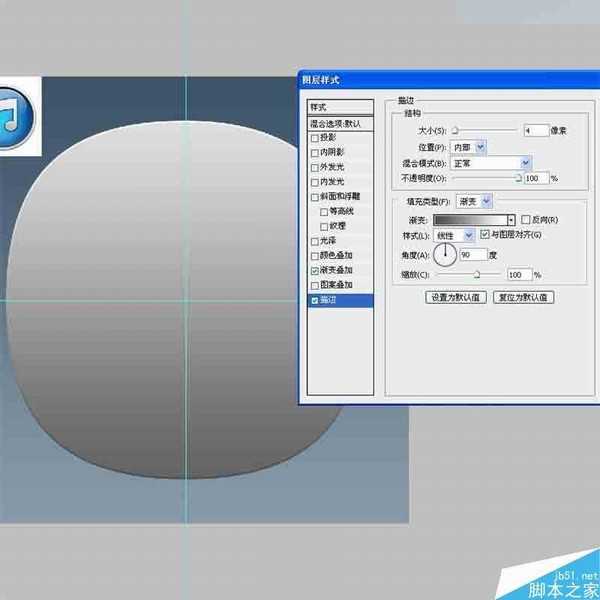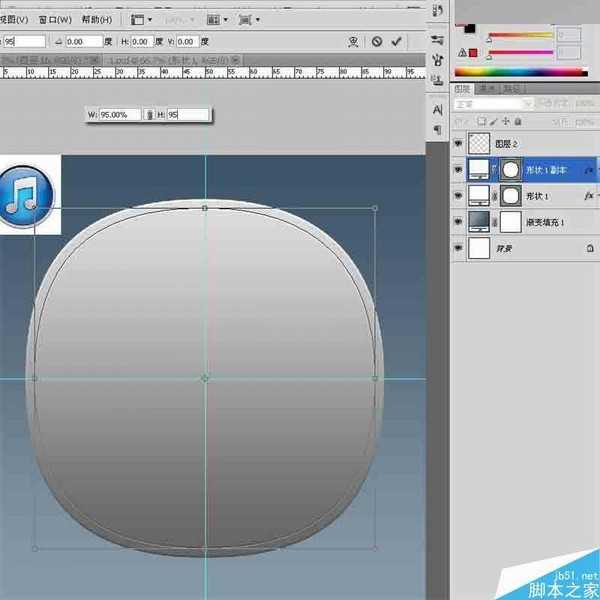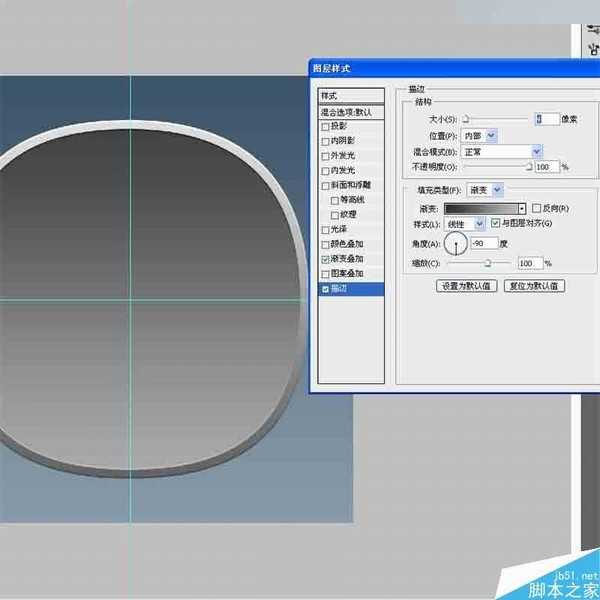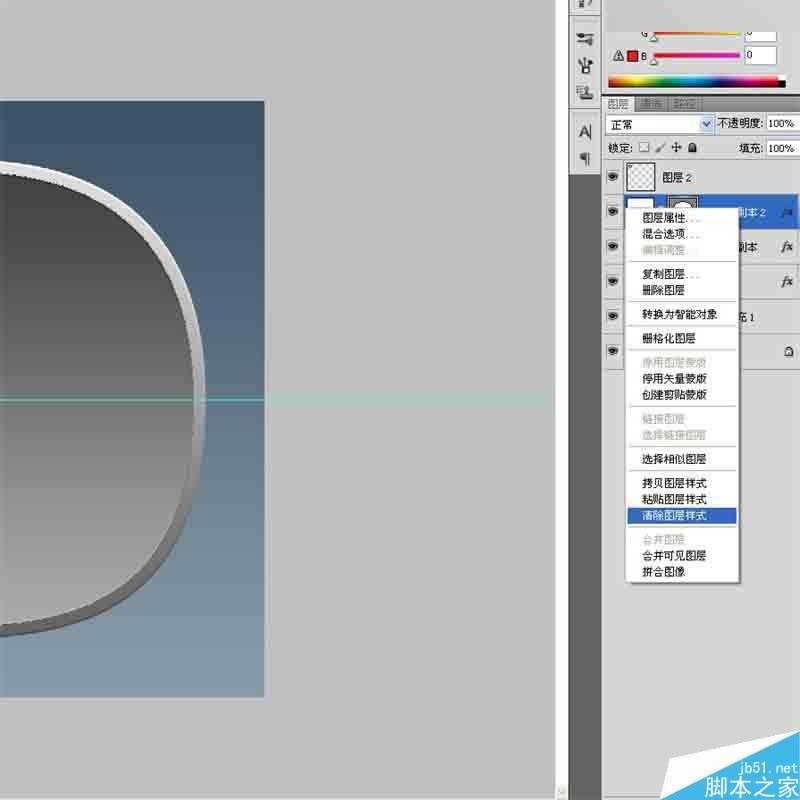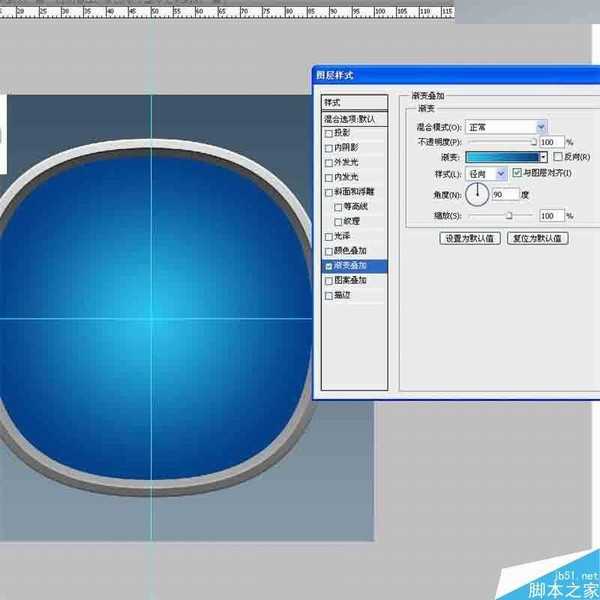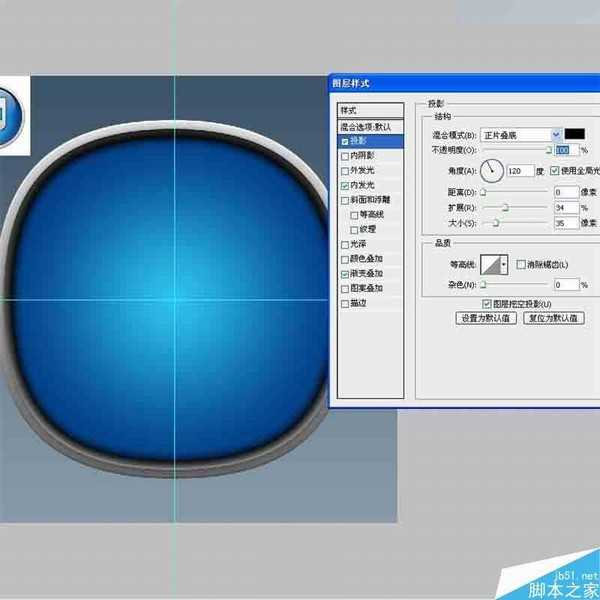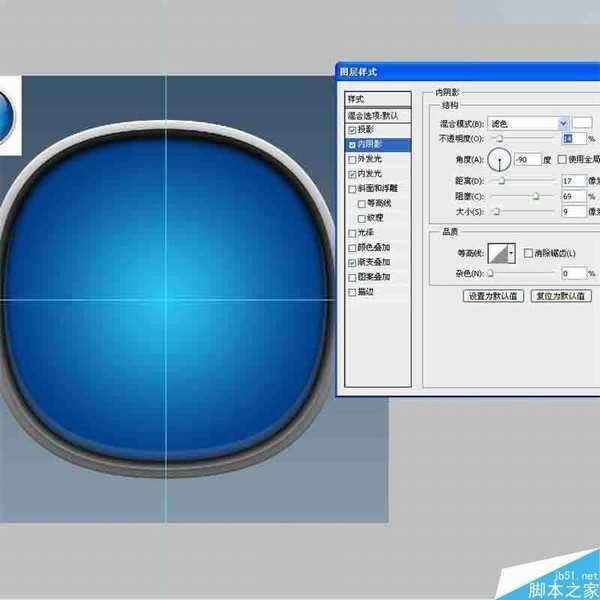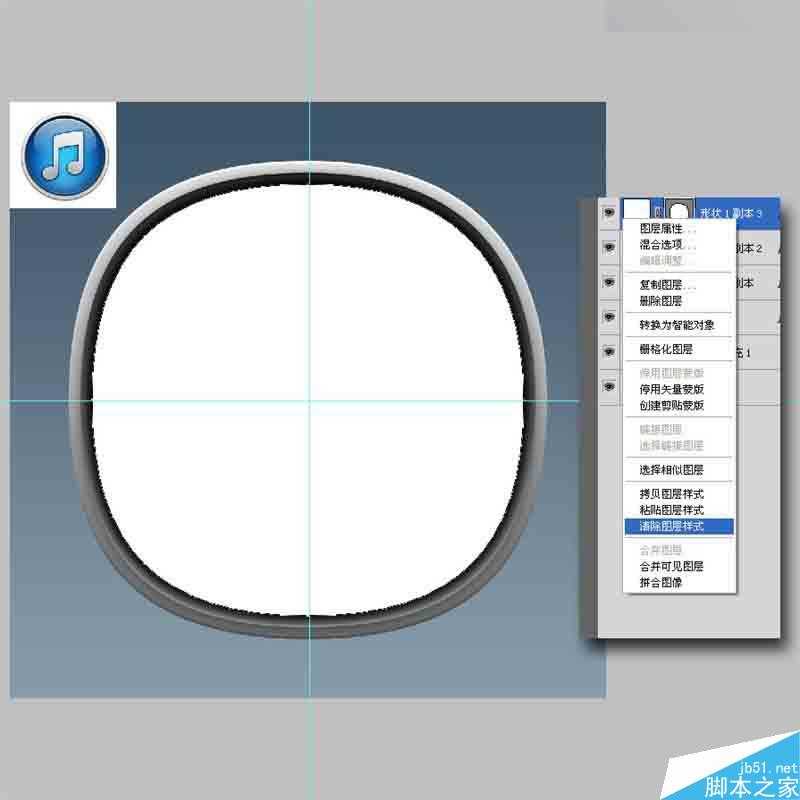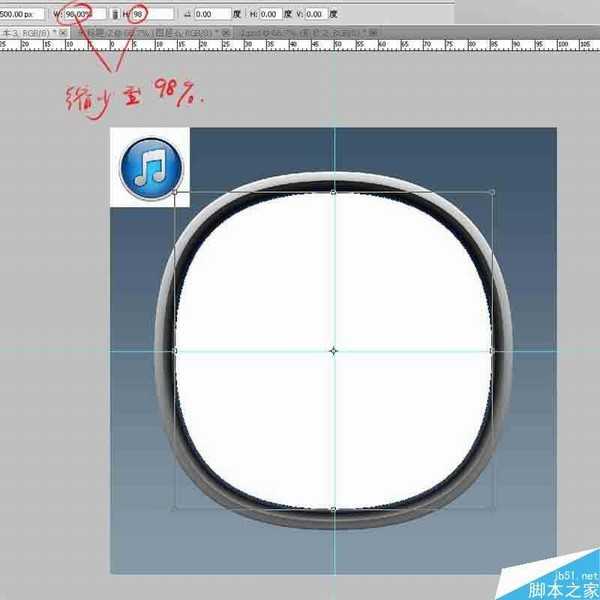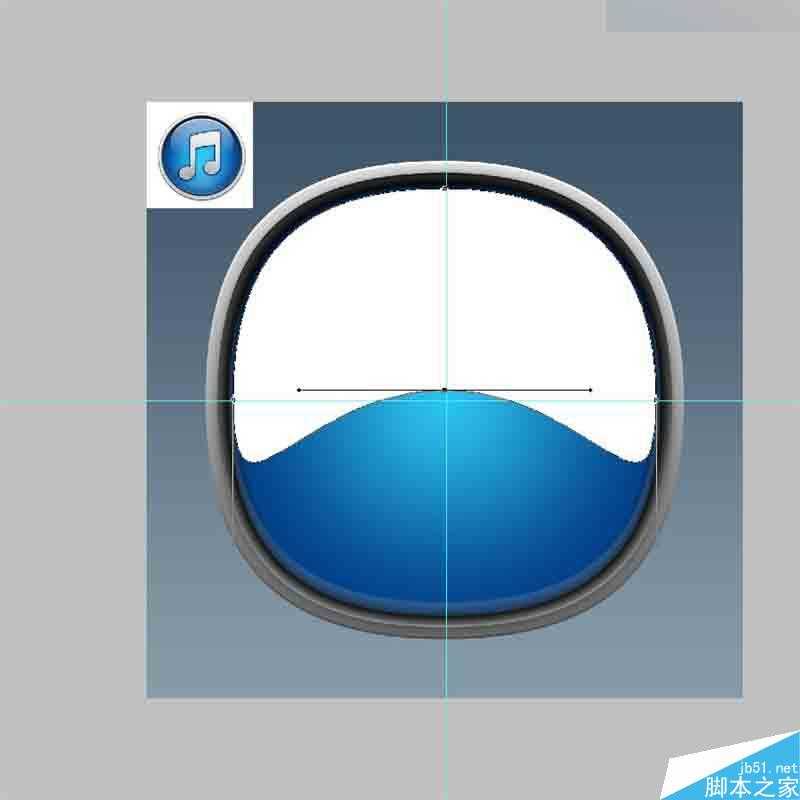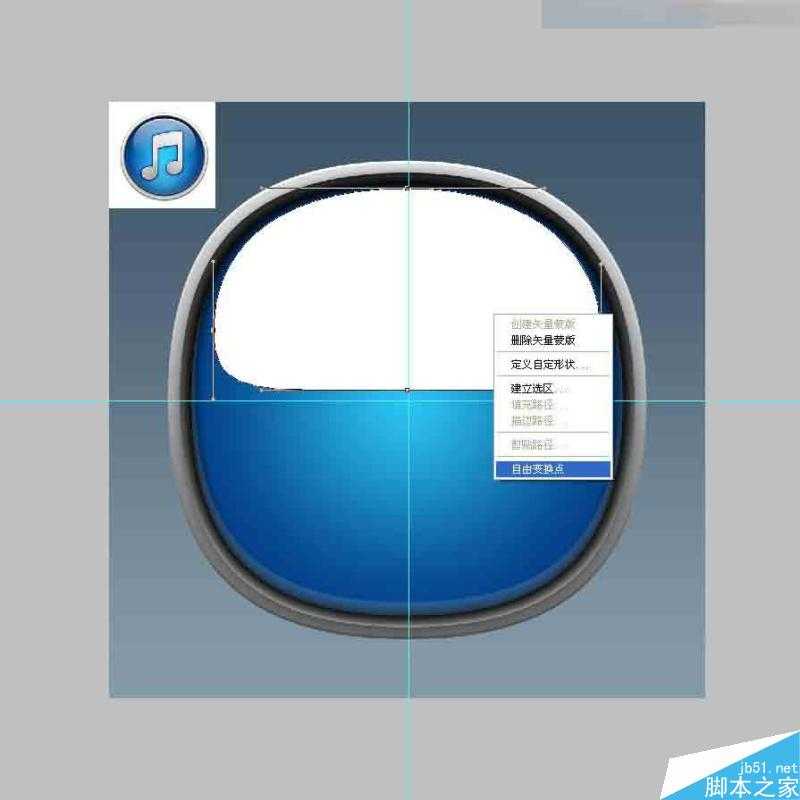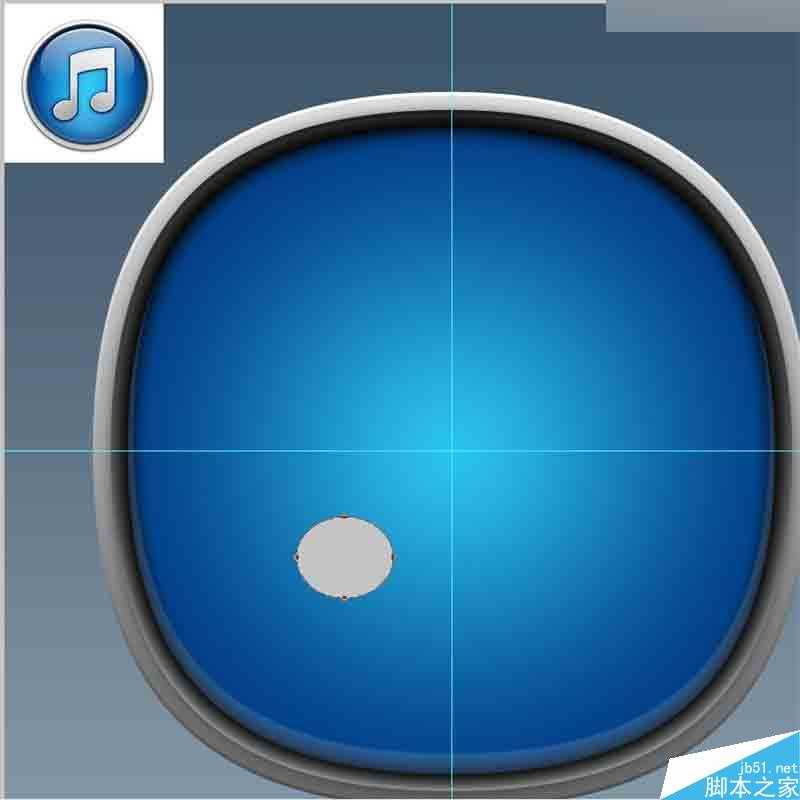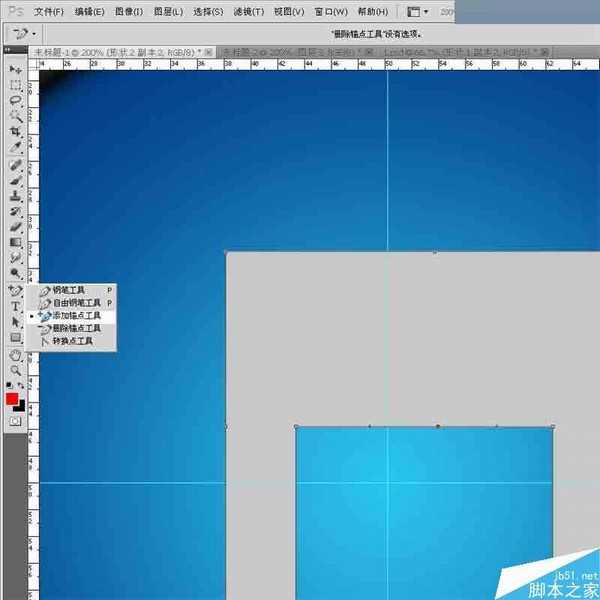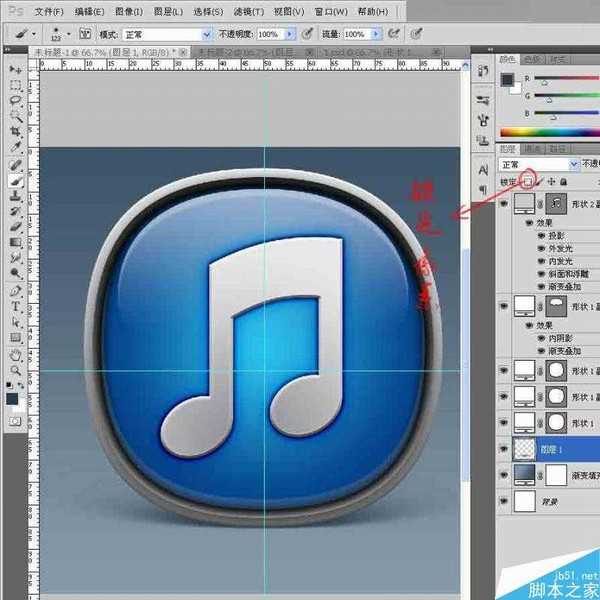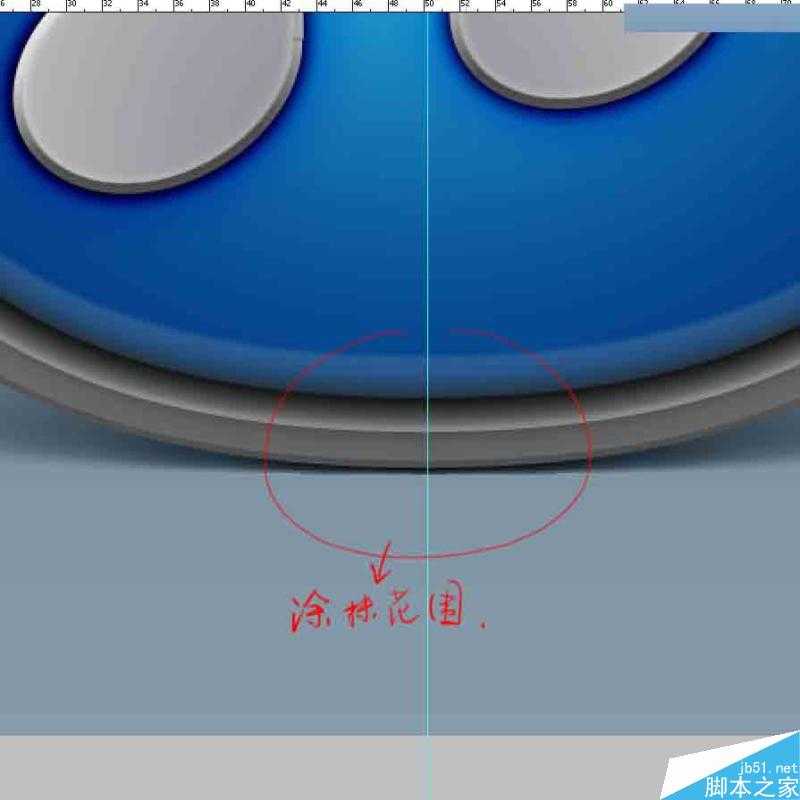现在扁平化时代,很多同学可能都忘了怎么用图层样式塑造拟物效果了,今天小编为大家分享利用PS图层样式绘制一枚经典大气的立体iTunes图标方法,教程很经典,推荐过来,一起来看看吧!
Projava:在Photoshop中,图层样式是最为直观的东西,所有的效果都能量化,以数值的形式表现出来,就是各种晦涩难懂的等高线也可以用数字来表现。利用图层样式中的混合模式可以得到千变万化的效果,很多的UI和icon绚丽的效果大多数是靠图层样式来实现的。
今天的iTunes图标是一个非常经典的icon,不过现在你们看不到了。现在的版本只能说是走火入魔,推崇扁平化,说它漂亮也谈不上,说难看也不至于。
下面是我完成的效果图,不过我对它的外轮廓作了一些恶搞性质的变化。这个外形介于正方形和圆形之间,它跟圆角矩形不是一个概念,迎合了现在的“审美观”:
下面开始制作过程,首先我百度了一张原图作为参考~
新建一个1000*1000的新画布~
粘贴刚才复制的iTunes原图,移动到角落上作为参考~
按ctrl+r打开标尺,右键标尺选择百分比~
快捷键alt+v+e(按住alt,依次按V再按E)在垂直位置输入50%~
继续横向位置也是50%~
设置好参考后点击图层栏下面的快捷按钮添加一个渐变调整层。
选择你认为比较合适的颜色搭配。本来我打算给出颜色的代码,后来想想还是算了,每个人都有自己的独好。我认为好看的你不一定也认同,所以这里你大可不必按照我的选择。
在图形工具里选择椭圆工具~
以参考线的交叉点为中心画一个大小差不多跟画布大小的圆形。至于它的颜色大可不必在意,任何颜色都可以,我只要的是它的形状~
右击“选择工具”,选择“直接选择工具”,也就是白色的箭头。如果你比较熟悉这个工具的话可以结合ctrl建快速转换。
框选水平方向的两个锚点~
右键选择“自由变换点”~
在”设置水平缩放”里输入80%大小。这时候你看到这个圆形变成一个椭圆。
同样框选垂直方向的两个锚点,在垂直方向输入80%。现在你看到的形状跟我顶楼的差不多了~
按ESC隐藏路径。双击打开图层样式,添加一个渐变。如果你的想象力足够丰富的话,可以随意填充你认为漂亮的颜色组合~
继续添加描边。其实用斜面浮雕效果也差不多,不过我认为用线性渐变的描边来模拟“倒角”更加细腻~
ctrl+j复制一层,ctrl+t自由变换。打开“保持长宽比”,同比例缩小为95%~
重新修改它的图层样式数值,首先是渐变填充~
它同样也有一个线性渐变的描边,注意它的颜色要加深~
ctrl+j复制一层,在图层缩略图上右键清除图层样式~
ctrl+t自由变换。同样要打开“保持长宽比”缩小为95%~
按ESC或者点击矢量蒙版隐藏路径。双击进入图层样式,添加一个径向渐变。每个人的口味不同,这里我想尽量模拟原图的风格,所以选择了接近原图的颜色~
添加内发光,我们要摒弃一个概念,“发光”不一定是亮的,有时候也可以的暗的~
再次添加“投影”,现在我得到一个边缘看上去比较柔和的效果。其实这里你尽可使用“外发光”,效果是一模一样的,不过投影的控制更加灵活,它还有”距离“的选项,”外发光“相比之下比较死板~
还有这个形状下面的反射效果,以前我在别的网站见过PS爱好者临摹这个icon的时候比较拘谨,他另外使用选区的减除来实现这个效果,这里我觉得可以鄙视一下,相比之下他对图层样式的理解没有我透彻,我就这样吹一下牛大概不会影响到我的光辉形象吧?开启内阴影模拟下面的反射效果,这里我要提醒各位注意”使用全局光“的选项~
继续复制一层,在图层上右键清除图层样式~
ctrl+t把这个形状缩小至98%~
单独选择下面的锚点往上移动~
结合shift选择左右两个锚点,右键选择”自由变换点“编辑这个·····形状的外形~
双击这个结果编辑的形状进入图层样式,添加线性黑白渐变,注意混合模式的变化~
还有白色的”内阴影“模拟高光~
接着是icon中的音符,这里要使用到图形工具。先画一个椭圆,大小随意,到时候我们可以编辑~
用”叠加模式“画一个矩形,记得要用第二个的叠加按钮,这样能保证它们在一个图层里~
选择”路径选择工具“,框选这两个形状后按ctrl+alt+t复制移动到合适的位置~
同样还是选择”路径选择工具“,点击任意一个矩形,ctrl+alt+t自由变换,把它设为音符横向~
点击上面的”组合“合并~(合并形状组件,不同版本显示不一样,勿纠结)
选择钢笔中”删除锚点工具“,删除右边多余的锚点~
选择”添加锚点工具“,在横条中间增加两个锚点~
ctrl+t 编辑这个音符,在垂直斜切里输入-11度,这里没有硬性规定必须要11度。我只是目测它大概是这个角度~
使用”直接选择工具“选择这两个刚刚添加的锚点,往上移动一些距离~
双击这个音符图层打开图层样式,先添加一个径向渐变~
添加斜面浮雕效果~
外发光,我使用了”柔光“模式以强化它的通透效果~
这个音符的外发光还有更深的一层,既然我已经用过了”外发光“,只好使用投影来实现,不过我前面说过了,用投影来实现一点也不逊色于外发光~
接着用一个内发光来强化这个音符。这里我墨迹几句,个人认为图层样式里最强大的功能不是投影,也不是斜面浮雕,而是等高线。如果你的观察力足够强的话你会发现我使用了一个很特别的等高线~
选中所有可移动的图层,往上一动一段距离~
最后一步,我用Photoshop力最基础的画笔来制作它的阴影,画笔是Photoshop里最强大的功能,而且没有之一。如果没有画笔你什么都干不了,在渐变背景层上新建一层,用一个硬度为0,差不多120大小在底下点一下~
ctrl+t自由变换,水平拉伸~
不要确认这个操作,继续右键选择变形,仔细的把它调成这个形状~
稍微往上移动~
选择这个阴影层,开启图层栏上面的”锁定像素“按钮,给它填充比渐变背景上更深的颜色~
选择画笔,减少透明度和流量,在最接近图标的地方涂抹更深的颜色~
完成!
教程结束,以上就是PS图层样式绘制一枚经典大气的立体iTunes图标方法介绍,操作很简单的,大家学会了吗?希望能对大家有所帮助!
PS,图层样式,iTunes图标
免责声明:本站文章均来自网站采集或用户投稿,网站不提供任何软件下载或自行开发的软件! 如有用户或公司发现本站内容信息存在侵权行为,请邮件告知! 858582#qq.com
RTX 5090要首发 性能要翻倍!三星展示GDDR7显存
三星在GTC上展示了专为下一代游戏GPU设计的GDDR7内存。
首次推出的GDDR7内存模块密度为16GB,每个模块容量为2GB。其速度预设为32 Gbps(PAM3),但也可以降至28 Gbps,以提高产量和初始阶段的整体性能和成本效益。
据三星表示,GDDR7内存的能效将提高20%,同时工作电压仅为1.1V,低于标准的1.2V。通过采用更新的封装材料和优化的电路设计,使得在高速运行时的发热量降低,GDDR7的热阻比GDDR6降低了70%。
更新日志
- 小骆驼-《草原狼2(蓝光CD)》[原抓WAV+CUE]
- 群星《欢迎来到我身边 电影原声专辑》[320K/MP3][105.02MB]
- 群星《欢迎来到我身边 电影原声专辑》[FLAC/分轨][480.9MB]
- 雷婷《梦里蓝天HQⅡ》 2023头版限量编号低速原抓[WAV+CUE][463M]
- 群星《2024好听新歌42》AI调整音效【WAV分轨】
- 王思雨-《思念陪着鸿雁飞》WAV
- 王思雨《喜马拉雅HQ》头版限量编号[WAV+CUE]
- 李健《无时无刻》[WAV+CUE][590M]
- 陈奕迅《酝酿》[WAV分轨][502M]
- 卓依婷《化蝶》2CD[WAV+CUE][1.1G]
- 群星《吉他王(黑胶CD)》[WAV+CUE]
- 齐秦《穿乐(穿越)》[WAV+CUE]
- 发烧珍品《数位CD音响测试-动向效果(九)》【WAV+CUE】
- 邝美云《邝美云精装歌集》[DSF][1.6G]
- 吕方《爱一回伤一回》[WAV+CUE][454M]