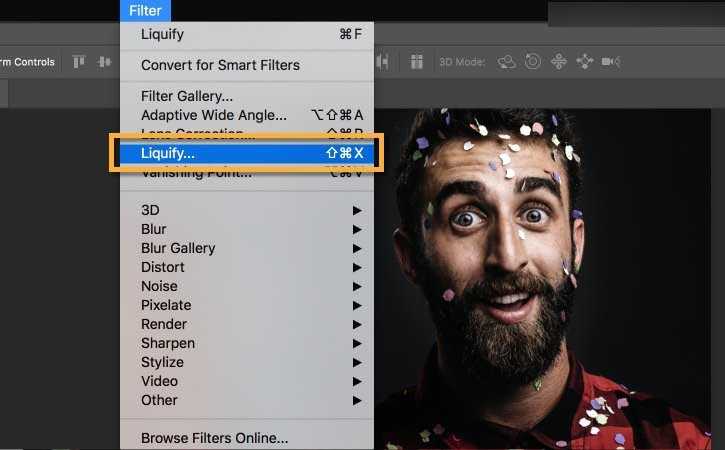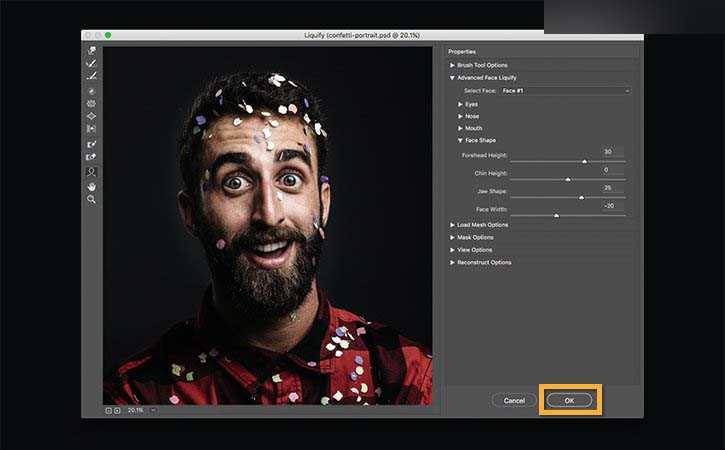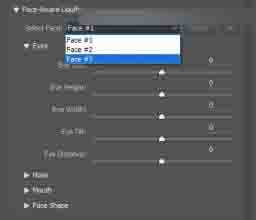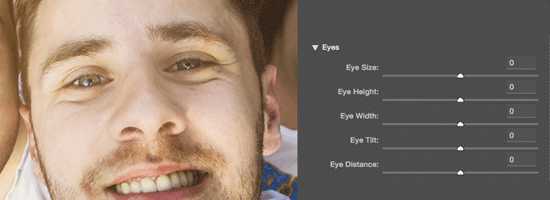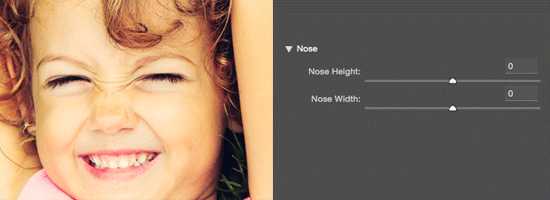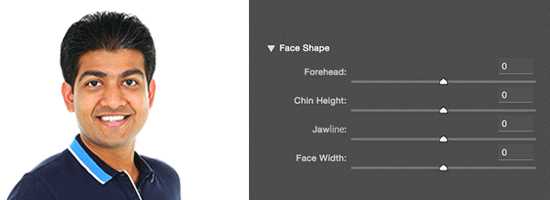总结一下它的基本功能有:
智能扫脸并编号(即识别多张脸并可分别处理,想象一下吧,比如四个人拍了呆呆的合照,有了这个功能就可以轻松自然的给四个人做喜怒哀乐的表情了)
眼睛修饰(包括大小、高度、宽度、倾斜度、眼间距)
鼻子修饰(包括高度、宽度)
嘴巴修饰(包括笑容、上嘴唇、下嘴唇、嘴宽度、嘴高度)
脸型修饰(包括前额即脑门、下巴高度、下颌轮廓、脸的宽度即大脸还是小脸喽)
以上这些操作均是参数调整,智能得不像话,操作技术几乎零门槛啊!有木有!以后设计师给明星修图,沟通明星的反馈意见很可能就是如下场景了。
好了,“前戏”貌似有点儿多,直接用一个简单的案例来看看Face-Aware修脸美颜有多厉害吧,这次真的是应了那句话了“你不用用PS,都不知道操作到底有多简单”。
这张修图前后的对比图,很明显的展示了通过调整人物的眼睛、嘴巴等来夸张他的表情。这些改变在老版的“液化”滤镜中,操作相对麻烦而且对“手残党”极为残忍,对不善于使用“冻结”功能来保护不需要液化区域的小伙伴来说,还会经常液化多了其他部位,显得很假,露馅。但是,有了Face-Aware功能,这一切都变得前所未有的简单,甚至准确。
前方高能教程
1、打开图片,打开液化滤镜
把案例图片在PS中打开,然后在图层面板中右键单击图片,在弹出的上下文菜单中选择“转换为智能对象”;接着,来到PS的主菜单,选择打开“滤镜>液化”。
PS:把图片转换成智能对象,再添加液化滤镜,是一种无损的修图模式,可以反复修改、继续使用液化,推荐这个操作习惯。
2、我要大眼睛。
在液化面板上,点开面板右侧控制区的“Face-Aware Liquify”左侧的小三角按钮,展开它,然后点击眼睛“Eyes”左侧小三角,展开后即可通过拖动各元素的参数来把眼睛调整到满意的形状和大小了,如图所示。显而易见,在“Face-Aware Liquify”控制面板上,你只需点击鼠标、拖动鼠标滑动参数就可以直接改变人物的面部特征了。基本都遵从左滑变小、右滑变大的规律。
在液化面板左侧的工具条上,选择“Face Tool”工具,当你的鼠标悬停在人物的一直眼睛上时,面板上会出现一个双向箭头,这个时候点击、长按并向外拖动该箭头,则会直接拉大眼睛,瞬间拉出一个水灵灵的大眼睛,如下图所示:
PS:只要你的鼠标悬停在人物的脸上,PS就会用图标或工具条来提示你哪些部位将会被改变。
3、我要隆鼻
如下图所示,点击鼻子左侧的小三角展开它,用鼠标滑动来调节鼻子的形状,鼻子高度滑块往左拖动会拉长鼻子;鼻子宽度滑块往左拖动会让鼻子变瘦。
你看,只需拖动滑块就能改变鼻子外形
4、笑得更灿烂,嘴巴修饰也简单
还是如图所示,展开参数区来调整,向右拖动微笑“smile”滑块可以让人物笑得更开更灿烂;上、下嘴唇滑块向左滑动时,嘴唇会变薄;嘴唇宽度滑块向右滑动时,嘴唇会沿着水平方向增长;嘴唇高度滑块向右滑动时,它会沿着垂直方向增长。
看吧,让他咧嘴笑,就往右拖滑动好了,so easy
5、瘦脸
如图所示,展开“Face Shape”通过调整参数,修饰脸型。前额滑动向右滑动时,可以让你瞬间变大脑门;下颌滑块向右滑动时,可以增大下颌;脸部宽度滑块向左滑动时,即可瘦脸。
6、完工
当修饰完脸型后,可以继续用传统液化工具修饰身体其他部位,直到全部满意后点击OK,关闭液化滤镜面板,返回PS主界面,继续其他修图工作。
另外,如果你的照片里有多个人,可以按照下面两张图分别操作。
这个案例,翻译自Adobe官网,待阿随君升级后也会第一时间分享中文版该功能的使用体验的,好了,最后再放几张实操图感受一下“液化”的黑科技吧。
眼部修饰
嘴巴修饰
鼻子修饰
脸型修饰
以上就是PhotoshopCC2016液化滤镜黑科技实例教程详解,怎么样,是不是很酷啊,希望这篇文章能给大家带来帮助!
Photoshop,液化滤镜
免责声明:本站文章均来自网站采集或用户投稿,网站不提供任何软件下载或自行开发的软件! 如有用户或公司发现本站内容信息存在侵权行为,请邮件告知! 858582#qq.com
更新日志
- 小骆驼-《草原狼2(蓝光CD)》[原抓WAV+CUE]
- 群星《欢迎来到我身边 电影原声专辑》[320K/MP3][105.02MB]
- 群星《欢迎来到我身边 电影原声专辑》[FLAC/分轨][480.9MB]
- 雷婷《梦里蓝天HQⅡ》 2023头版限量编号低速原抓[WAV+CUE][463M]
- 群星《2024好听新歌42》AI调整音效【WAV分轨】
- 王思雨-《思念陪着鸿雁飞》WAV
- 王思雨《喜马拉雅HQ》头版限量编号[WAV+CUE]
- 李健《无时无刻》[WAV+CUE][590M]
- 陈奕迅《酝酿》[WAV分轨][502M]
- 卓依婷《化蝶》2CD[WAV+CUE][1.1G]
- 群星《吉他王(黑胶CD)》[WAV+CUE]
- 齐秦《穿乐(穿越)》[WAV+CUE]
- 发烧珍品《数位CD音响测试-动向效果(九)》【WAV+CUE】
- 邝美云《邝美云精装歌集》[DSF][1.6G]
- 吕方《爱一回伤一回》[WAV+CUE][454M]