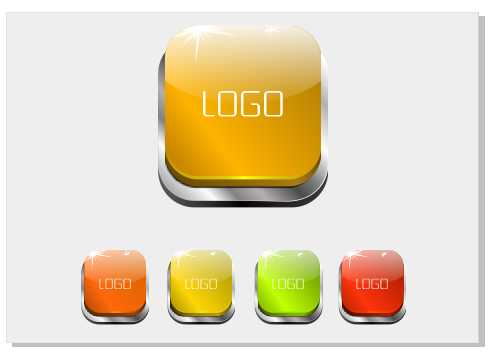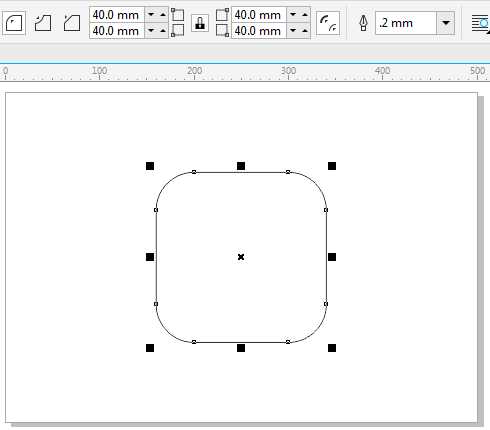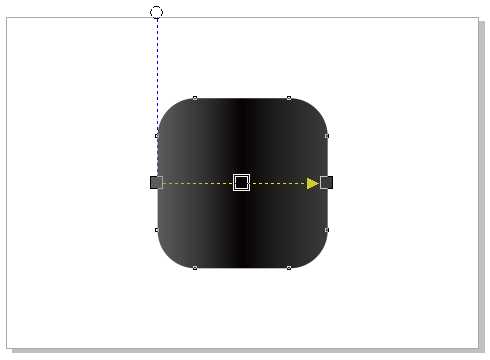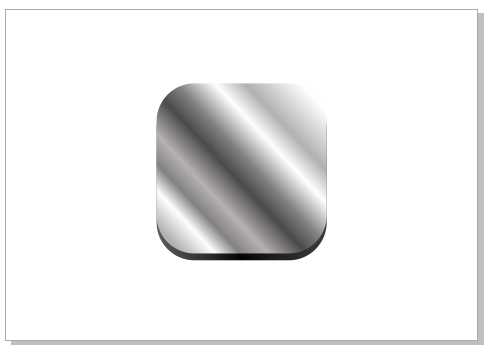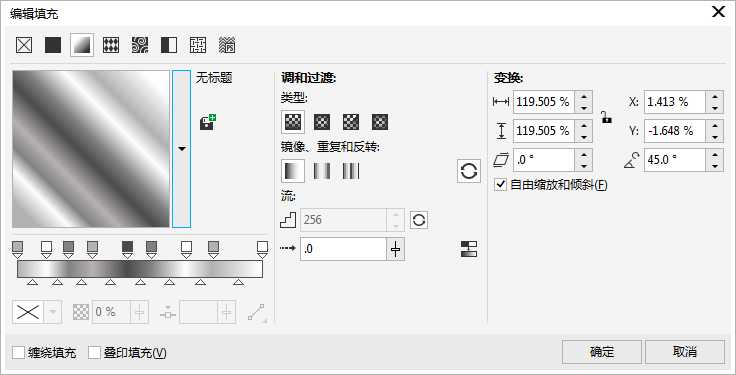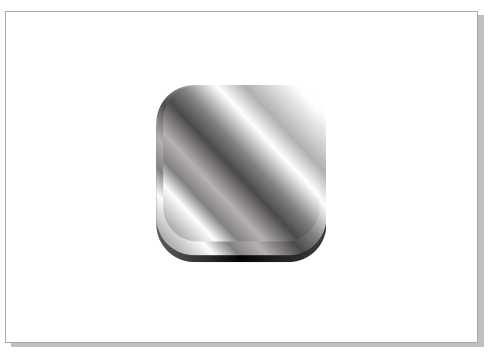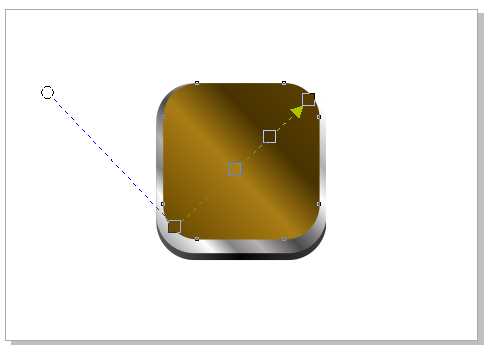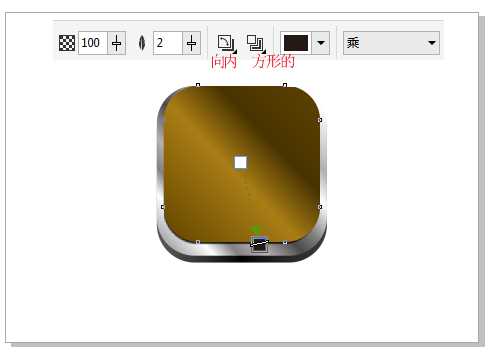下面的教程将手把手教大家使用CorelDRAW X8制作金属质感渐变3D立体按钮,教程主要用到矩形工具、选择工具、形状工具及椭圆形工具。绘图过程主要应用渐变填充技巧为立体按钮表现物体质感和丰富的色彩变化,最后实现的效果也是不错的,是很实用的案例,教程难度一般,一起去看看具体的制作步骤吧!
效果图:
主要过程:
步骤一、新建画布 打开CorelDRAW,执行"文件>新建"命令,或按快捷键Ctrl+N新建一个500*300文档。
步骤二、输入文本 在工具箱工选择"矩形工具"按住Ctrl键绘制180*180mm正方形,调整属性栏中半径转角为40mm,如图所示。
步骤三、填充渐变色 按快捷键F11,弹出"编辑填充"对话框,填充为灰-黑-灰的渐变颜色,并去除描边轮廓。
步骤四、填充渐变色 将圆角矩形原位复制一份,用"选择工具",稍微往上移动,继续为其设置渐变色,做出金属质感。
步骤五、复制图形 按住Shift键,开始拖动右下角图柄,从中心缩放对象到适当位置按下鼠标右键再次复制圆角矩形,并按住Ctrl键水平向上移动。
步骤六、填充渐变色 为最上面的圆角矩形改变渐变样式,您可以直接从工具箱中选择"交互式填充工具"在对象上拖拽,在渐变条上双击添加颜色节点,填充颜色所见即所得。
步骤七、应用阴影 为圆角矩形添加阴影效果,注意这个效果是淡淡的,才能显示按钮的精致,设置阴影参数如图所示。
上一页12 下一页 阅读全文
免责声明:本站文章均来自网站采集或用户投稿,网站不提供任何软件下载或自行开发的软件! 如有用户或公司发现本站内容信息存在侵权行为,请邮件告知! 858582#qq.com
RTX 5090要首发 性能要翻倍!三星展示GDDR7显存
三星在GTC上展示了专为下一代游戏GPU设计的GDDR7内存。
首次推出的GDDR7内存模块密度为16GB,每个模块容量为2GB。其速度预设为32 Gbps(PAM3),但也可以降至28 Gbps,以提高产量和初始阶段的整体性能和成本效益。
据三星表示,GDDR7内存的能效将提高20%,同时工作电压仅为1.1V,低于标准的1.2V。通过采用更新的封装材料和优化的电路设计,使得在高速运行时的发热量降低,GDDR7的热阻比GDDR6降低了70%。
更新日志
- 三国志8重制版恶名怎么消除 恶名影响与消除方法介绍
- 模拟之声慢刻CD《柏林之声5》2019[原抓WAV+CUE]
- AlexandraSoumm-Parisestunefte(2024)[24Bit-96kHz]FLAC
- 李嘉《国语转调1》[天王唱片][WAV整轨]
- 不是哥们 这都能跑?网友展示用720显卡跑《黑神话》
- 玩家自制《黑神话:悟空》亢金星君3D动画 现代妆容绝美
- 大佬的审美冲击!《GTA6》环境设计师展示最新作品
- 纪晓君.2001-野火·春风【魔岩】【WAV+CUE】
- 汪峰.2005-怒放的生命【创盟音乐】【WAV+CUE】
- 群星.1995-坠入情网【宝丽金】【WAV+CUE】
- 群星《谁杀死了Hi-Fi音乐》涂鸦精品 [WAV+CUE][1G]
- 群星1998《宝丽金最精彩98》香港首版[WAV+CUE][1G]
- 汪峰《也许我可以无视死亡》星文[WAV+CUE][1G]
- 李嘉-1991《国语转调2》[天王唱片][WAV整轨]
- 蔡琴2008《金声回忆录101》6CD[环星唱片][WAV整轨]