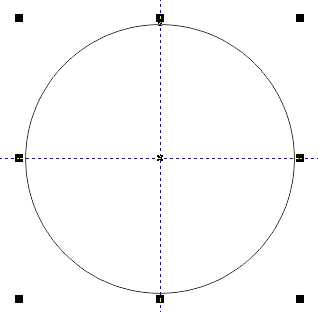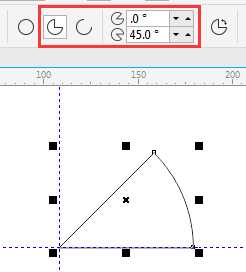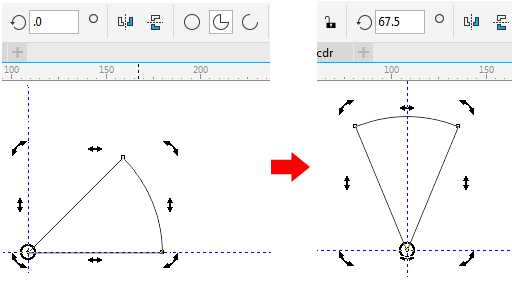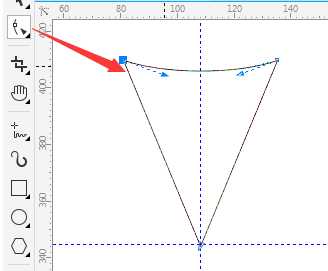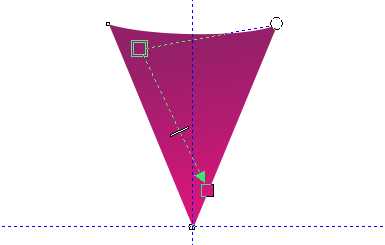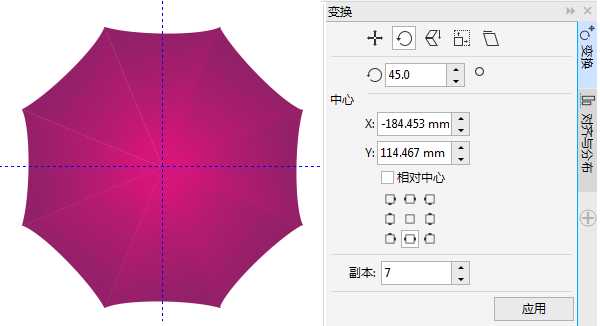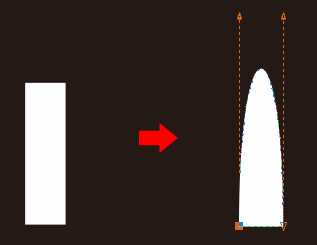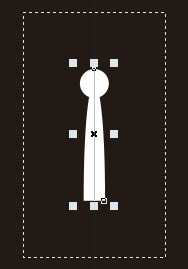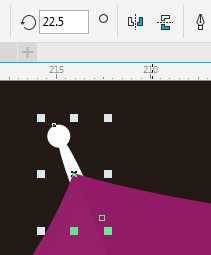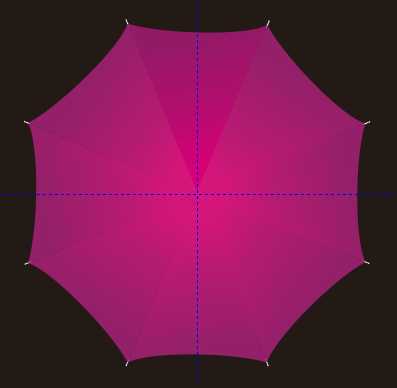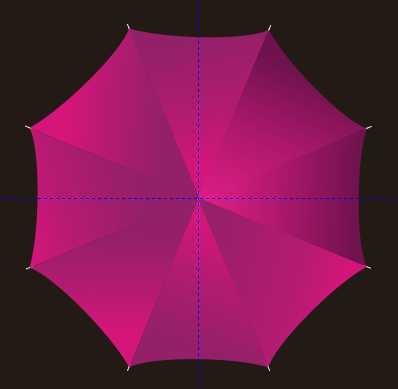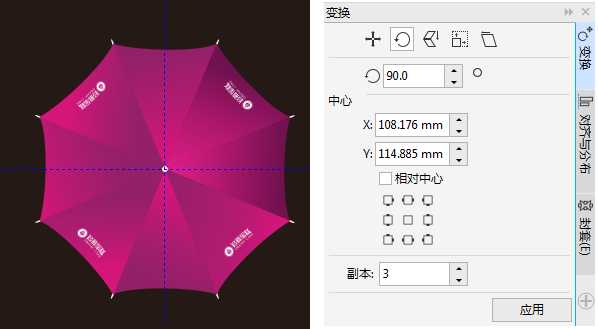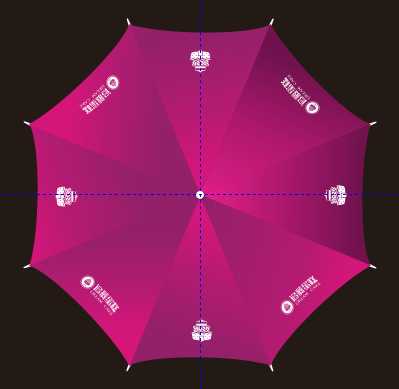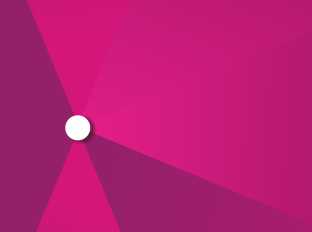本篇教程介绍如何使用CorelDRAW X8绘制漂亮企业形象识别设计中的雨伞的制作。使设计到位、实施科学的视觉识别系统,是传播企业文化、建立企业知名度、塑造企业形象的快速便捷之途。
最终效果图:
具体的制作步骤如下:
步骤一、新建画布
打开CorelDRAW,按快捷键Ctrl+N新建画布。
步骤二、绘制正圆
使用"椭圆形工具"按住Ctrl键绘制正圆,并拖出水平、垂直方向的参考线以圆形中心为基准对齐,如图所示。
步骤三、设置1/8饼形
在选中正圆的状态下,单击属性栏中的饼形图标按钮,设置"结束角度"为45°,这样就得到了一个1/8饼形,效果如图所示。
步骤四、旋转图形
现在得到了雨伞的一个面,但是它是倾斜的,不利于我们操作。再次单击图形,呈旋转状态将旋转中心点移至参考线交叉位置,输入"旋转角度"为67.5°,得到效果如下图(右)所示。
步骤五、调整图形
按快捷键Ctrl+Q将图形进行转曲操作。然后用"形状工具"调整上面的两个节点,如图所示。
步骤六、填充颜色
按F11打开"渐变填充"对话框,设置渐变颜色填充为(C:50、M:100、Y:35、K:10)到(C:10、M:100、Y:10、K:0),填充颜色后的效果如图所示。
步骤七、旋转复制
打开"变换"泊坞窗。设置变换角度为45°,副本为7,应用变换旋转操作。
步骤八、 调整图形
制作伞骨边缘的珠尾部分,先绘制一个矩形,将其转曲,使用"形状工具"调整节点,得到效果如图所示。
步骤九、 居中对齐
继续使用"椭圆形工具"按住Ctrl键绘制正圆,按住Shift键,使用"选择工具"加变形之后的矩形造型。在"对齐与分布"泊坞窗中单击"水平居中对齐"按钮,然后将两图形按Ctrl+G组合对象。得到的效果如下图所示。
步骤十、 调整顺序
将制作出来的珠尾进行旋转22.5°以和伞面贴合。按快捷键Ctrl+PgDn将其顺序向后一层调整,如图所示。
步骤十一、 复制旋转
打开"变换"泊坞窗。执行"对象>变换>旋转"命令,选中珠尾部件,再次单击呈旋转状态,使用"选择工具"移动中心点到参考线交叉位置,设置变换旋转参数和之前一样,得到效果如下图所示。
步骤十二、 调整颜色
分别调整各个伞面光源,得到更好地视觉效果。
步骤十三、 应用封套
执行"文件"→"导入"命令,将cdr格式素材logo导入到文档。由于导入进来的logo过于扁平,可以利用"封套工具"添加与伞面弧度相同的弧度,效果如图所示。
步骤十四、 复制旋转
打开"变换"泊坞窗。执行"复制旋转"命令,选中logo,再次单击呈旋转状态,使用"选择工具"移动中心点到参考线交叉位置,设置变换旋转角度为90°,副本为3,得到效果如下图所示 。
步骤十五、 复制旋转
将Logo中的图案单独拿出来,并重复上一步骤中的复制旋转操作,这里将不再赘述。
步骤十六、 复制图形
绘制一个正圆并应用阴影样式作为伞柄露出的伞尖部分。
好了,VI雨伞就制作完成了,以上只是小编的简单演示,建议大家可以在此基础上做些改进和创新。
以上就是CorelDRAW制作企业形象识别设计之雨伞介绍,操作很简单的,大家学会了吗?希望这篇文章能对大家有所帮助!
相关阅读:
CorelDRAW制作企业VI视觉设计之纸杯的实例教程
CorelDraw绘制小雨伞图标
CDR快速绘制漂亮有图案的雨伞
企业,形象,识别,雨伞
免责声明:本站文章均来自网站采集或用户投稿,网站不提供任何软件下载或自行开发的软件! 如有用户或公司发现本站内容信息存在侵权行为,请邮件告知! 858582#qq.com
RTX 5090要首发 性能要翻倍!三星展示GDDR7显存
三星在GTC上展示了专为下一代游戏GPU设计的GDDR7内存。
首次推出的GDDR7内存模块密度为16GB,每个模块容量为2GB。其速度预设为32 Gbps(PAM3),但也可以降至28 Gbps,以提高产量和初始阶段的整体性能和成本效益。
据三星表示,GDDR7内存的能效将提高20%,同时工作电压仅为1.1V,低于标准的1.2V。通过采用更新的封装材料和优化的电路设计,使得在高速运行时的发热量降低,GDDR7的热阻比GDDR6降低了70%。
更新日志
- 柏菲·万山红《花开原野2》限量开盘母带ORMCD[低速原抓WAV+CUE]
- 潘安邦《思念精选集全纪录》5CD[WAV+CUE]
- 杨千嬅《千嬅新唱金牌金曲》金牌娱乐 [WAV+CUE][985M]
- 杨钰莹《依然情深》首版[WAV+CUE][1G]
- 第五街的士高《印度激情版》3CD [WAV+CUE][2.4G]
- 三国志8重制版哪个武将智力高 三国志8重制版智力武将排行一览
- 三国志8重制版哪个武将好 三国志8重制版武将排行一览
- 三国志8重制版武将图像怎么保存 三国志8重制版武将图像设置方法
- 何方.1990-我不是那种人【林杰唱片】【WAV+CUE】
- 张惠妹.1999-妹力新世纪2CD【丰华】【WAV+CUE】
- 邓丽欣.2006-FANTASY【金牌大风】【WAV+CUE】
- 饭制《黑神话》蜘蛛四妹手办
- 《燕云十六声》回应跑路:年内公测版本完成95%
- 网友发现国内版《双城之战》第二季有删减:亲亲环节没了!
- 邓丽君2024-《漫步人生路》头版限量编号MQA-UHQCD[WAV+CUE]