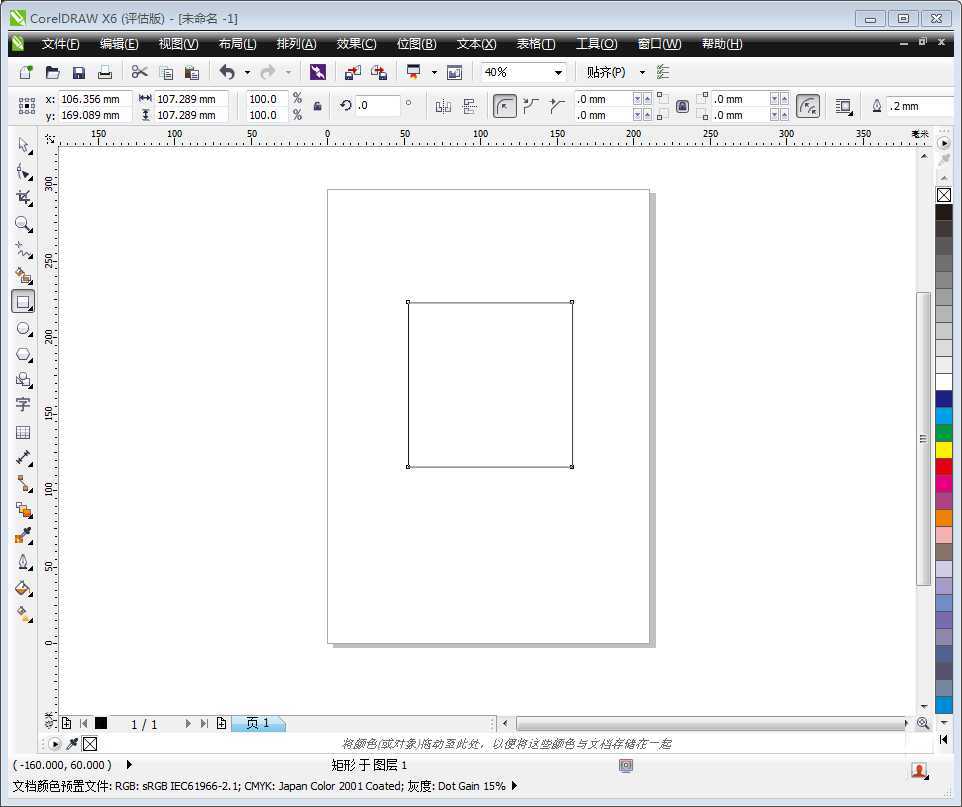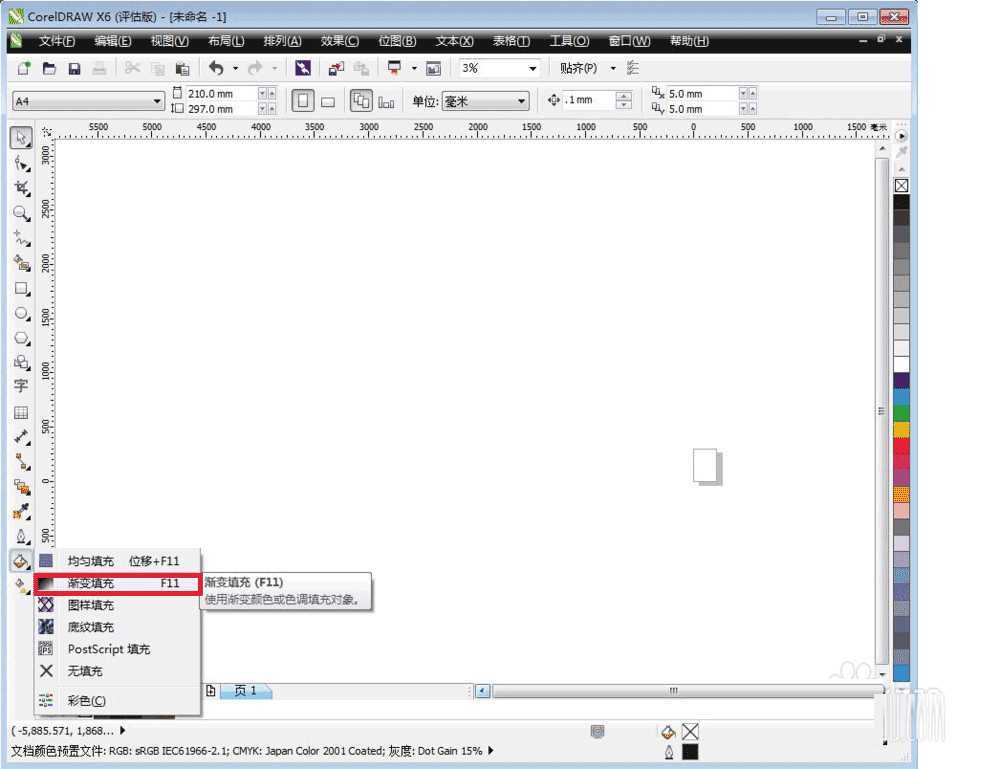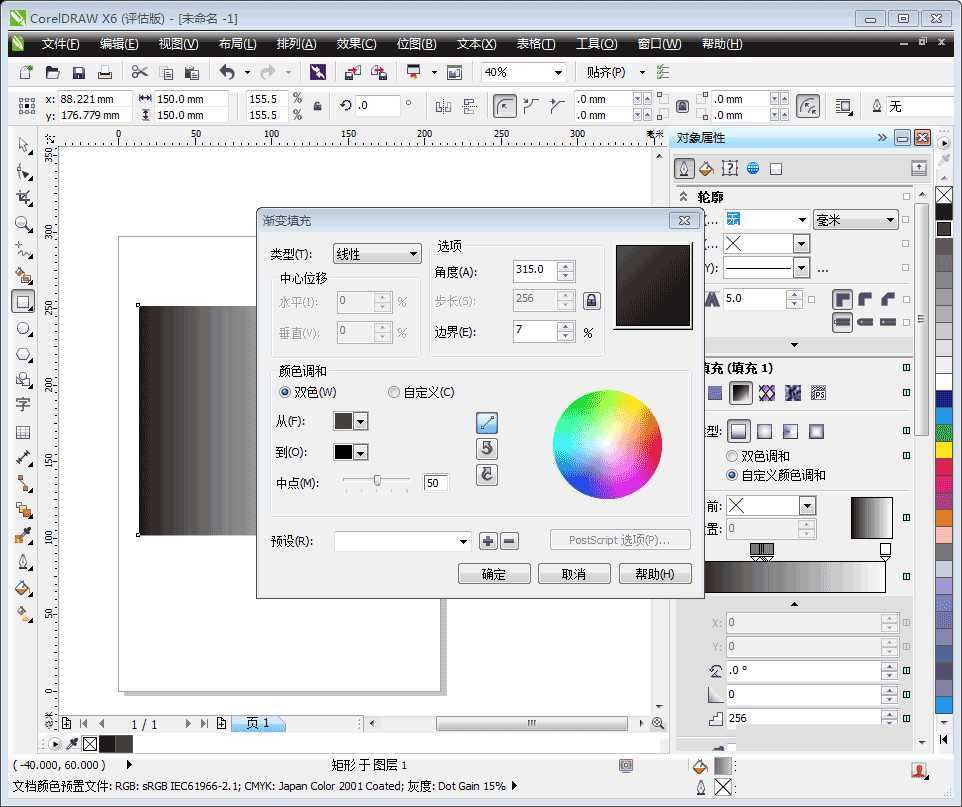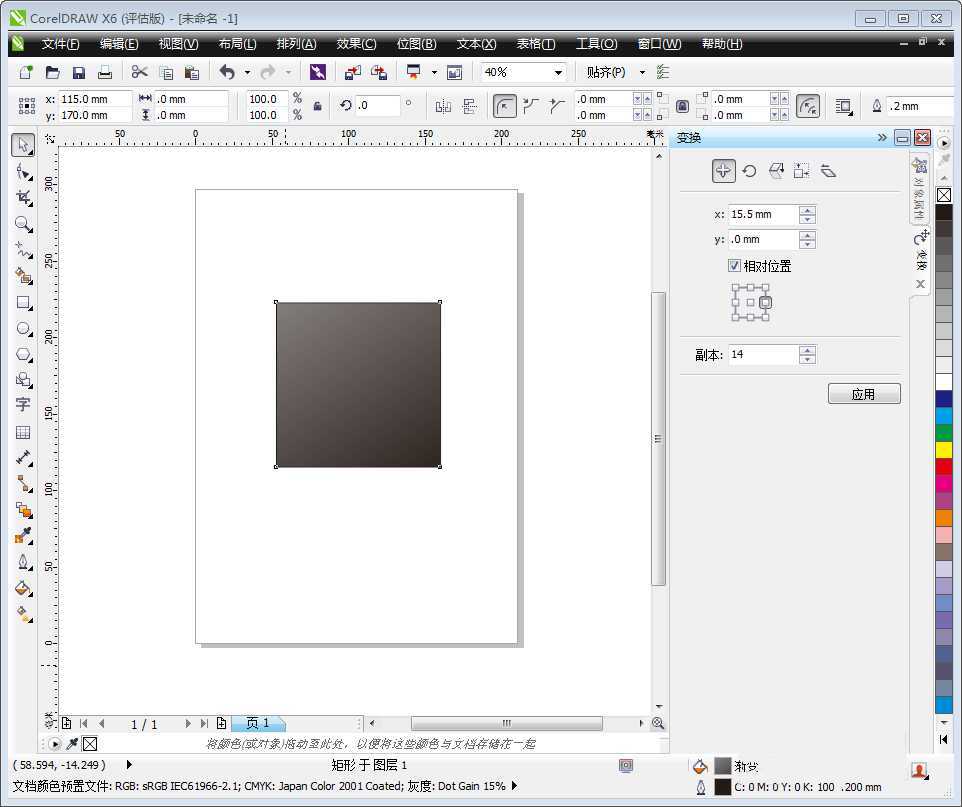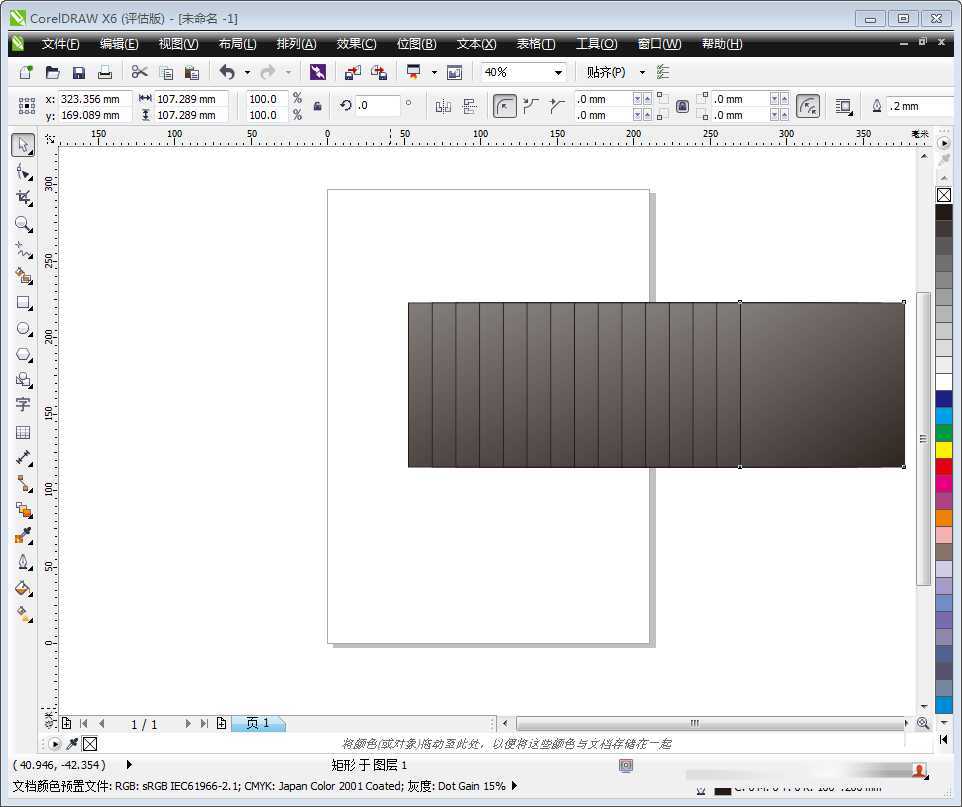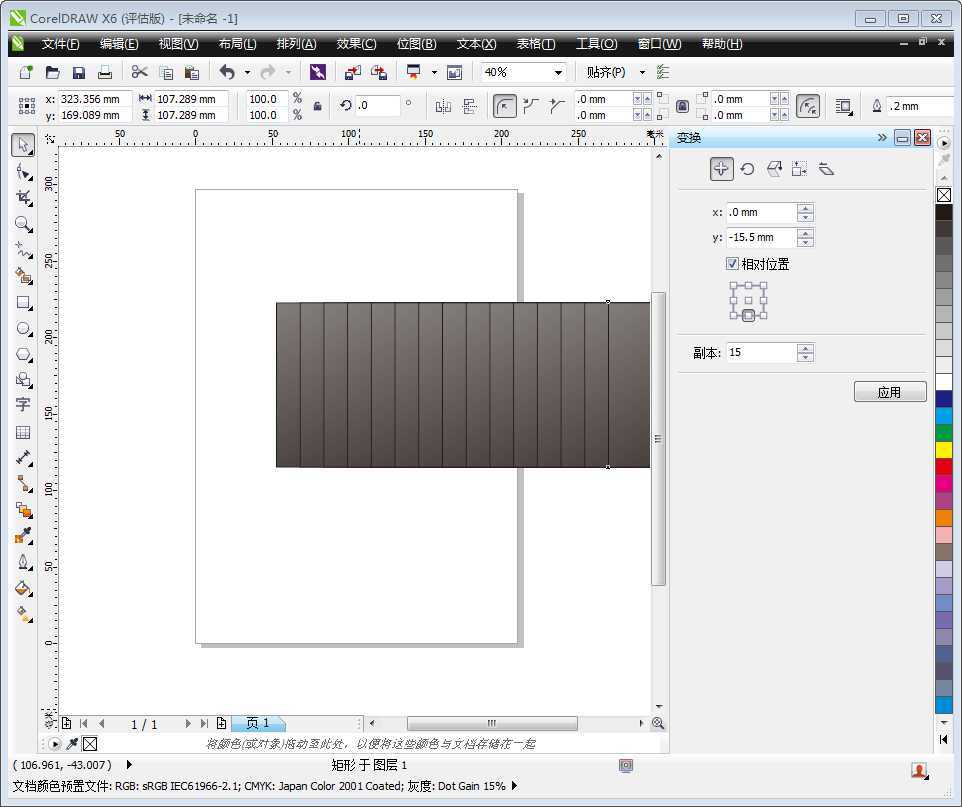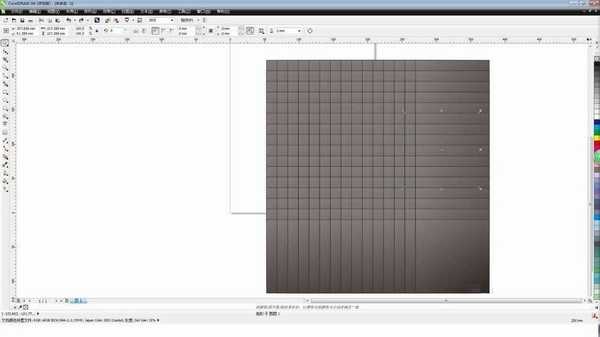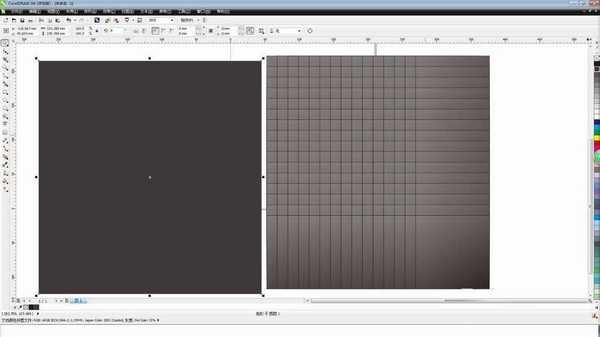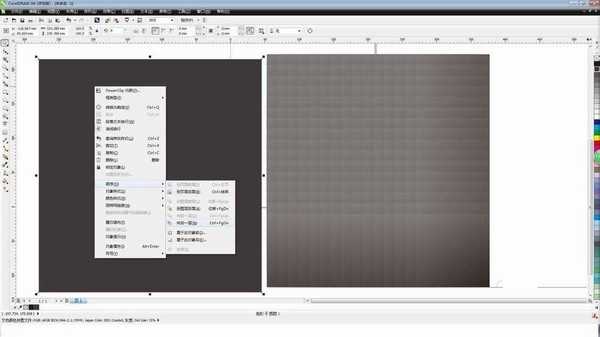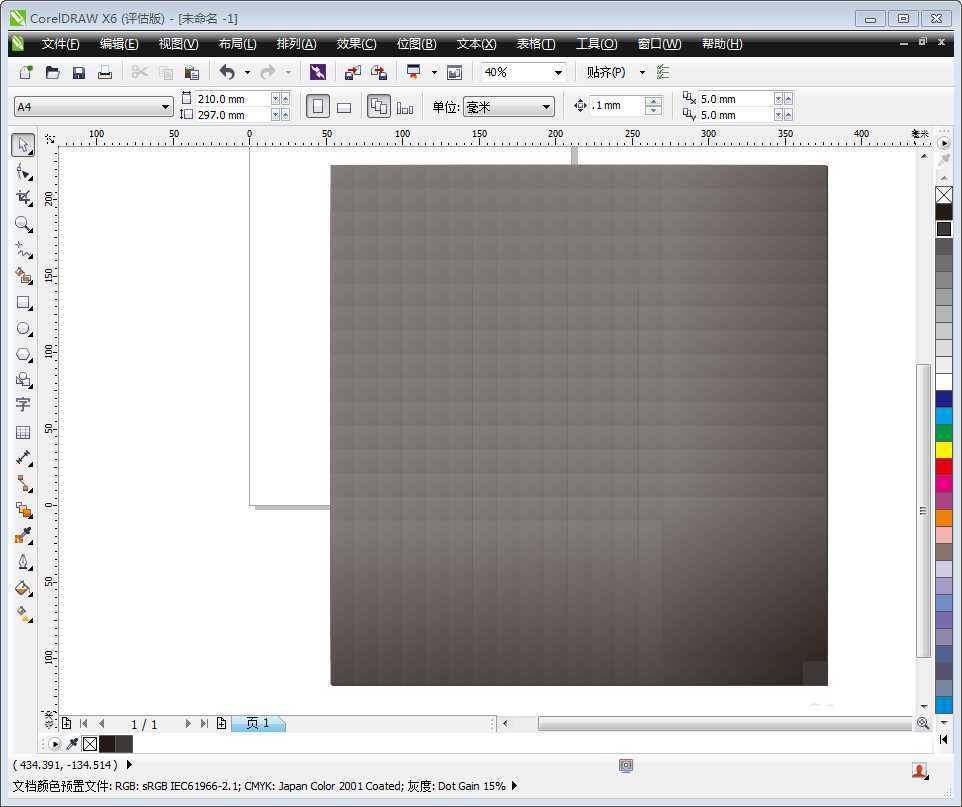本期小编来介绍一下如何使用Coreldraw X6制作编织纹理,方法很简单,很适合新手来学习,推荐到,来学习吧!
步骤:
1、首先打开文档,在矩形工具中选择“矩形”,按住CTRL键,拖动鼠标画出一个正方形。
2、点击左侧工具栏中的填充工具,选择第二项渐变填充选项。
3、在弹出的对话框中进行相应的设置。颜色调和处从“K:88“到全部设置为“100”
4、做完以上设定后,点击菜单栏上“窗口”在下拉菜单中选择“泊坞窗”中的“变化”,在里面选择“位置”口令。右侧的选项中填上“X为15.5mm”而下方的相对位置选择“右侧中心”,副本为“14点击应用。
5、那么图形变成长条后,将图形全部选中,再打开“泊坞窗”中的“变换”,将设置调整为“y为-15.5mm”,而相对位置为“下方的中心”副本为“15”点击应用即可完成设定。
6、制作一个新的矩形图,颜色填充为全黑,轮廓设置为无。设置完成后,点击“到图层后面”叠加即可完成。
教程结束,以上就是Coreldraw X6简单制作一个渐变效果的编织纹理方法,操作很简单的,大家按照上面步骤进行操作即可,希望这篇教程能对大家有所帮助!
相关阅读:
coreldraw制作编织效果和微粒效果教程
CorelDRAW制作漂亮的编织效果
CorelDRAW制作一个漂亮的编织效果
渐变,编织,纹理
免责声明:本站文章均来自网站采集或用户投稿,网站不提供任何软件下载或自行开发的软件! 如有用户或公司发现本站内容信息存在侵权行为,请邮件告知! 858582#qq.com
RTX 5090要首发 性能要翻倍!三星展示GDDR7显存
三星在GTC上展示了专为下一代游戏GPU设计的GDDR7内存。
首次推出的GDDR7内存模块密度为16GB,每个模块容量为2GB。其速度预设为32 Gbps(PAM3),但也可以降至28 Gbps,以提高产量和初始阶段的整体性能和成本效益。
据三星表示,GDDR7内存的能效将提高20%,同时工作电压仅为1.1V,低于标准的1.2V。通过采用更新的封装材料和优化的电路设计,使得在高速运行时的发热量降低,GDDR7的热阻比GDDR6降低了70%。
更新日志
- 第五街的士高《印度激情版》3CD [WAV+CUE][2.4G]
- 三国志8重制版哪个武将智力高 三国志8重制版智力武将排行一览
- 三国志8重制版哪个武将好 三国志8重制版武将排行一览
- 三国志8重制版武将图像怎么保存 三国志8重制版武将图像设置方法
- 何方.1990-我不是那种人【林杰唱片】【WAV+CUE】
- 张惠妹.1999-妹力新世纪2CD【丰华】【WAV+CUE】
- 邓丽欣.2006-FANTASY【金牌大风】【WAV+CUE】
- 饭制《黑神话》蜘蛛四妹手办
- 《燕云十六声》回应跑路:年内公测版本完成95%
- 网友发现国内版《双城之战》第二季有删减:亲亲环节没了!
- 邓丽君2024-《漫步人生路》头版限量编号MQA-UHQCD[WAV+CUE]
- SergeProkofievplaysProkofiev[Dutton][FLAC+CUE]
- 永恒英文金曲精选4《TheBestOfEverlastingFavouritesVol.4》[WAV+CUE]
- 群星《国风超有戏 第9期》[320K/MP3][13.63MB]
- 群星《国风超有戏 第9期》[FLAC/分轨][72.56MB]