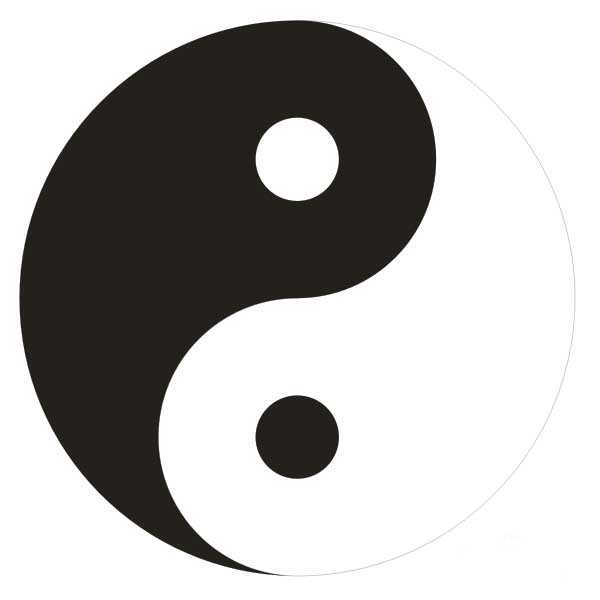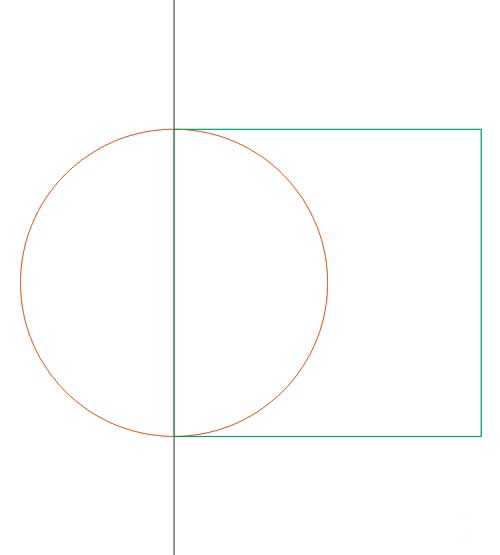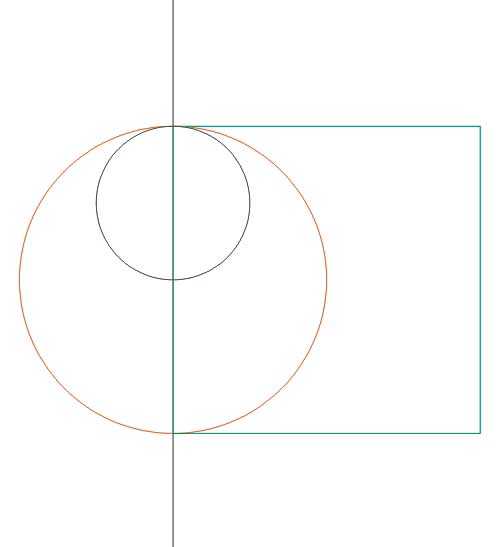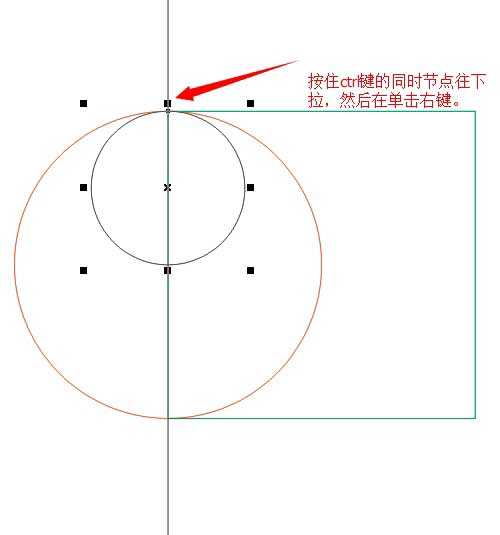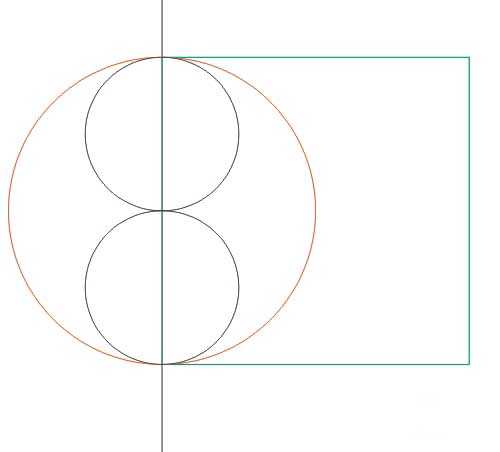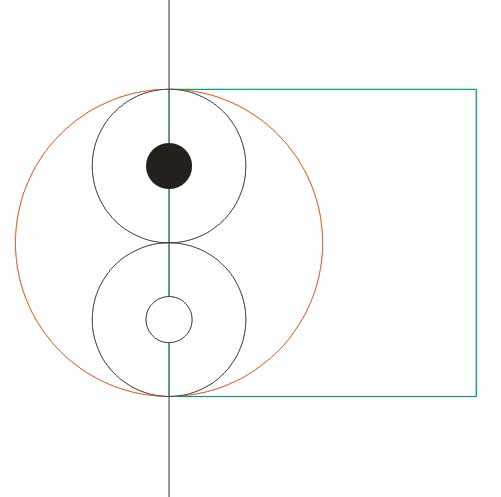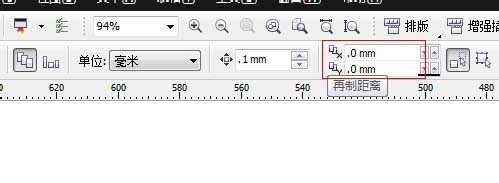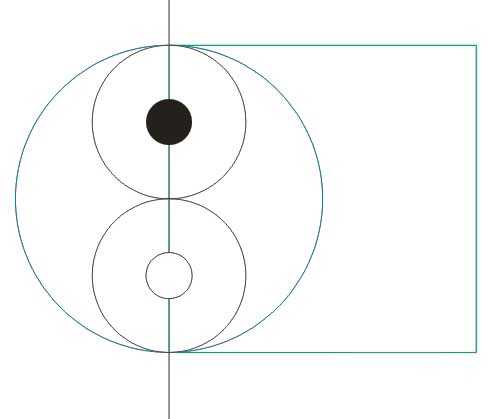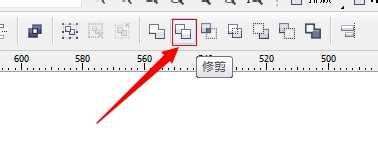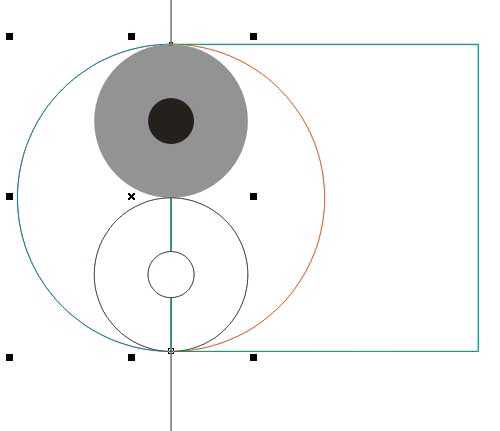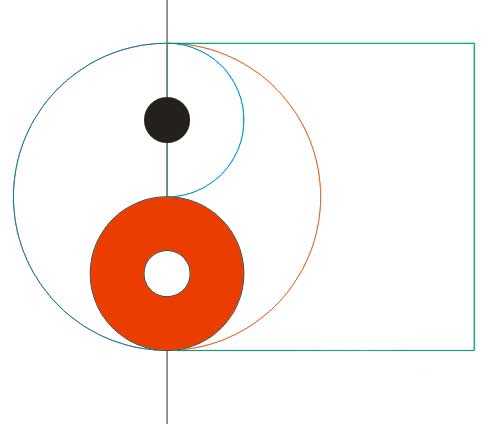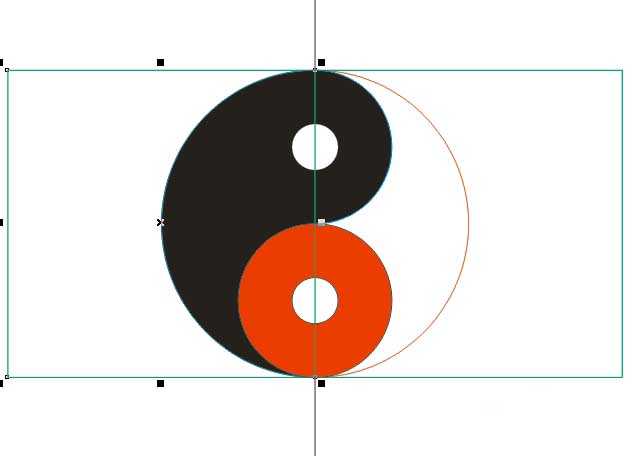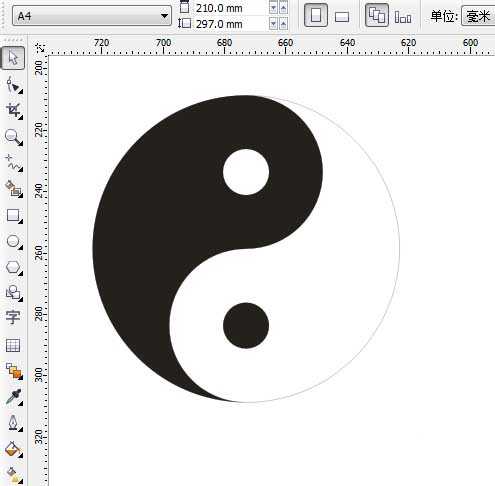用CorelDRAW X4(版本通用)快速绘制太极八卦图形,简单明了,可以熟练掌握好快捷键,好了,下面我们一起来看看吧。
最终效果图:
步骤:
1、首先打开CorelDRAW X4,按住ctrl键画一个正圆,把对象直径大小设置为100mm;
然后在画一条竖线,超过100mm就可以了,竖线与圆同时选中时按下C键在按E键居中;
然后在画一个100mm长宽的正方形,先选中正方形按住shift键在选中竖线,按下E键在按下L键,得到如图所示。
2、按住ctrl键再画一个正圆,把对象直径大小设置为50mm,
选中这个正圆,按住shift键在选中大个的正圆,按下C键在按下T键,得到如图所示。
3、然后选中这个小正圆,按住ctrl的同时该节点往下拉在单击右键。
4、然后在画两个15mm直径大小的圆,一黑一白分别居中在上面这个圆里面。
5、然后在工具栏上面将再制距离x和y设为0,选中大圆,然后按下“ctrl+D”,将其中一个大圆的边框换一种颜色,以便更好区分。
6、然后选中正方形,按住shift键在选中其中一个大的正圆,按下工具栏中的“修剪工具”,
然后选中灰色圆的同时按住shift键选中之前被切过的半圆进行合并,
然后用红色的圆对左边的合并的图形用“修剪工具”进行修剪,
得到太极八卦图的一半,我已填充为黑色。
7、把正方形左边也复制一个,用同样的方法把右边的太极八卦图画出来,
删除辅助的正方形和竖线,填充颜色最终得到效果图。
以上就是CorelDRAW快速绘制太极八卦图形方法介绍,操作很简单的,大家学会了吗?希望这篇文章能对大家有所帮助!
太极,八卦,图形
免责声明:本站文章均来自网站采集或用户投稿,网站不提供任何软件下载或自行开发的软件! 如有用户或公司发现本站内容信息存在侵权行为,请邮件告知! 858582#qq.com
RTX 5090要首发 性能要翻倍!三星展示GDDR7显存
三星在GTC上展示了专为下一代游戏GPU设计的GDDR7内存。
首次推出的GDDR7内存模块密度为16GB,每个模块容量为2GB。其速度预设为32 Gbps(PAM3),但也可以降至28 Gbps,以提高产量和初始阶段的整体性能和成本效益。
据三星表示,GDDR7内存的能效将提高20%,同时工作电压仅为1.1V,低于标准的1.2V。通过采用更新的封装材料和优化的电路设计,使得在高速运行时的发热量降低,GDDR7的热阻比GDDR6降低了70%。
更新日志
- 潘安邦《思念精选集全纪录》5CD[WAV+CUE]
- 杨千嬅《千嬅新唱金牌金曲》金牌娱乐 [WAV+CUE][985M]
- 杨钰莹《依然情深》首版[WAV+CUE][1G]
- 第五街的士高《印度激情版》3CD [WAV+CUE][2.4G]
- 三国志8重制版哪个武将智力高 三国志8重制版智力武将排行一览
- 三国志8重制版哪个武将好 三国志8重制版武将排行一览
- 三国志8重制版武将图像怎么保存 三国志8重制版武将图像设置方法
- 何方.1990-我不是那种人【林杰唱片】【WAV+CUE】
- 张惠妹.1999-妹力新世纪2CD【丰华】【WAV+CUE】
- 邓丽欣.2006-FANTASY【金牌大风】【WAV+CUE】
- 饭制《黑神话》蜘蛛四妹手办
- 《燕云十六声》回应跑路:年内公测版本完成95%
- 网友发现国内版《双城之战》第二季有删减:亲亲环节没了!
- 邓丽君2024-《漫步人生路》头版限量编号MQA-UHQCD[WAV+CUE]
- SergeProkofievplaysProkofiev[Dutton][FLAC+CUE]