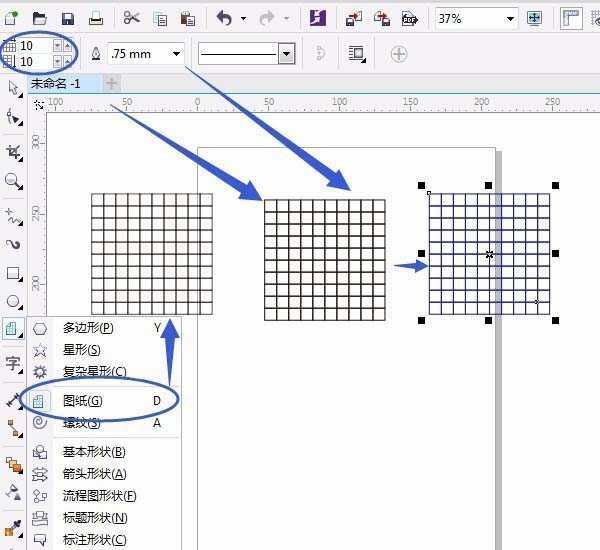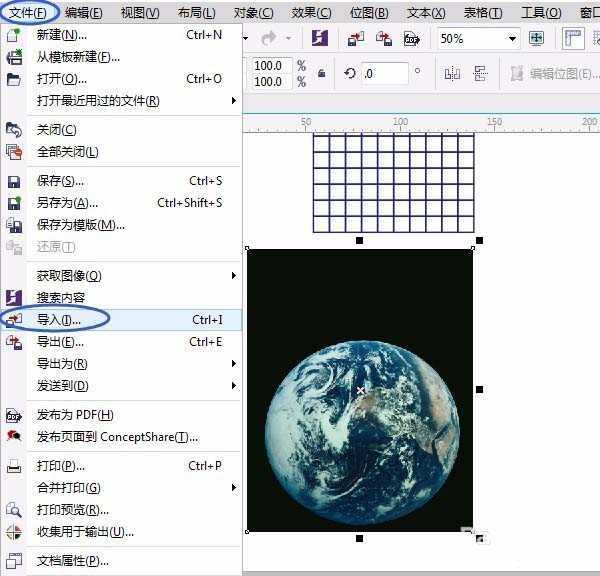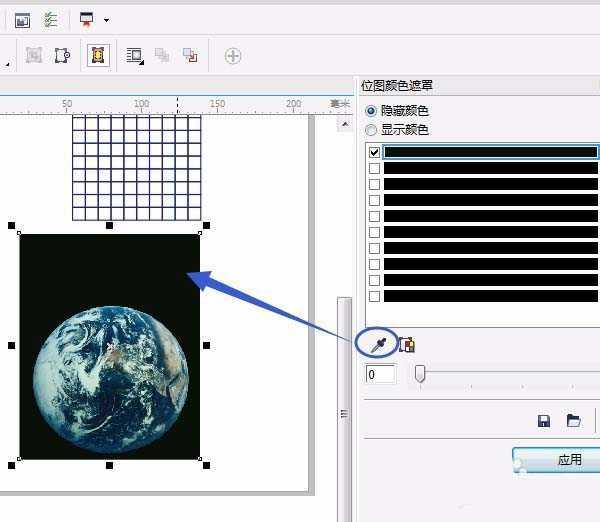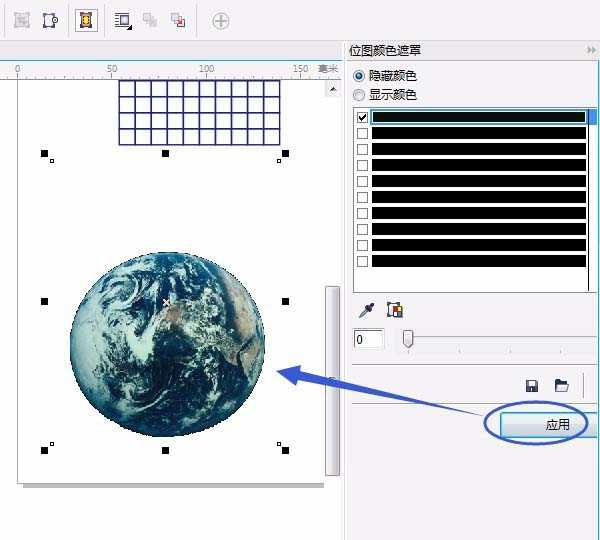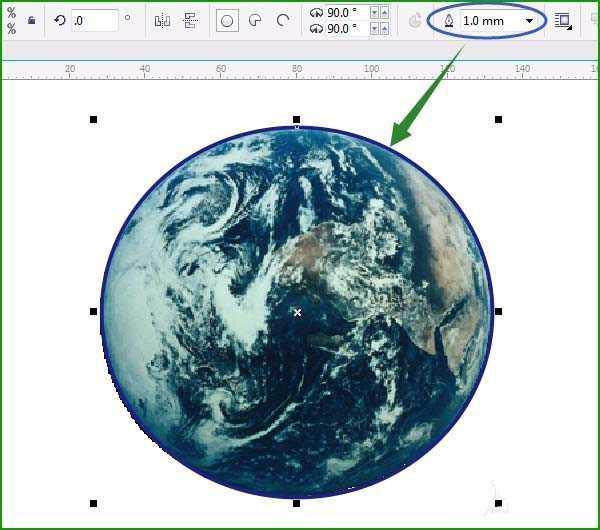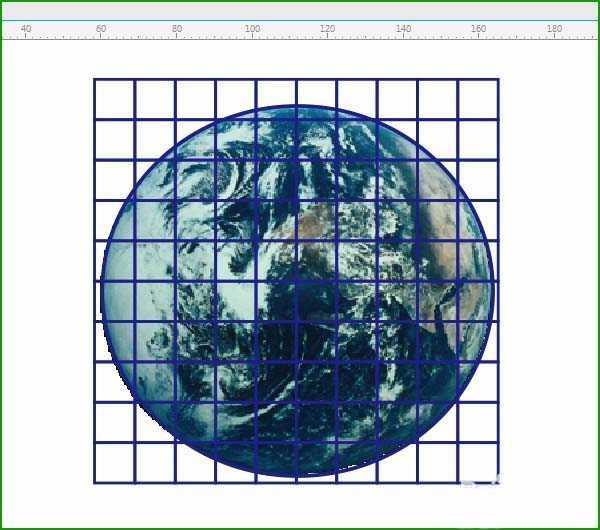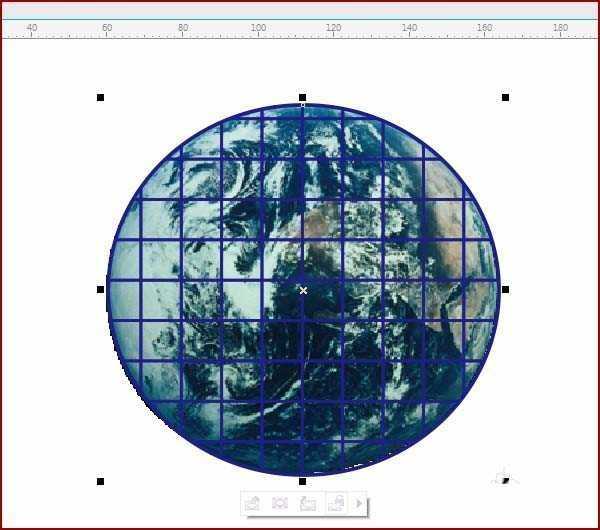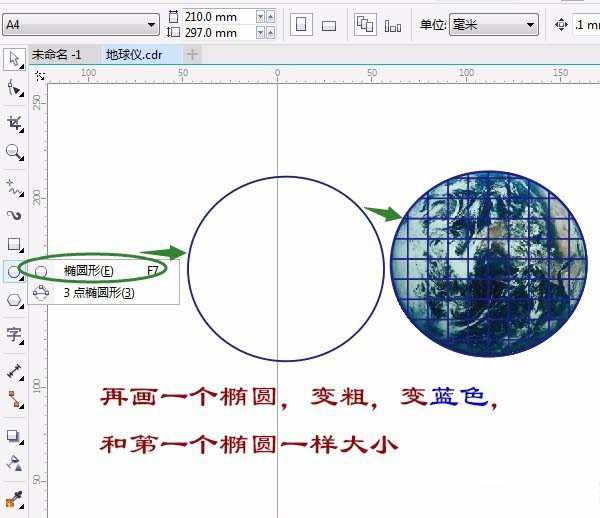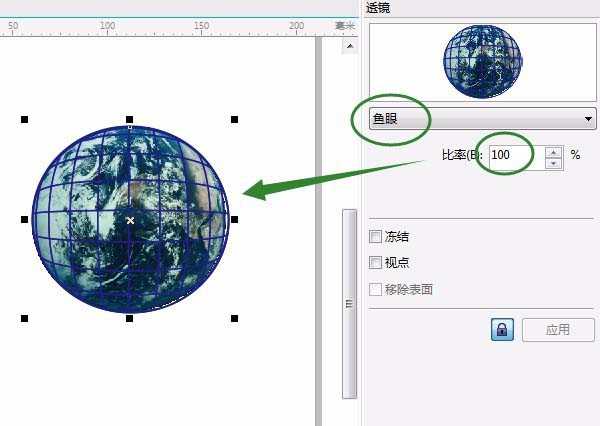帝王谷资源网 Design By www.wdxyy.com
cdr中想要画一个地球仪,该怎么画呢?下面我们就来看看cdr画地球仪的教程。
- 软件名称:
- CorelDRAW X7 简体中文正式版
- 软件大小:
- 419MB
- 更新时间:
- 2016-03-18立即下载
1、单击“图纸工具”属性栏中数量10×10,按Ctrl键画图纸,变粗为0.75,右击调色板变蓝色,如图:
2、导入地球图片,选“位图”菜单→位图颜色遮罩,选“吸管”工具,对准图片黑色部分单击,再单击“应用”如图:
3、单击“椭圆形工具”画出和地球大的椭圆,在属性栏改“轮廓宽度”变粗些,右击调色板变蓝色,如图:
4、按空格键后选三个对象叠在一起,“图纸”不够大拉大,选“地球图片”按快捷键:Shift+PgDn把图片到图层后面。选定“图纸”,单击“对象”菜单→图框精确剪裁→置于图文框内部,变成黑色箭头时→对准椭圆单击,如图:
5、再画一个椭圆,变粗,变蓝色,和第一个椭圆一样大小,选“效果”菜单→透镜,如图设置:
上一页12 下一页 阅读全文
标签:
cdr,地球仪
帝王谷资源网 Design By www.wdxyy.com
广告合作:本站广告合作请联系QQ:858582 申请时备注:广告合作(否则不回)
免责声明:本站文章均来自网站采集或用户投稿,网站不提供任何软件下载或自行开发的软件! 如有用户或公司发现本站内容信息存在侵权行为,请邮件告知! 858582#qq.com
免责声明:本站文章均来自网站采集或用户投稿,网站不提供任何软件下载或自行开发的软件! 如有用户或公司发现本站内容信息存在侵权行为,请邮件告知! 858582#qq.com
帝王谷资源网 Design By www.wdxyy.com
暂无评论...
更新日志
2024年11月15日
2024年11月15日
- 三国志8重制版武将图像怎么保存 三国志8重制版武将图像设置方法
- 何方.1990-我不是那种人【林杰唱片】【WAV+CUE】
- 张惠妹.1999-妹力新世纪2CD【丰华】【WAV+CUE】
- 邓丽欣.2006-FANTASY【金牌大风】【WAV+CUE】
- 饭制《黑神话》蜘蛛四妹手办
- 《燕云十六声》回应跑路:年内公测版本完成95%
- 网友发现国内版《双城之战》第二季有删减:亲亲环节没了!
- 邓丽君2024-《漫步人生路》头版限量编号MQA-UHQCD[WAV+CUE]
- SergeProkofievplaysProkofiev[Dutton][FLAC+CUE]
- 永恒英文金曲精选4《TheBestOfEverlastingFavouritesVol.4》[WAV+CUE]
- 群星《国风超有戏 第9期》[320K/MP3][13.63MB]
- 群星《国风超有戏 第9期》[FLAC/分轨][72.56MB]
- P1X3L《P1X3L》[320K/MP3][143MB]
- 群星.2022-良辰好景知几何电视剧原声带【SONY】【FLAC分轨】
- 庾澄庆.1991-管不住自己【福茂】【WAV+CUE】