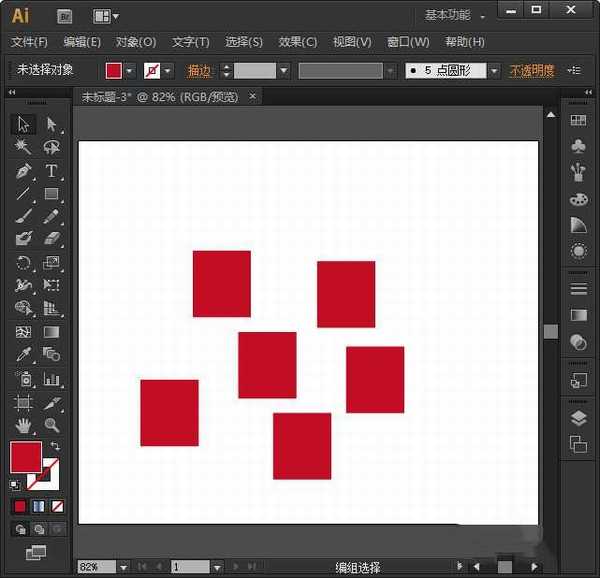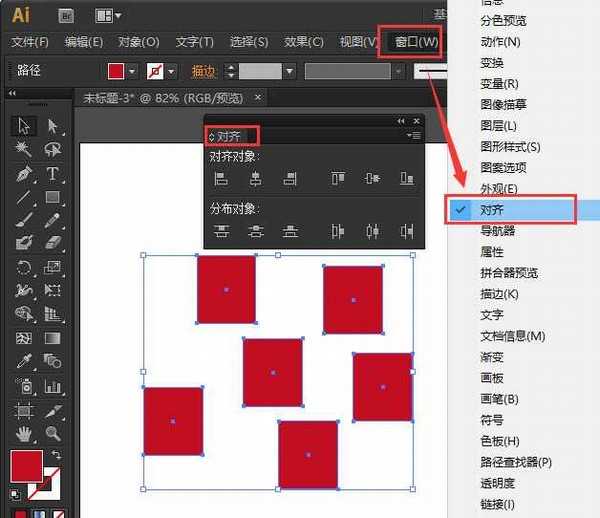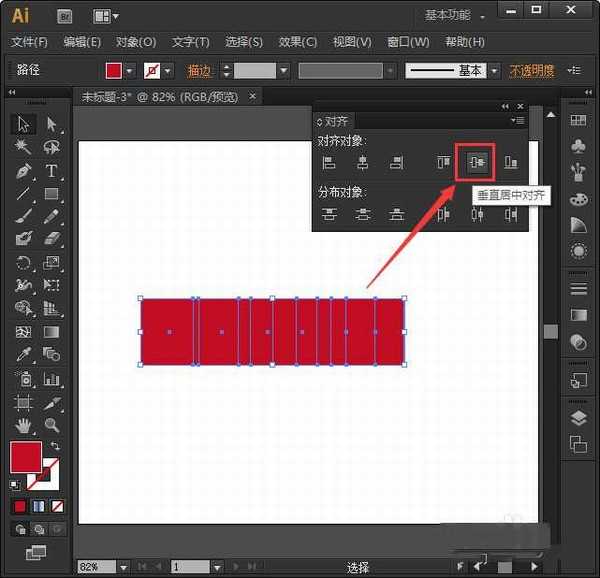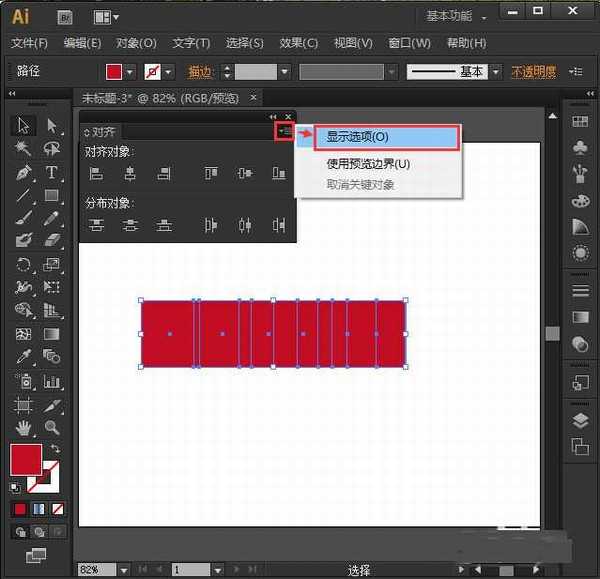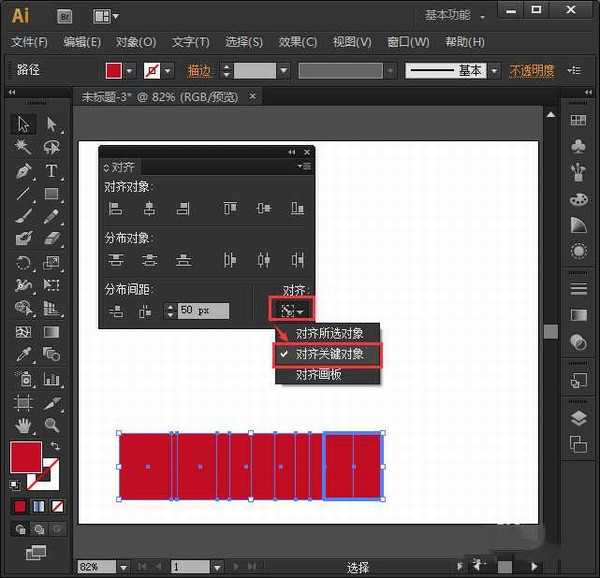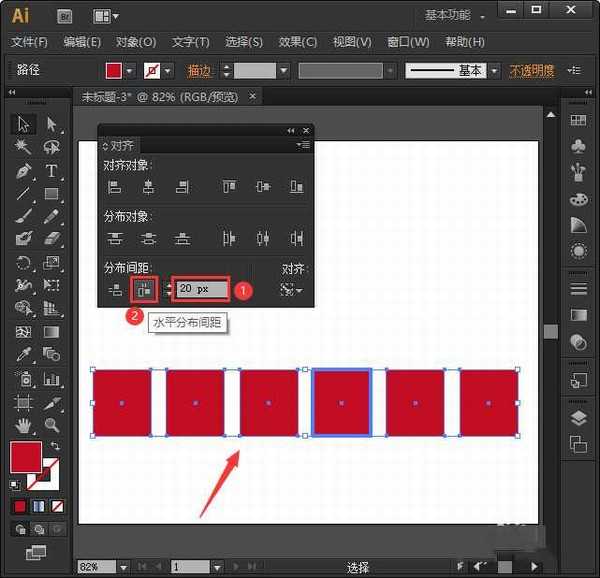帝王谷资源网 Design By www.wdxyy.com
AI怎么调整图形间距?原本错乱的图形,想要调整成间距一样的距离,应该如何操作呢?今天,小编为大家带来了ai中把多个图形的上下间距调成一样的实例教程。感兴趣的朋友快来了解一下吧。
- 软件名称:
- Adobe Illustrator(AI矢量图片制作软件) 2020 v24.3.0.569 安装版
- 软件大小:
- 1.46GB
- 更新时间:
- 2020-08-25立即下载
我们现在看到画布中的6个图形,摆放得非常乱的,如图所示。
我们把所有的图形一起选中,点击【窗口】-【对齐】打开对齐面板,如图所示。
我们在对齐对象里面,先把图形设置为【垂直居中对齐】让它变成一行,如图所示。
接着,我们点击对齐面板右边的【显示选项】,如图所示。
接下来,点击右下角的按钮选择【对齐关键对象】,如图所示。
最后,我们把参数调整为【20px】,点击【水平分布间距】,这样每两个图形中的间距都变成相同的大小了,如图所示。
以上便是小编为大家分享的"ai中把多个图形的上下间距调成一样的实例教程"的全部内容,希望能够帮到你,持续发布更多资讯,欢迎大家的关注。
标签:
AI怎么调整图形间距
帝王谷资源网 Design By www.wdxyy.com
广告合作:本站广告合作请联系QQ:858582 申请时备注:广告合作(否则不回)
免责声明:本站文章均来自网站采集或用户投稿,网站不提供任何软件下载或自行开发的软件! 如有用户或公司发现本站内容信息存在侵权行为,请邮件告知! 858582#qq.com
免责声明:本站文章均来自网站采集或用户投稿,网站不提供任何软件下载或自行开发的软件! 如有用户或公司发现本站内容信息存在侵权行为,请邮件告知! 858582#qq.com
帝王谷资源网 Design By www.wdxyy.com
暂无评论...
更新日志
2024年11月15日
2024年11月15日
- 杨林.1989-留一点爱来爱自己【综一唱片】【WAV+CUE】
- 南合文斗.2007-陪君醉笑三千尘鸟人唱片】【FLAC+CUE】
- 群星《我们的歌第六季 第1期》[320K/MP3][90.72MB]
- 群星《我们的歌第六季 第1期》[FLAC/分轨][456.01MB]
- 李雨寰《Break Free》[320K/MP3][98.39MB]
- 草蜢.2001-《真经典》环球唱片[WAV+CUE]
- 群星.2009-第4届2008十大发烧唱片精选[FLAC+CUE]
- 丁红《女儿情》[DTS-WAV]
- 陈惠婷.2017-Voyager3【亚神音乐】【FLAC分轨】
- 群星.2001-华纳歌声魅影【华纳】【WAV+CUE】
- 张雨生.2016-雨后星空2CD【丰华】【WAV+CUE】
- 李雨寰《Break Free》[FLAC/分轨][533MB]
- 廖也欧《面朝大海》[320K/MP3][18.35MB]
- 廖也欧《面朝大海》[Hi-Res][24bit 48kHz][FLAC/分轨][170.14MB]
- s13T1夺冠五人名单都有谁 s13T1夺冠五人名单一览