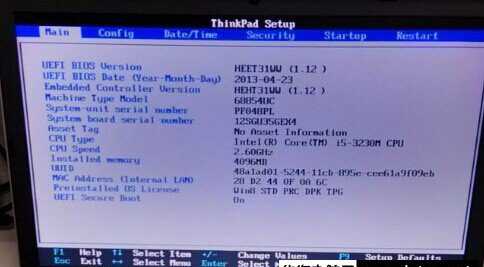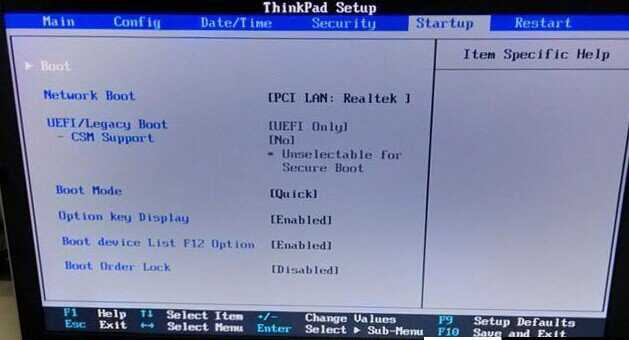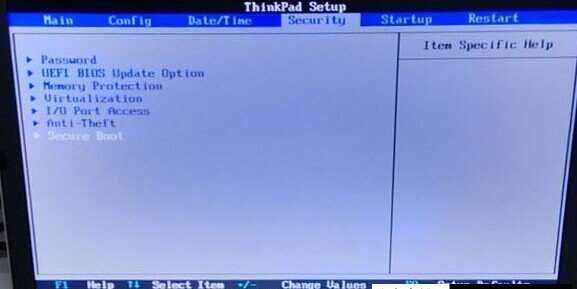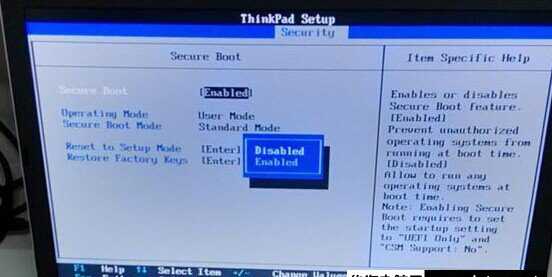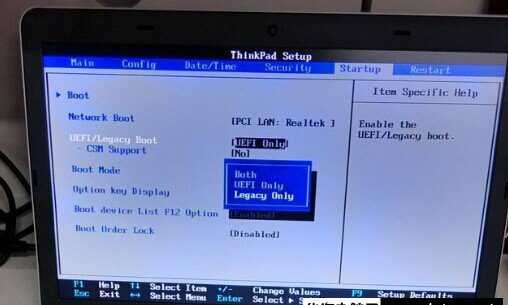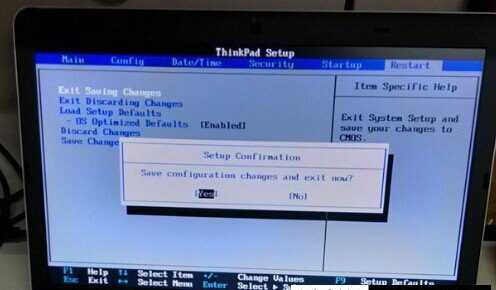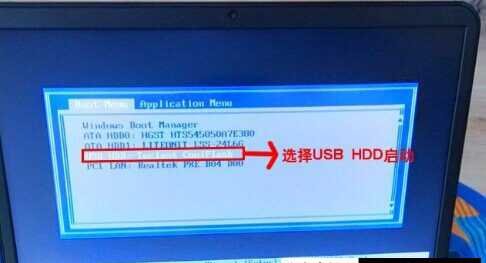帝王谷资源网 Design By www.wdxyy.com
现在笔记本基本上都是安装自带的win8系统,因为很多人对win8的系统操作不熟悉,还有触屏功能使用不到,很多用户了win8都想着修改win7系统,对于win8改win7系统,不是说直接安装就ok了,需要在bios设置下修改一些参数,修改硬盘模式等操作,win8系统比较烦,就连U盘都无法启动引导,在bios下修改后才可以安装windows7系统和引导U盘PE系统,今天华海电脑网小编就给大家做一个教程,我们以联想ThinkPad E431系列为例,其他笔记本大同小异,可以参考。首先我们开机后按F1或FN+F1键,一般为FN+F1键进入BIOS设置界面,如下图
上图就是IBOS主界面图,目前最低下一行的UEFI Secure Boot项后面为On,我们现在需要改成OFF,接着我们再顶部的看主菜单选项卡,一个名为Startup选项卡,使用键盘方向键的左右方向键切换至此菜单的界面,如下图:
从上图我们可以看到界面中的UEFI/Legacy Boot项后面显示的内容都是灰色,即禁止选择的选项,我们也要把这个搞成可选的,操作如下:
继续使用左右方向键切换到主菜单里的”Security“,接着找到这个界面的”Secure Boot“回车进入此设置,如下图:
选中Secure Boot项里的Disabled后确定,按Esc倒退到主菜单,再进入Startup界面,如下图:
这时UEFI/Legacy Boot项后面的内容已经从不可修改的灰色已经成为可选项啦,接着把UEFI Only修改为Legacy Only,继续切换至主菜单的Main选项卡,如下图:
这时“UEFI Secure Boot”项后面已经变为“OFF”啦,这时我们就可以通过U盘或者光驱来引导启动了,切换到Restart菜单,如下图:
再选中“Exit Saving Changes项”回车,选Yes,我们就可保存设置重启笔记本电脑了,重新启动后请按F12进入您的引导设备选项“一般为您U盘的名字”(如下图)
选择USB HDD这项U盘启动,进入PE系统,使用DiskGenius分区软件来为已安装了Win8系统的硬盘进行分区(如下图)
切记我们删除完原有的分区后,记得一定要把硬盘转换分区表类型为MBR格式,否则安装不了win7系统ghost,转换完成后并保存更改此设置以后才可以进行分区。现在我们就可以顺利安装Win7系统啦。
帝王谷资源网 Design By www.wdxyy.com
广告合作:本站广告合作请联系QQ:858582 申请时备注:广告合作(否则不回)
免责声明:本站文章均来自网站采集或用户投稿,网站不提供任何软件下载或自行开发的软件! 如有用户或公司发现本站内容信息存在侵权行为,请邮件告知! 858582#qq.com
免责声明:本站文章均来自网站采集或用户投稿,网站不提供任何软件下载或自行开发的软件! 如有用户或公司发现本站内容信息存在侵权行为,请邮件告知! 858582#qq.com
帝王谷资源网 Design By www.wdxyy.com
暂无评论...
RTX 5090要首发 性能要翻倍!三星展示GDDR7显存
三星在GTC上展示了专为下一代游戏GPU设计的GDDR7内存。
首次推出的GDDR7内存模块密度为16GB,每个模块容量为2GB。其速度预设为32 Gbps(PAM3),但也可以降至28 Gbps,以提高产量和初始阶段的整体性能和成本效益。
据三星表示,GDDR7内存的能效将提高20%,同时工作电压仅为1.1V,低于标准的1.2V。通过采用更新的封装材料和优化的电路设计,使得在高速运行时的发热量降低,GDDR7的热阻比GDDR6降低了70%。
更新日志
2024年11月16日
2024年11月16日
- 海来阿木《西楼情歌》开盘母带[WAV+CUE][1.1G]
- TheGesualdoSix-QueenofHeartsLamentsandSongsofRegretforQueensTerrestrialandCele
- 王建杰2011-荣华富贵[喜玛拉雅][WAV+CUE]
- 孙悦2024-时光音乐会[金蜂][WAV+CUE]
- 秦宇子.2020-#YUZI【海蝶】【FLAC分轨】
- 苏有朋.1994-这般发生【华纳】【WAV+CUE】
- 小虎队.1990-红蜻蜓【飞碟】【WAV+CUE】
- 雷婷《寂寞烟火HQⅡ》头版限量[低速原抓WAV+CUE][1G]
- 赵传1996《黑暗英雄》台湾首版[WAV+CUE][1G]
- 张敬轩2005《我的梦想我的路》几何娱乐[WAV+CUE][1G]
- 群星《人到四十男儿情(SRS+WIZOR)》[原抓WAV+CUE]
- 马久越《上善若水HQCDII》[低速原抓WAV+CUE]
- 龚玥《女儿情思》6N纯银SQCD【WAV+CUE】
- 张惠妹《你在看我吗》大碟15 金牌大风[WAV+CUE][1G]
- 群星《左耳·听见爱情》星文唱片[WAV+CUE][1G]